Forza Horizon 4 se řadí mezi špičkové hry, které vynikají svým výkonem, rychlostí a bohatou nabídkou automobilů. Pokud se pokoušíte užít si tuto hru na svém počítači, můžete se setkat s obtížemi, jako je problém se spuštěním. V případě, že se vám tato populární závodní hra nedaří spustit, je nezbytné podniknout kroky k odstranění potíží, aby se předešlo případným pádům hry. Pokud se potýkáte se stejným problémem, tento návod vám poskytne řešení, jak opravit nespouštění Forza Horizon 4. Pokračujte ve čtení a objevte efektivní postupy!
Jak vyřešit problém se spuštěním Forza Horizon 4 na Windows 10
Neexistuje jednoznačná příčina, proč se hra Forza Horizon 4 nemusí spouštět. Nicméně, na základě analýzy různých online diskusí a zpráv jsme identifikovali několik potenciálních faktorů, které mohou způsobovat problémy na počítačích s Windows 10.
- Nedostatečné systémové požadavky počítače pro hru.
- Interference s hrou způsobená spuštěnými programy na pozadí.
- Nedostatečná administrátorská práva pro spuštění hry.
- Poškozená mezipaměť obchodu Windows Store.
- Nesprávné nastavení data a času.
- Nízká priorita hry v kombinaci s vysoce výkonným nastavením napájení.
- Nekompatibilní ovladače grafické karty.
- Blokování hry antivirovým programem nebo firewallem.
- Zastaralé balíčky Microsoft Visual C++.
Níže naleznete několik efektivních metod odstraňování problémů, které vám pomohou vyřešit problémy se spouštěním hry Forza Horizon 4 na vašem počítači s Windows 10.
Metoda 1: Základní kroky pro odstranění problémů
Postupujte podle těchto základních metod, které vám pomohou vyřešit problémy s nespouštěním Forza Horizon 4.
1A. Ověření systémových požadavků
Někteří uživatelé hlásí, že se jim Forza Horizon 4 nespustí, protože jejich PC nesplňuje systémové požadavky. Před instalací jakékoli aplikace nebo hry je důležité se ujistit, že váš počítač splňuje minimální specifikace. Tyto specifikace jsou obvykle dostupné na oficiálních webových stránkách hry. Je důležité zkontrolovat tři hlavní aspekty: grafickou kartu, DirectX a celkové systémové požadavky.
Zde jsou očekávané požadavky pro Forza Horizon 4:
Minimální požadavky:
- Procesor: Intel i3-4170 @ 3.7 GHz NEBO Intel i5 750 @ 2.67 GHz
- Rychlost CPU: Info
- RAM: 8 GB
- Operační systém: Windows 10 verze 15063.0 nebo vyšší
- Grafická karta: NVidia 650TI NEBO NVidia GT 740 NEBO AMD R7 250x
- Pixel Shader: 5.0
- Vertex Shader: 5.0
- Vyhrazená videopaměť: 2 GB
Doporučené požadavky:
- Procesor: Intel i7-3820 @ 3.6 GHz
- Rychlost CPU: Info
- RAM: 12 GB
- Operační systém: Windows 10 verze 15063.0 nebo vyšší
- Grafická karta: NVidia GTX 970 NEBO NVidia GTX 1060 3GB NEBO AMD R9 290x NEBO AMD RX 470
- Pixel Shader: 5.1
- Vertex Shader: 5.1
- Vyhrazená videopaměť: 4 GB
Krok I: Zkontrolujte systémové specifikace
- Otevřete Nastavení systému Windows stisknutím kláves Windows + I.
- Klikněte na „Systém“.
- V levém menu vyberte „O systému“. Nyní můžete zkontrolovat „Specifikace zařízení“ zobrazené na pravé straně obrazovky.
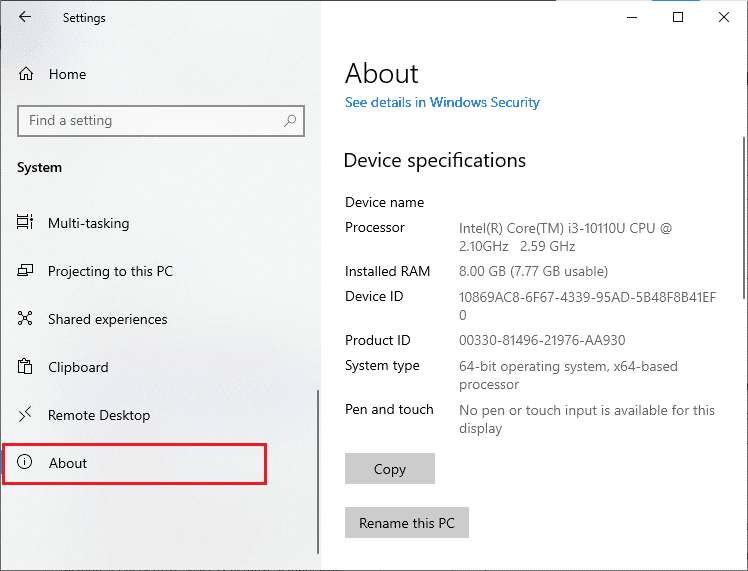
Krok II: Zkontrolujte požadavky grafické karty
- Otevřete Nastavení a klikněte na „Systém“.
- V levém menu klikněte na „Zobrazení“ a poté na „Pokročilá nastavení zobrazení“ v pravém panelu.
- Klikněte na „Vlastnosti grafického adaptéru“.
- Zobrazí se podrobné informace o vaší grafické kartě.
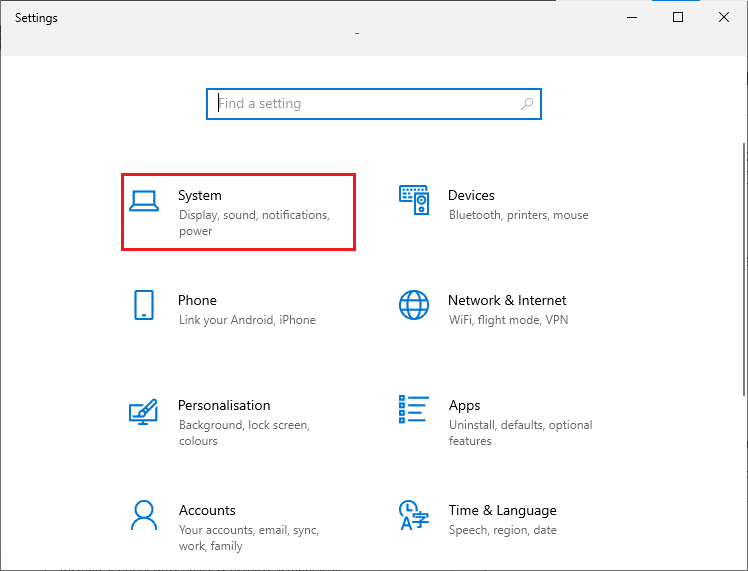
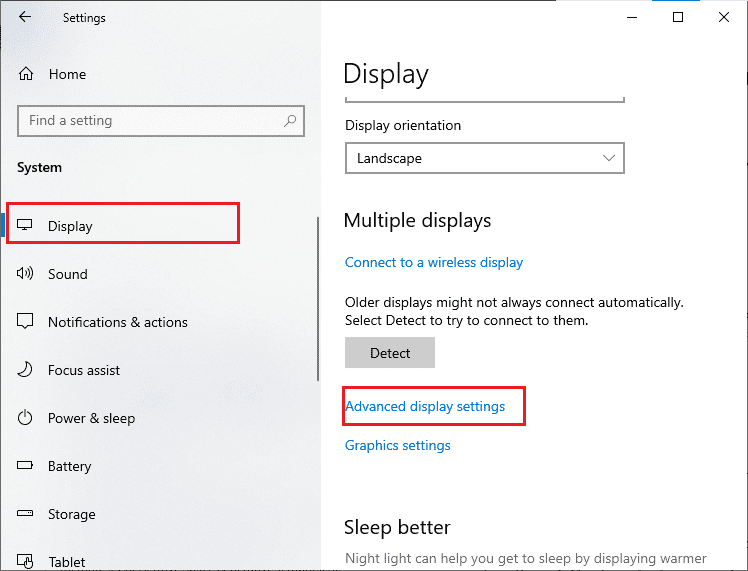
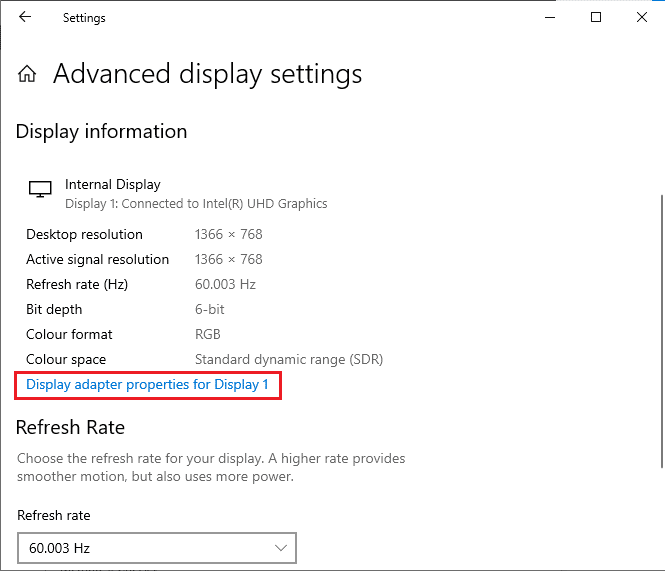
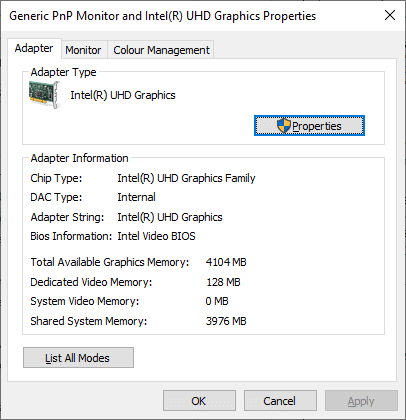
Krok III: Zkontrolujte verzi DirectX
- Stiskněte klávesu Windows + R a zadejte „dxdiag“, poté stiskněte Enter.
- Pokud váš systém má DirectX 12, zobrazí se následující okno.
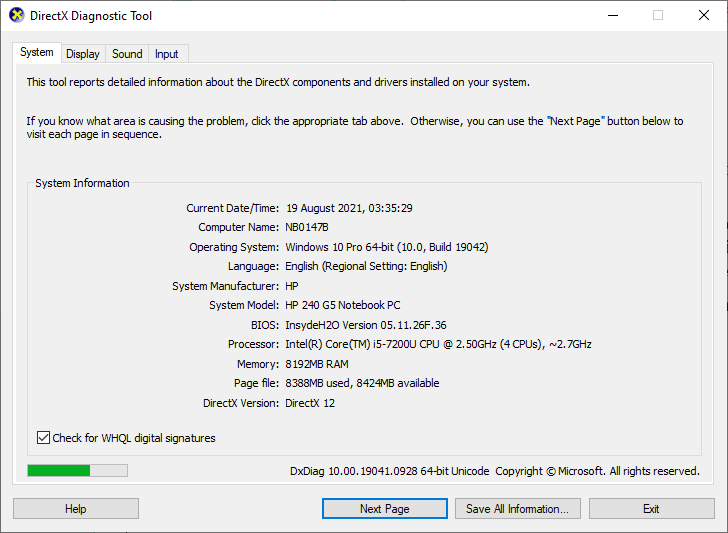
Po ověření těchto požadavků se ujistěte, že splňují specifikace požadované pro danou hru.
1B. Ukončení procesů na pozadí
Několik procesů běžících na pozadí může kolidovat s procesy hry Forza Horizon 4 a způsobovat její nespouštění. Ukončete všechny nepotřebné procesy pomocí našeho návodu Jak ukončit úlohu ve Windows 10.
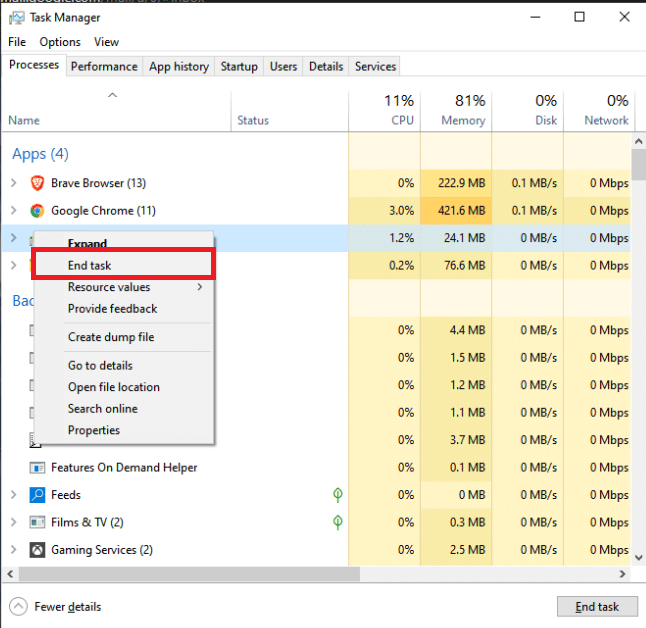
1C. Nastavení vysokého výkonu
Optimalizujte hru nastavením plánu napájení na vysoký výkon. Tento režim řídí nastavení napájení pro přenosné počítače a zajišťuje optimální výkon. Postupujte dle instrukcí a změňte nastavení plánu napájení na vysoký výkon, abyste odstranili potíže se spouštěním Forza Horizon 4.
- Otevřete Nastavení Windows stisknutím kláves Windows + I.
- Přejděte dolů a klikněte na „Systém“.
- Vyberte „Napájení a spánek“ a poté klikněte na „Další nastavení napájení“.
- V části „Další plány“ vyberte „Vysoký výkon“.
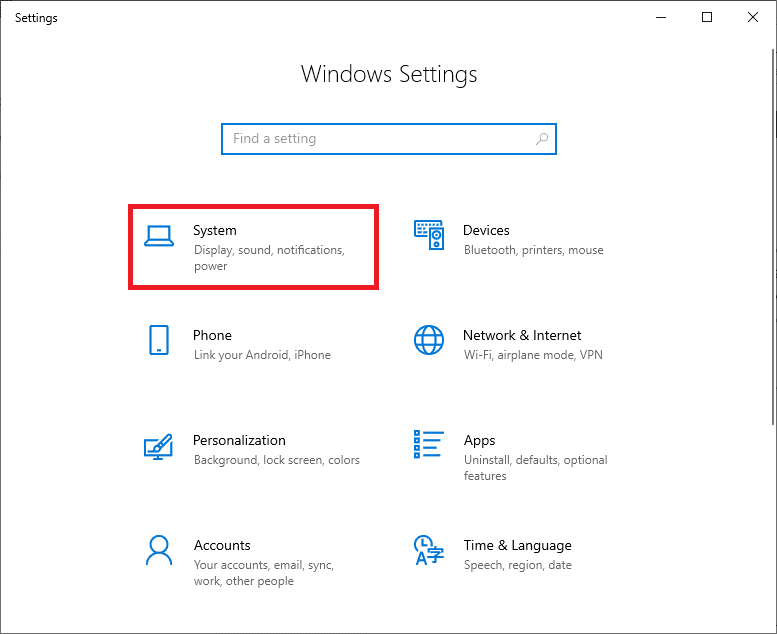
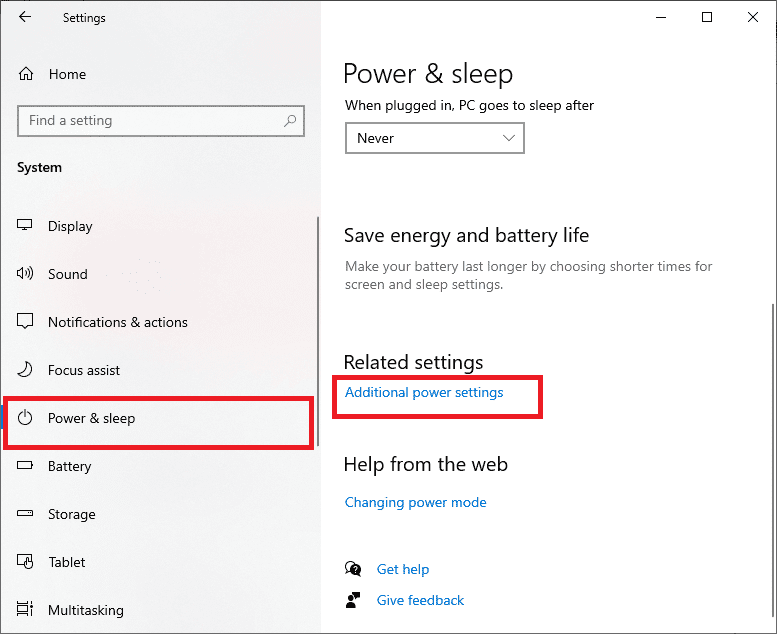
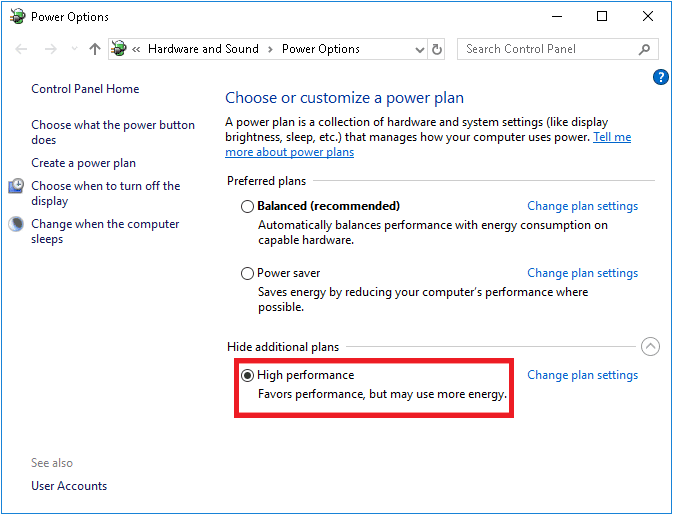
Nyní, když jste optimalizovali systém, zkontrolujte, zda se problém se spouštěním Forza Horizon 4 vyřešil.
1D. Aktualizace systému Windows
Chyby v operačním systému mohou způsobit problémy se spouštěním Forza Horizon 4. Aktualizace operačního systému může tyto chyby odstranit. Postupujte podle kroků uvedených v návodu Jak stáhnout a nainstalovat nejnovější aktualizaci systému Windows 10.
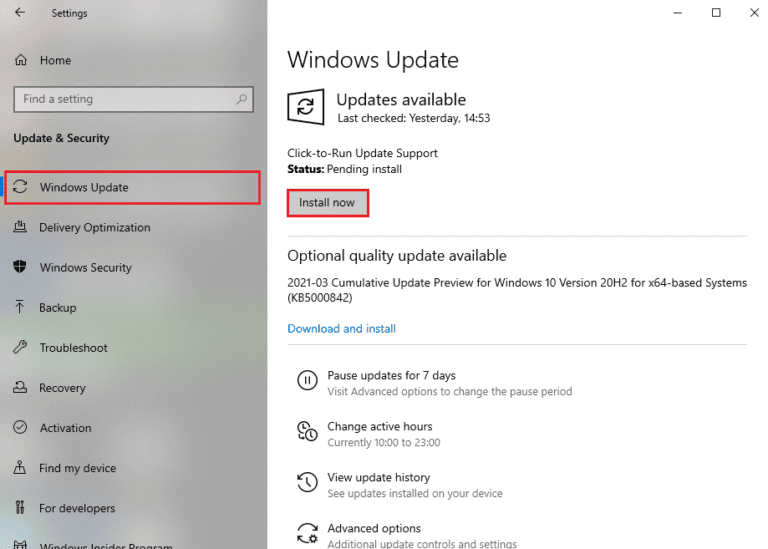
Po aktualizaci Windows zkontrolujte, zda byl problém s nenačítáním Forza Horizon 4 vyřešen.
1E. Dočasné vypnutí antiviru (pokud je možné)
Antivirové programy mohou někdy blokovat nové aktualizace her. Dočasně deaktivujte antivirový software třetích stran nebo vestavěný Windows Defender, aby se vyloučil jeho vliv na spouštění Forza Horizon 4. Podívejte se na náš článek Jak dočasně deaktivovat antivirový program v systému Windows 10.
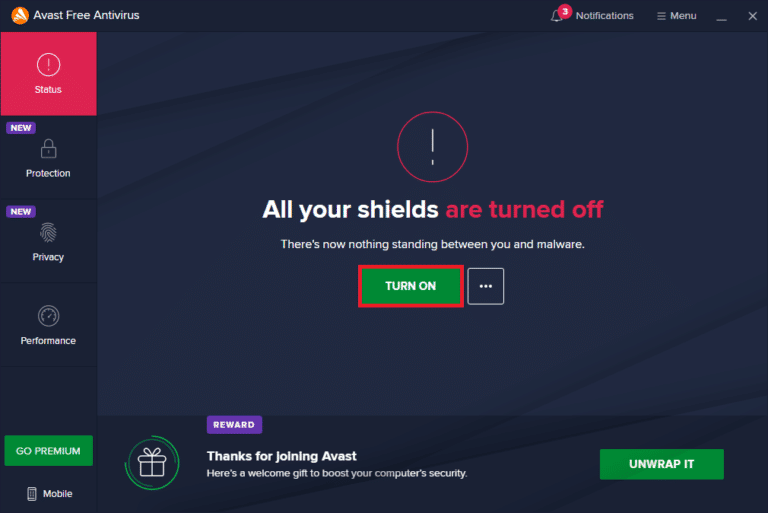
Po vyřešení problému nezapomeňte antivirus opět aktivovat, protože systém bez zabezpečení je vždy v ohrožení.
1F. Zakázání brány Windows Firewall (nedoporučuje se)
Windows Defender Firewall může občas z bezpečnostních důvodů blokovat spuštění hry. Pokud nevíte, jak zakázat bránu Firewall, prostudujte si náš návod Jak zakázat bránu Windows 10 Firewall. Pro povolení aplikace projděte si návod Povolení nebo blokování aplikací prostřednictvím brány Windows Firewall.
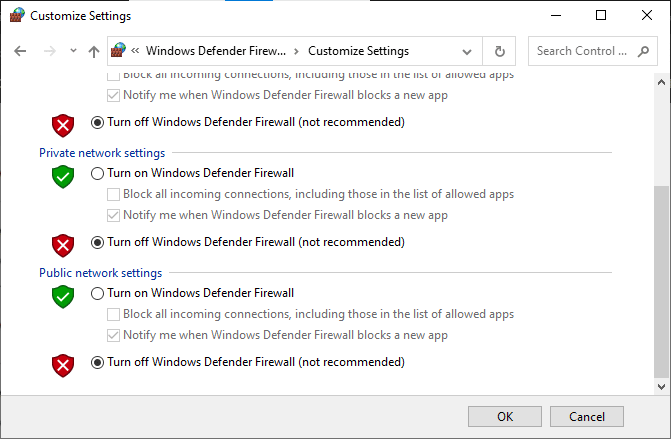
Po opravě problému znovu povolte firewall, protože počítač bez něj je vystaven nebezpečí.
Metoda 2: Spusťte Poradce při potížích s aplikacemi Windows Store
Poškozené systémové soubory mohou přispívat k problému se spouštěním Forza Horizon 4. Mnoho z těchto souborů lze opravit spuštěním vestavěného nástroje pro odstraňování problémů ve Windows 10. Nástroj pro odstraňování problémů s aplikacemi Windows Store obsahuje automatizované opravy pro běžné chyby.
Postupujte podle následujících kroků a spusťte nástroj pro odstraňování problémů s aplikacemi Windows Store.
- Stiskněte klávesu Windows, zadejte „Nastavení odstraňování problémů“ a klikněte na „Otevřít“.
- Klikněte na „Windows Store Apps“ a poté na „Spustit poradce při potížích“.
- Pokud se během odstraňování problémů objeví nějaké problémy, klikněte na „Použít tuto opravu“.
- Nakonec postupujte dle pokynů a restartujte počítač.
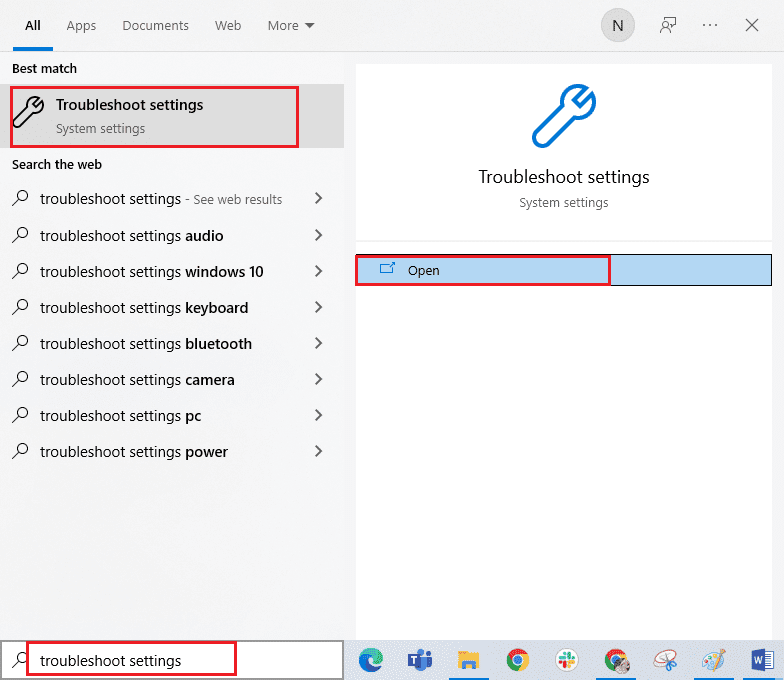
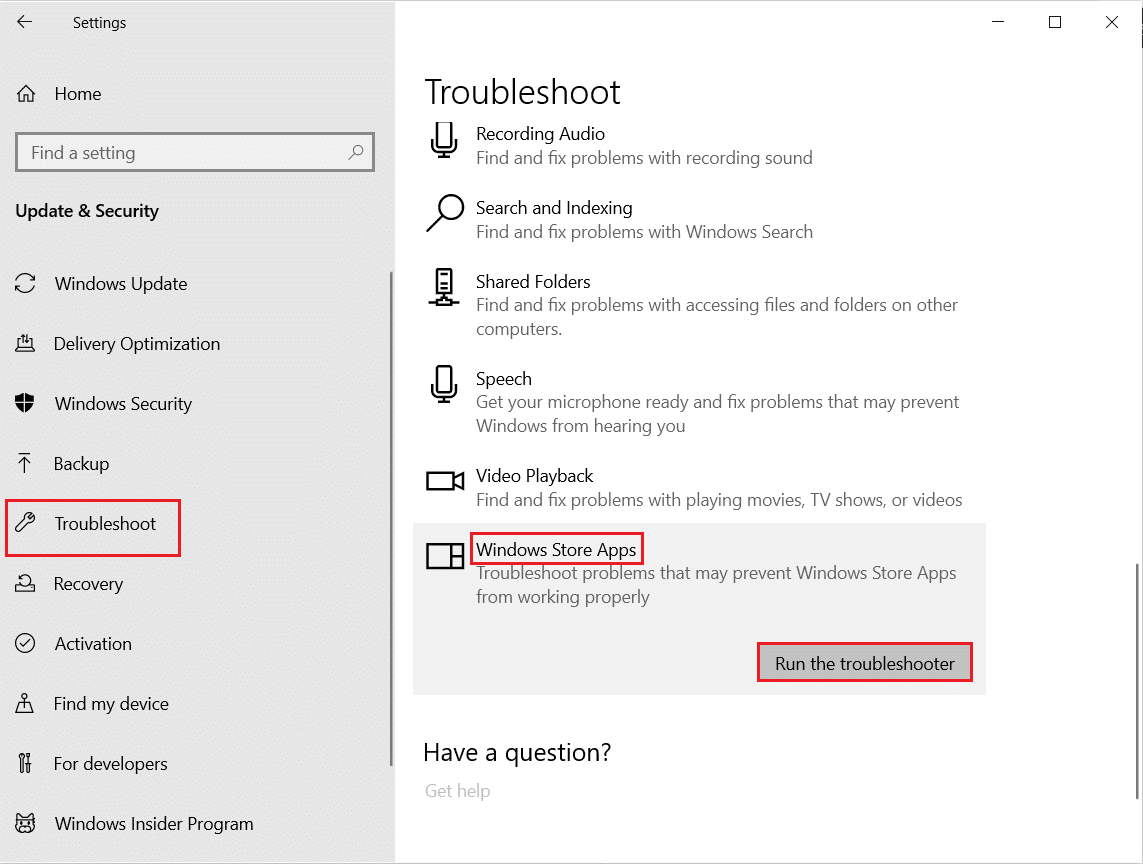
Metoda 3: Vymazání mezipaměti Windows Store
Dočasné soubory v Microsoft Store mohou přispět k problémům se spouštěním Forza Horizon 4. Doporučuje se vymazat mezipaměť Windows Store dle následujících kroků.
- Spusťte dialogové okno Spustit stisknutím kláves Windows + R.
- Zadejte „wsreset.exe“ a stiskněte Enter.
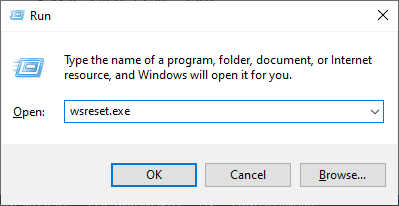
Zkontrolujte, zda se problém s nenačítáním Forza Horizon 4 na Windows 10 vyřešil.
Metoda 4: Správné nastavení data a času
Nesprávné nastavení data a času může přispět k nespouštění Forza Horizon 4. Pro synchronizaci data, oblasti a času v počítači s Windows 10 postupujte podle níže uvedených kroků.
- Otevřete Nastavení Windows stisknutím kláves Windows + I.
- Vyberte „Čas a jazyk“.
- Na záložce „Datum a čas“ se ujistěte, že jsou aktivní možnosti „Nastavit čas automaticky“ a „Nastavit časové pásmo automaticky“.
- Klikněte na „Synchronizovat nyní“. Zkontrolujte, zda je problém se spouštěním Forza Horizon 4 vyřešen.
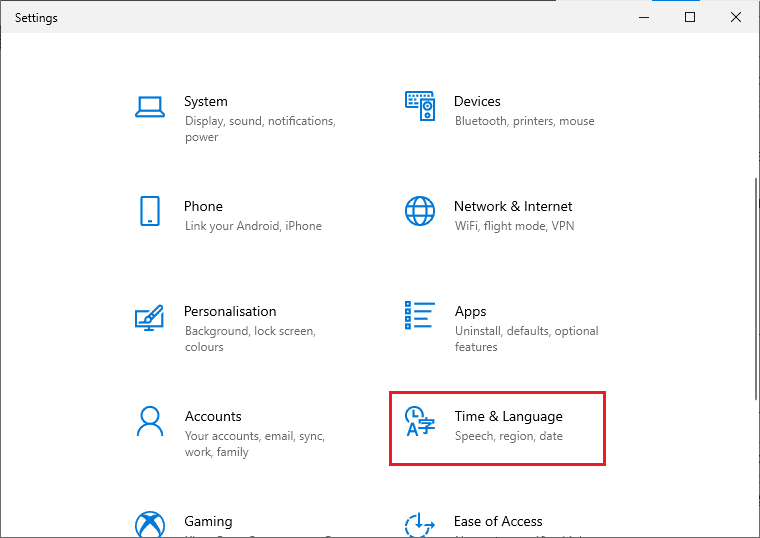
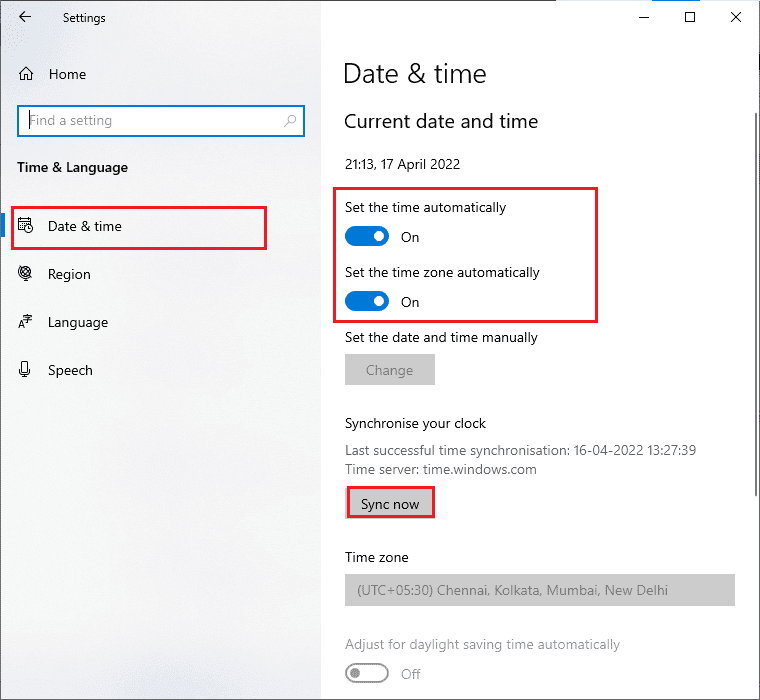
Metoda 5: Změna priority procesu
Priorita procesu určuje, jak důležitý je daný proces pro počítač. Forza Horizon 4 se nemusí spustit, pokud nemá dostatek systémových prostředků.
- Otevřete Správce úloh stisknutím kláves Ctrl + Shift + Esc.
- Najděte proces Forza Horizon 4.
- Změňte prioritu na „Vysoká“.
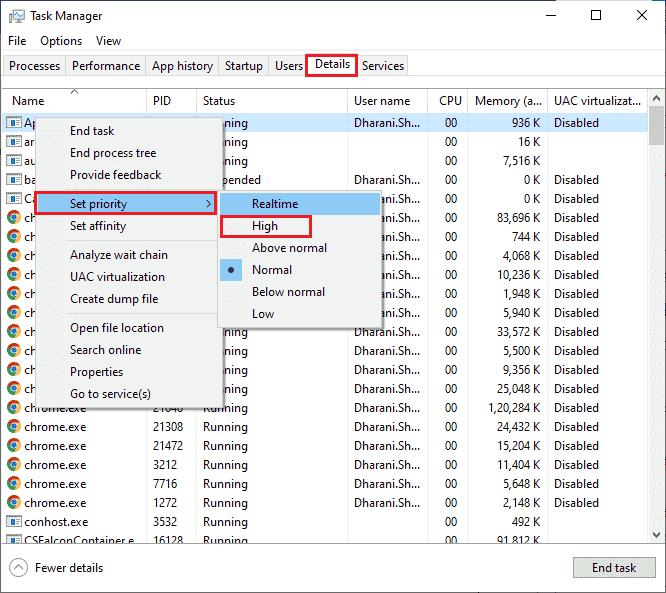
Poznámka: Při změně priority postupujte opatrně, protože neopatrná změna priority může vést ke zpomalení systému.
Restartujte počítač a ověřte, zda se problém s načítáním hry vyřešil.
Metoda 6: Ověření integrity herních souborů (Steam)
Chybějící, poškozené, nebo neúplně instalované herní soubory mohou být důvodem, proč se Forza Horizon 4 nespustí. Otevřete Steam a použijte vestavěnou funkci pro ověření integrity hry. Pokud systém najde nějaké problémy, soubory budou automaticky opraveny. Viz náš návod Jak ověřit integritu herních souborů ve službě Steam.
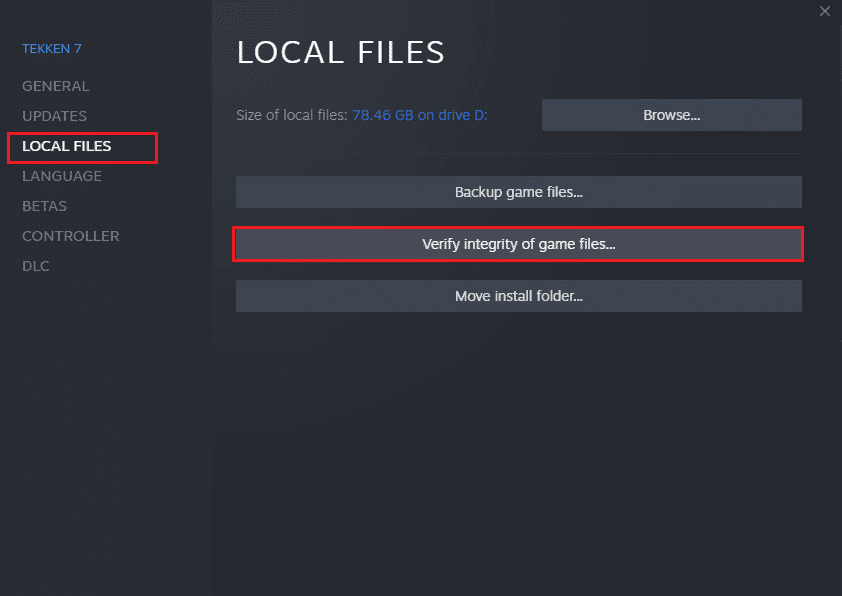
Metoda 7: Aktualizace nebo vrácení ovladačů grafiky
Pokud předchozí metody nefungovaly, je možné, že nemáte správné ovladače grafické karty. Ovladače jsou klíčové pro správnou interakci mezi hrou a hardwarem.
Možnost I: Aktualizace ovladačů grafiky
Poškozené nebo zastaralé ovladače mohou způsobit problémy se spouštěním Forza Horizon 4. Pokud nevíte, jak ovladače aktualizovat, postupujte dle návodu 4 způsoby aktualizace ovladačů grafiky ve Windows 10.

Možnost II: Vrácení aktualizace ovladačů grafiky
Někdy aktuální verze ovladačů grafiky nemusí být kompatibilní s vaší hrou. V takovém případě zkuste vrátit ovladače na předchozí verzi. Postupujte podle návodu Jak vrátit ovladače v systému Windows 10.
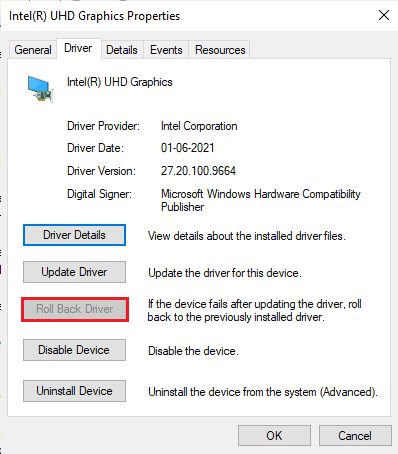
Po vrácení ovladačů zkontrolujte, zda se problém vyřešil.
Metoda 8: Přeinstalace ovladačů grafiky
Pokud aktualizace ani vrácení ovladačů nepomohlo, pokuste se ovladače grafiky přeinstalovat. Existuje několik způsobů, jak to udělat. Podívejte se na náš návod Jak odinstalovat a znovu nainstalovat ovladače v systému Windows 10.

Po přeinstalaci ovladačů grafiky zkontrolujte, zda byl problém s nenačítáním hry vyřešen.
Metoda 9: Resetování Microsoft Store
Vymazání dat a mezipaměti spojené s Microsoft Store může pomoci vyřešit problém se spouštěním Forza Horizon 4. Tento proces odstraní mezipaměť, přihlašovací údaje, nastavení a preference z počítače. Aplikace nainstalované z Microsoft Store však zůstanou v počítači.
- Stiskněte klávesu Windows a zadejte „Microsoft Store“ a poté klikněte na „Nastavení aplikace“.
- Přejděte dolů a klikněte na „Resetovat“.
- Potvrďte výzvu kliknutím na „Resetovat“ a restartujte počítač.
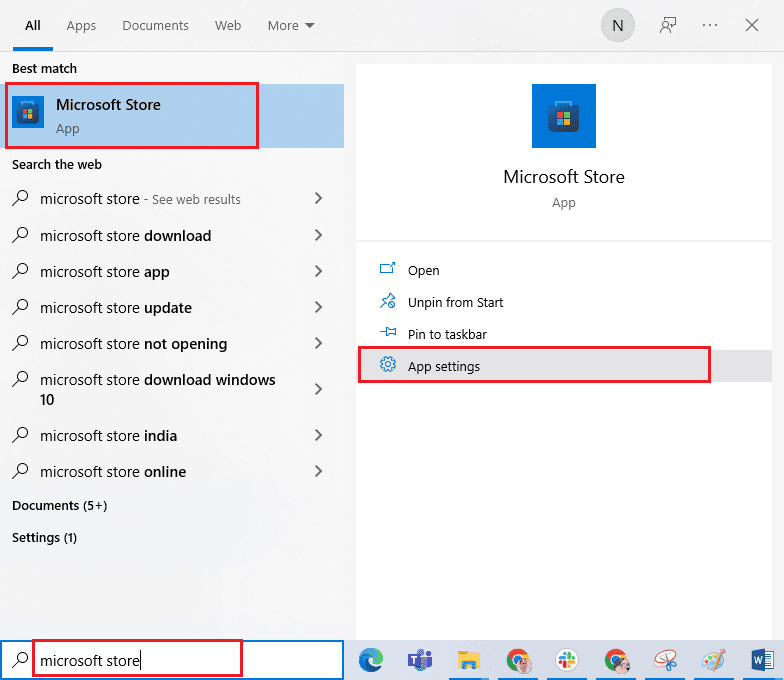
Poznámka: Při resetování obchodu Microsoft Store budou data vaší aplikace smazána.

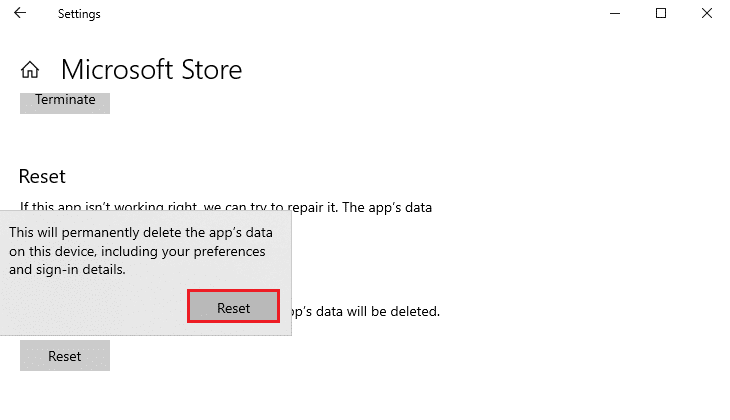
Metoda 10: Opětovná registrace Microsoft Store
Pokud reset Microsoft Store problém nevyřešil, zkuste jej znovu zaregistrovat dle následujících pokynů.
- Stiskněte klávesu Windows a zadejte „Windows PowerShell“, poté klikněte na „Spustit jako správce“.
- Zadejte následující příkaz a stiskněte Enter:
- Počkejte na dokončení příkazů, problém by měl být vyřešen.
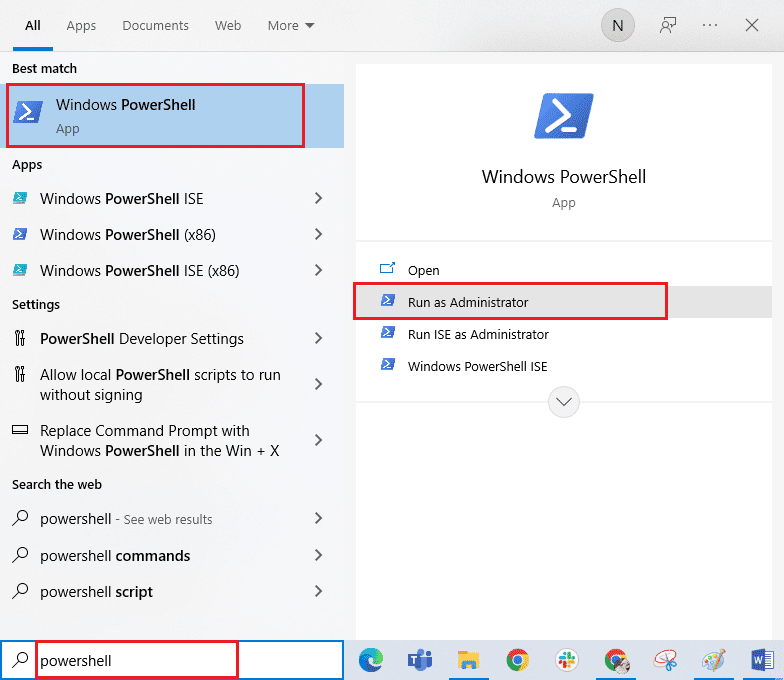
PowerShell -ExecutionPolicy Unrestricted -Command "& {$manifest = (Get-AppxPackage Microsoft.WindowsStore).InstallLocation + 'AppxManifest.xml' ; Add-AppxPackage -DisableDevelopmentMode -Register $manifest}
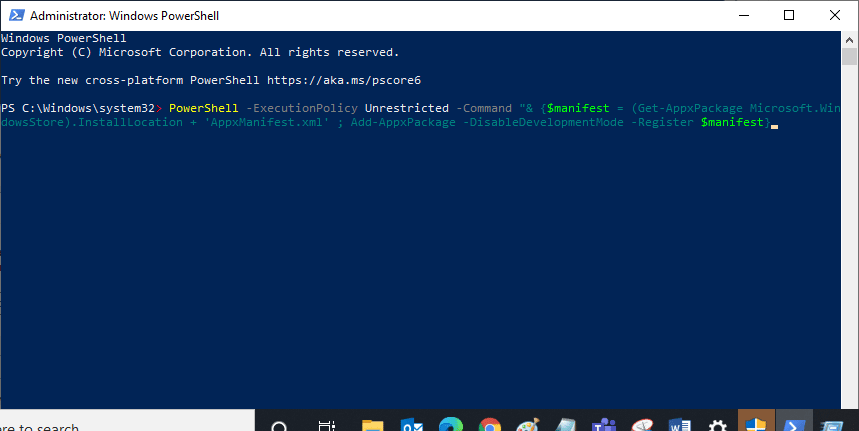
Metoda 11: Oprava C++ Redistributable
Alternativně můžete zkusit opravit balíčky Microsoft Visual C++ Redistributable, abyste opravili problém Forza Horizon 4. Postupujte takto:
- Stiskněte klávesu Windows a zadejte „Aplikace a funkce“ a klikněte na „Otevřít“.
- Do pole pro vyhledávání zadejte „Microsoft Visual C++“.
- Klikněte na první položku a poté na „Změnit“.
- Klikněte na „Ano“ v dialogovém okně UAC.
- V zobrazeném okně klikněte na „Opravit“ a počkejte na dokončení procesu.
- Zopakujte kroky 3 a 4 pro každý balíček C++.
- Restartujte počítač.
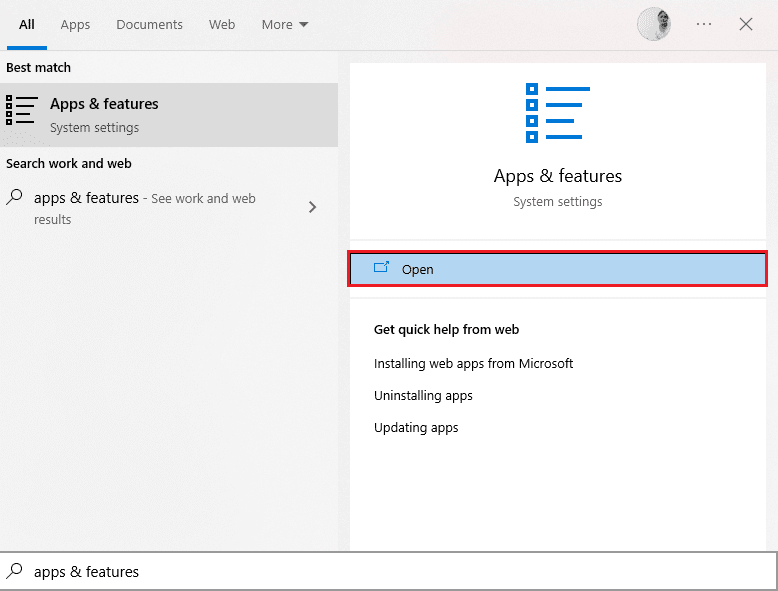
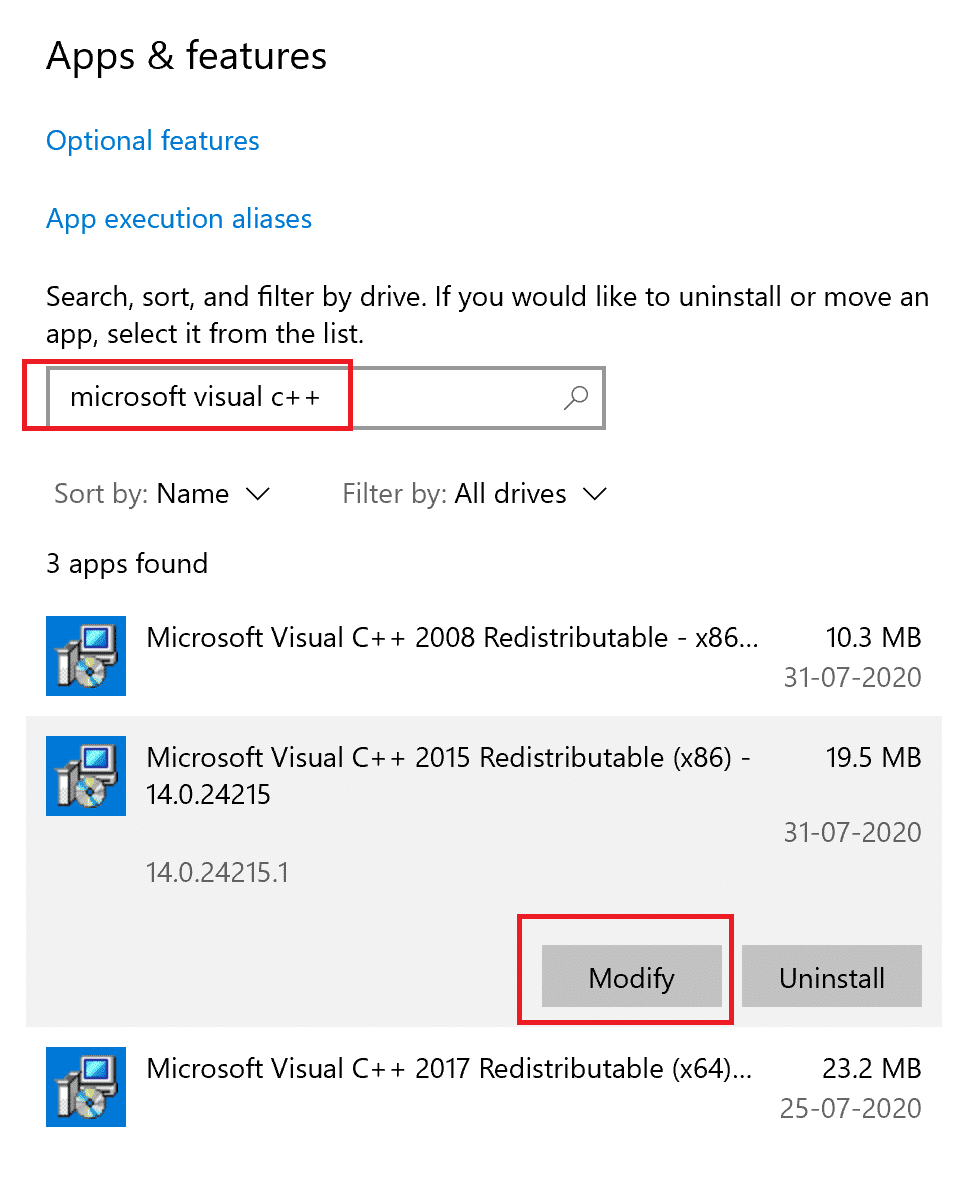
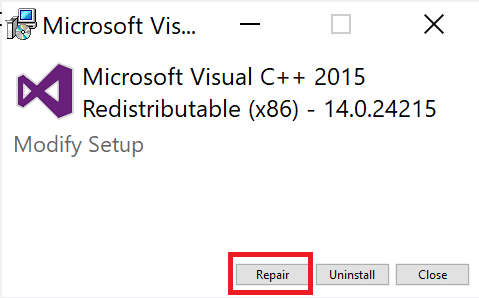
Spusťte aplikaci, kterou se vám dříve nedařilo spustit. Pokud to nepomohlo, zkuste C++ Redistributable přeinstalovat.
Metoda 12: Přeinstalace Microsoft Visual C++
Pokud předchozí metoda opravy Microsoft Visual C++ Redistributable nefungovala, musíte redistributable položky znovu nainstalovat. Následujte tyto kroky pro odinstalaci a následnou instalaci.
- Spusťte Nastavení systému „Aplikace a funkce“.
- Klikněte na první položku a poté na „Odinstalovat“. Ujistěte se, že to provedete pro všechny balíčky C++.
- Otevřete příkazový řádek s oprávněními správce, jak je popsáno dříve.
- Do příkazového řádku zadejte následující příkaz a stiskněte Enter:
- Po dokončení procesu restartujte počítač.
- Navštivte oficiální webovou stránku Microsoft Visual C++ Redistributable a stáhněte nejnovější balíček C++.
- Po stažení otevřete soubor a nainstalujte balíček dle pokynů na obrazovce.
- Restartujte počítač.
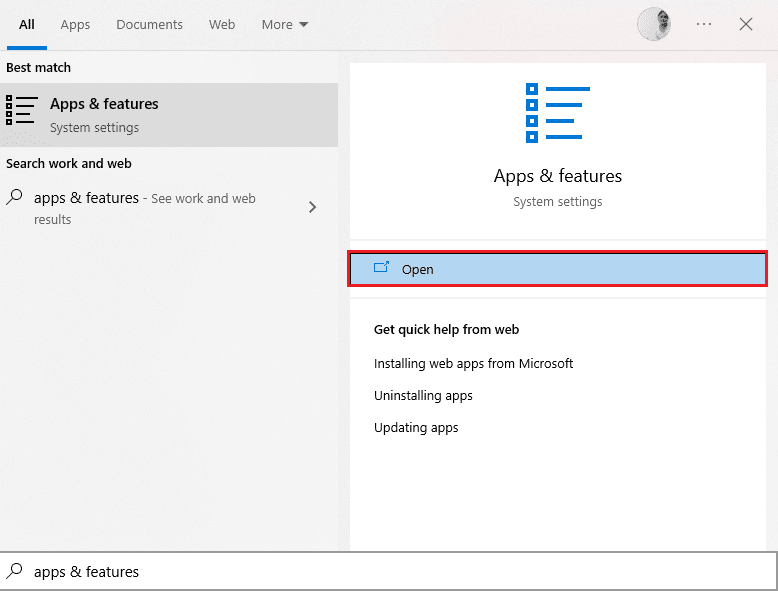
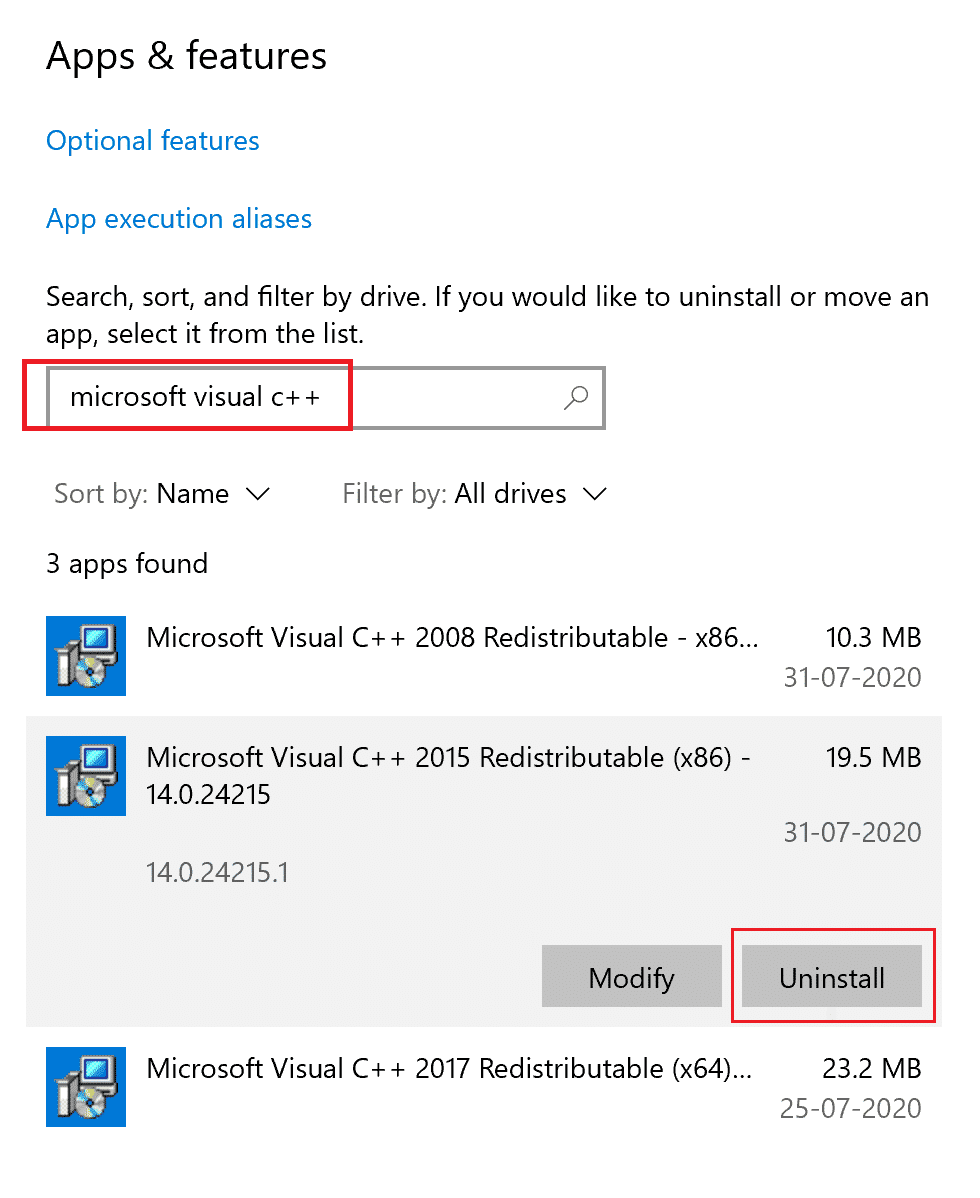
Dism.exe /online /Cleanup-Image /StartComponentCleanup
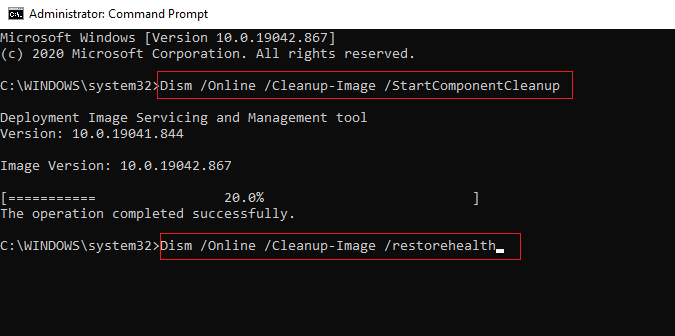
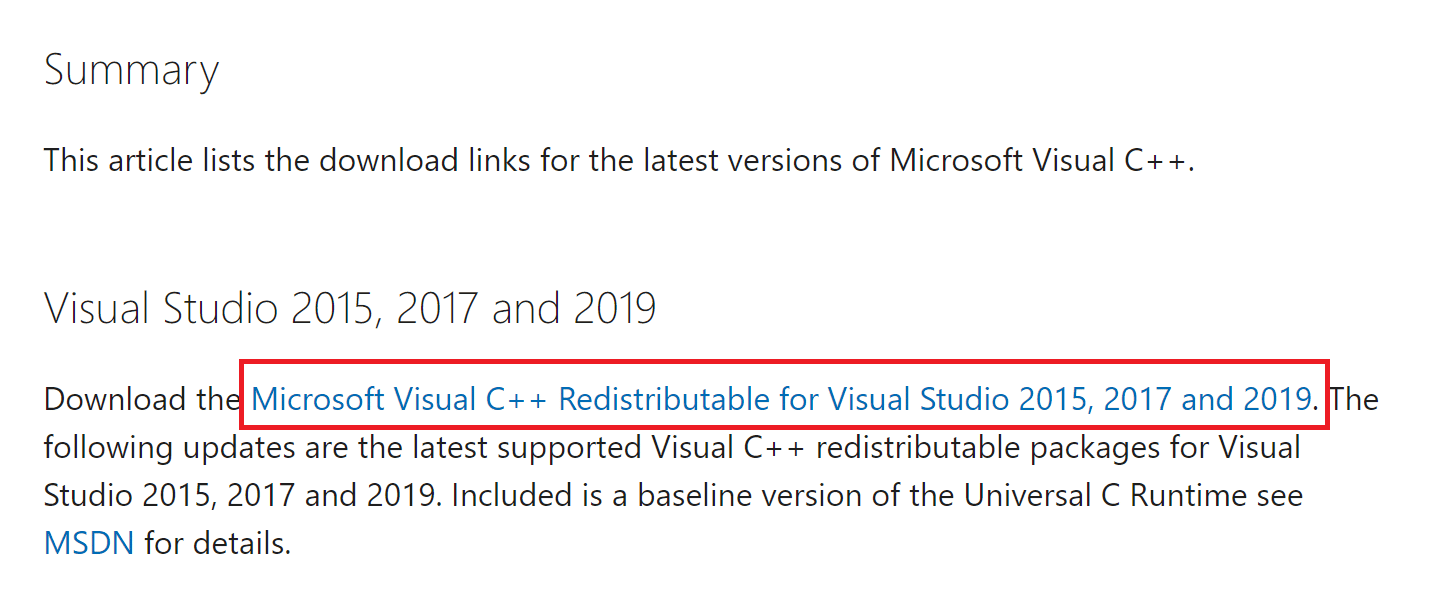
Spusťte hru a zkontrolujte, zda se problém s