Oracle VM VirtualBox, produkt společnosti Oracle Corporation, je software pro virtualizaci. Umožňuje počítači provozovat současně několik operačních systémů, jako jsou Windows, macOS, Oracle Solaris a různé distribuce Linuxu. Je dostupný zdarma ke stažení a funguje v izolovaném virtuálním prostředí, což vysvětluje jeho název VirtualBox. Uživatelé se občas setkávají s chybou „verr pdm no USB ports“ při pokusu o připojení USB zařízení. Pokud se s tímto problémem potýkáte i vy, připravili jsme podrobný návod, který vám představí několik efektivních metod pro vyřešení chyby „selhání vytvoření proxy zařízení pro USB“. Než se pustíme do samotných řešení, pojďme si nejprve chybě blíže podívat.
Jak opravit chybu selhání vytvoření proxy zařízení pro USB
- K chybě „bez portu USB“ může dojít, pokud se pokoušíte připojit USB zařízení k VirtualBoxu, který již využívá hostitelský operační systém.
- Dalším důvodem může být deaktivovaný řadič USB ve vašem systému.
- Pokud ve vašem systému chybí rozšiřující balíčky VirtualBoxu, může to vést ke ztrátě mnoha funkcí a také k chybě při vytváření proxy zařízení.
I když existuje více potenciálních příčin, proč VirtualBox nerozpozná vaše USB zařízení, řešení tohoto problému jsou poměrně jednoduchá. Následující metody jsou podrobně vysvětleny a poskytují krok-za-krokem návod, jak chybu odstranit.
Metoda 1: Restartování počítače
Restartování počítače je základní, avšak účinný krok pro odstraňování problémů. Je to první věc, kterou byste měli vyzkoušet, než přejdete k složitějším řešením. Příčinou chyby „selhání vytvoření proxy zařízení pro USB“ může být dočasná závada nebo chyba, kterou lze vyřešit prostým restartováním počítače. Pokud si nejste jisti, jak restartovat počítač s Windows 10, podívejte se na náš průvodce 6 způsoby restartování, kde najdete podrobné instrukce.
Metoda 2: Instalace doplňků pro hosty (Guest Additions)
Doplňky pro hosty (Guest Additions) ve VirtualBoxu představují sadu aplikací a ovladačů, které zvyšují výkon operačního systému v rámci virtuálního prostředí. Proto je jejich instalace klíčová pro správnou funkci. Instalací doplňků pro hosty se vyhnete chybě „verr pdm no USB ports“ a dalším problémům.
1. Stiskněte klávesu Windows, zadejte VirtualBox a klikněte na Otevřít.
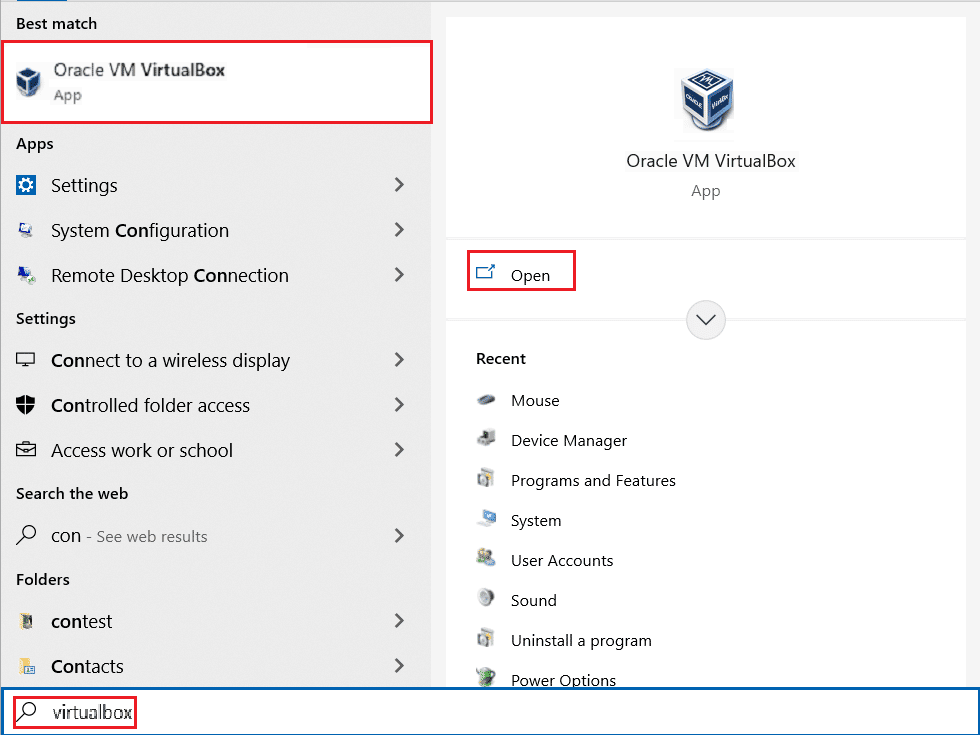
2. Klikněte na Zařízení.
3. Vyberte možnost „Instalovat Doplňky pro hosta“.
4. Postupujte podle pokynů na obrazovce a poté restartujte virtuální počítač.
Metoda 3: Povolení virtuálních rozšíření
Rozšiřující balíčky (Extension Packs) ve VirtualBoxu významně rozšiřují funkčnost a možnosti operačního systému v rámci virtuálního prostředí. Umožňují rozšířit funkcionalitu aplikace. Proto je důležité mít virtuální rozšiřující balíček ve vašem systému povolený. Následující kroky vám pomohou povolit rozšiřující balíček a předejít chybě „selhání vytvoření proxy zařízení pro USB“:
1. Stáhněte a nainstalujte VirtualBox z oficiálních stránek.
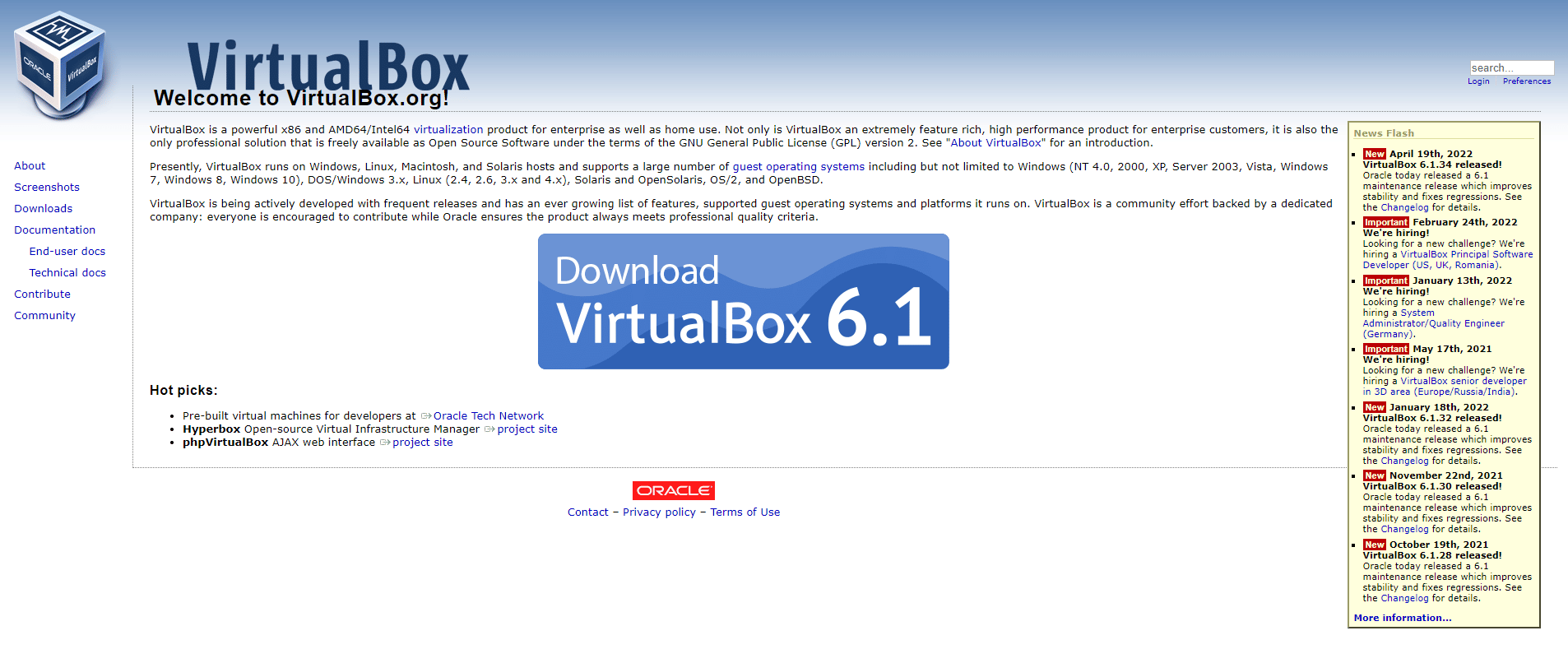
2. Spusťte stažený instalační soubor a postupujte podle pokynů na obrazovce.
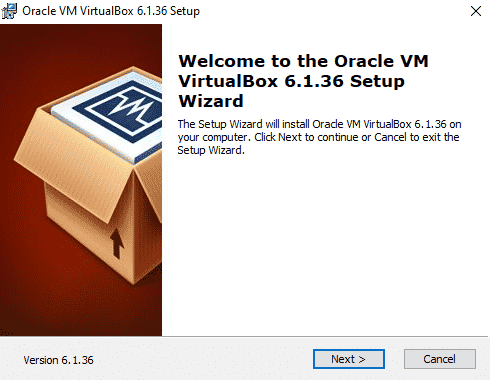
2. Otevřete VirtualBox a klikněte na Nástroje.
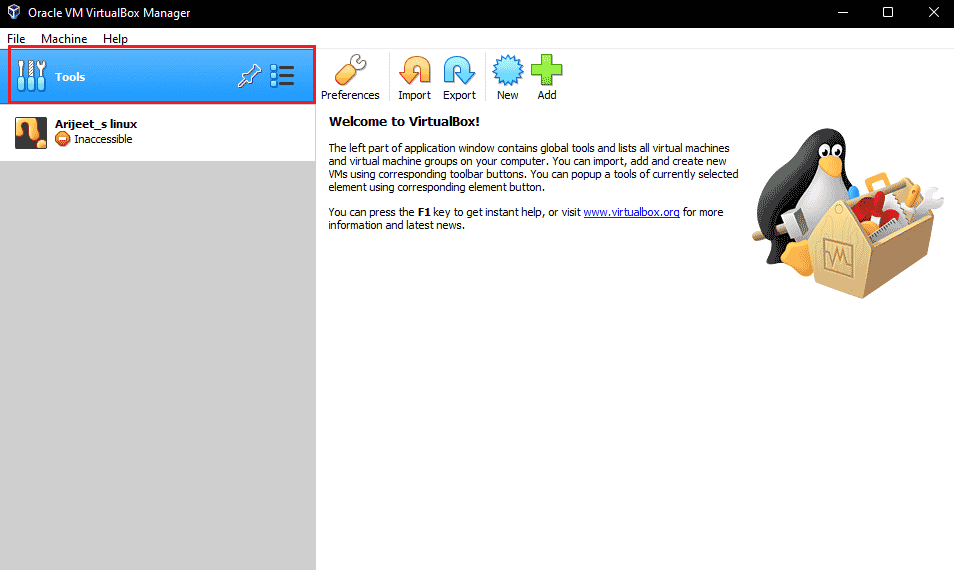
3. Zvolte možnost Předvolby.
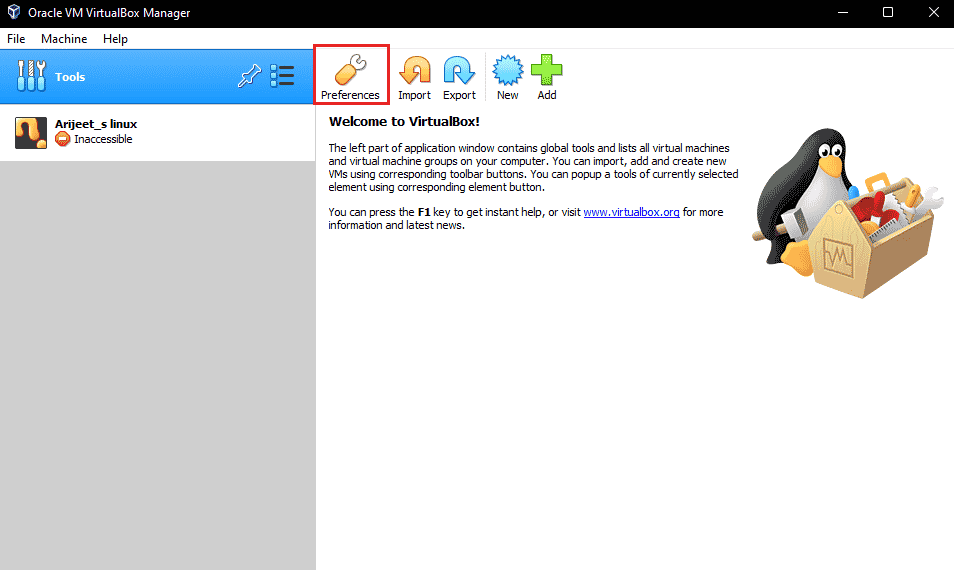
4. V sekci Rozšíření klikněte na zelenou ikonu plus v pravém horním rohu.
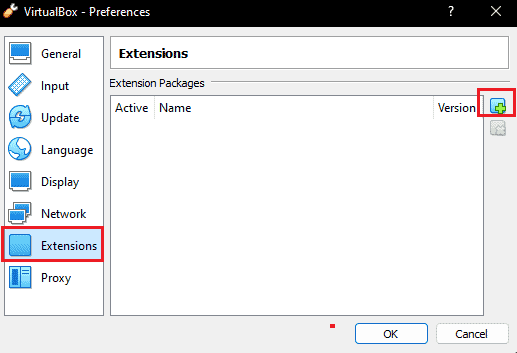
5. Vyberte rozšiřující balíček.
6. Klikněte na Instalovat.
7. Potvrďte kliknutím na OK a restartujte VirtualBox. Poté zkontrolujte, zda problém přetrvává.
Metoda 4: Povolení řadiče USB
Povolení řadiče USB je zásadní pro správnou funkci všech připojených USB zařízení. Pokud je řadič vypnutý, může to způsobit chybu „selhání vytvoření proxy zařízení pro USB“. Následující kroky vám ukážou, jak řadič USB povolit:
1. Ve VirtualBoxu klikněte pravým tlačítkem na virtuální počítač a vyberte Nastavení.
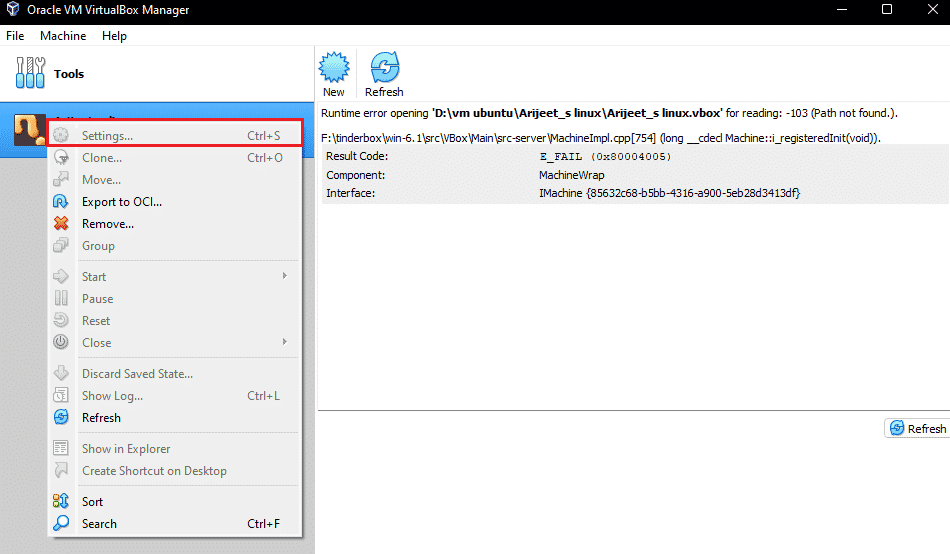
2. Klikněte na Porty a poté vyberte USB.
3. Povolte USB 1.0, USB 2.0 nebo USB 3.0 řadič.
4. Klikněte na tlačítko Přidat a vyberte USB zařízení, které se nemůže připojit.
5. Potvrďte kliknutím na OK a vyberte Konec.
6. Zkuste znovu připojit USB zařízení.
7. Po provedení všech kroků znovu připojte zařízení a ověřte, zda byla chyba vyřešena.
Metoda 5: Instalace USB ovladače
Pokud je problém s virtuálním USB ovladačem, může dojít k chybě „selhání vytvoření proxy zařízení pro USB“. Proto je nutné ručně nainstalovat ovladač USB. Postupujte podle následujících kroků:
1. Otevřete Průzkumníka souborů stisknutím kláves Windows + E a přejděte do následujícího umístění:
C:Program FilesOracleVirtualBoxdriversUSBdevice
2. Klikněte pravým tlačítkem na soubor VBoxUSB.inf a vyberte možnost Instalovat.
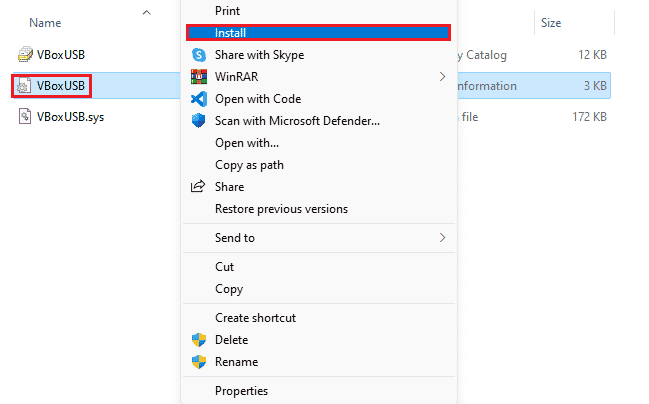
3. Otevřete složku filtr.
4. Klikněte pravým tlačítkem na soubor VBoxUSBMon.inf a vyberte možnost Instalovat.
5. Po dokončení restartujte VirtualBox a ověřte, zda je chyba „selhání vytvoření proxy zařízení pro USB“ vyřešena.
Metoda 6: Úprava hodnoty klíče registru
Úprava registru se ukázala jako účinná metoda pro řešení problémů s USB porty ve VirtualBoxu. Postupujte podle následujících kroků pro úpravu registru:
1. Nejdříve zavřete aplikaci VirtualBox.
2. Otevřete dialog Spustit stisknutím kláves Windows + R.
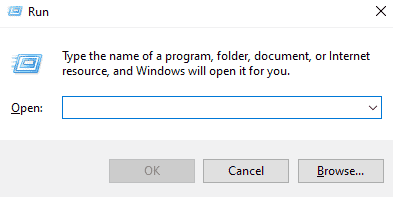
3. Do pole Spustit zadejte regedit a stiskněte klávesu Enter.
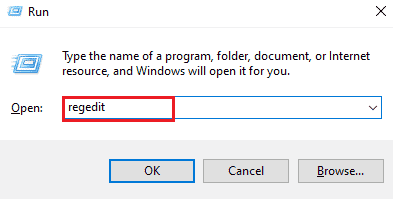
4. Přejděte do následujícího umístění:
HKEY_LOCAL_MACHINESystemCurrentControlSetControlClass{36FC9E60-C465-11CF-8056-444553540000}
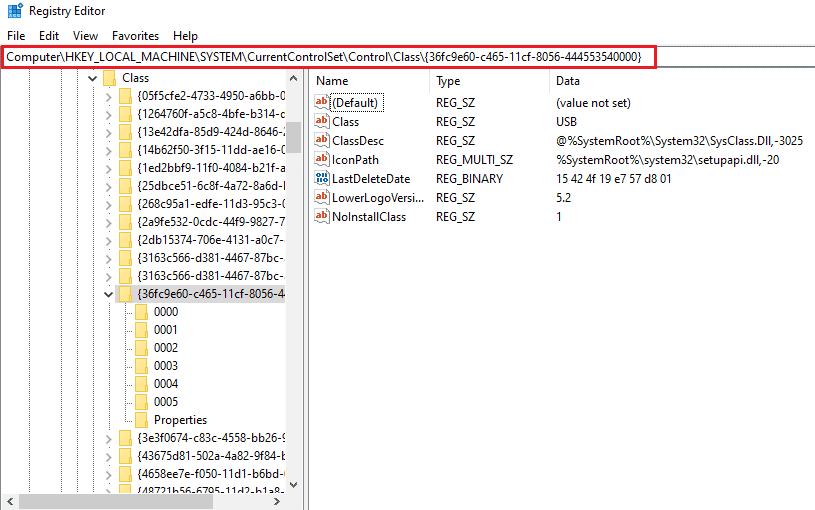
5. Klikněte pravým tlačítkem na UpperFilters a vyberte Odstranit.
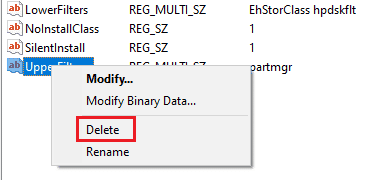
6. Potvrďte volbou Ano.
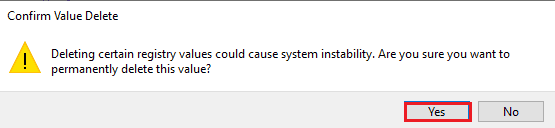
7. Restartujte počítač a zkuste znovu připojit USB k VirtualBoxu.
Často kladené otázky (FAQ)
Q1. Jak mohu zajistit, aby VirtualBox rozpoznal USB zařízení?
Odp. VirtualBox obvykle automaticky detekuje USB zařízení. Pokud tomu tak není ve vašem případě, zkuste nainstalovat Guest Additions, USB ovladač, povolit USB řadič a nainstalovat Extension Pack. Tím zajistíte bezpečné připojení USB zařízení k VirtualBoxu.
Q2. Lze virtuální počítač nainstalovat na USB?
Odp. Ano, virtuální počítač lze nainstalovat na USB pomocí aplikace Portable VirtualBox.
Q3. Proč můj VirtualBox nedetekuje USB?
Odp. Příčinou může být zastaralá verze VirtualBoxu. Zkuste aktualizovat VirtualBox, abyste problém vyřešili.
Q4. Co je to USB filtr ve VirtualBoxu?
Odp. USB filtr pomáhá při připojování USB zařízení do virtuálního počítače ve VirtualBoxu.
Q5. K čemu slouží VirtualBox Extension Pack?
Odp. Rozšiřující balíček VirtualBoxu je nutný pro přístup k USB 2.0 nebo 3.0. Umožňuje využívat fyzická USB zařízení ve virtuálním prostředí.
***
Doufáme, že vám tento průvodce pomohl vyřešit problémy s chybou „selhání vytvoření proxy zařízení pro USB“ ve VirtualBoxu. Pokud máte jakékoli další dotazy nebo návrhy, neváhejte se o ně podělit v sekci komentářů níže.