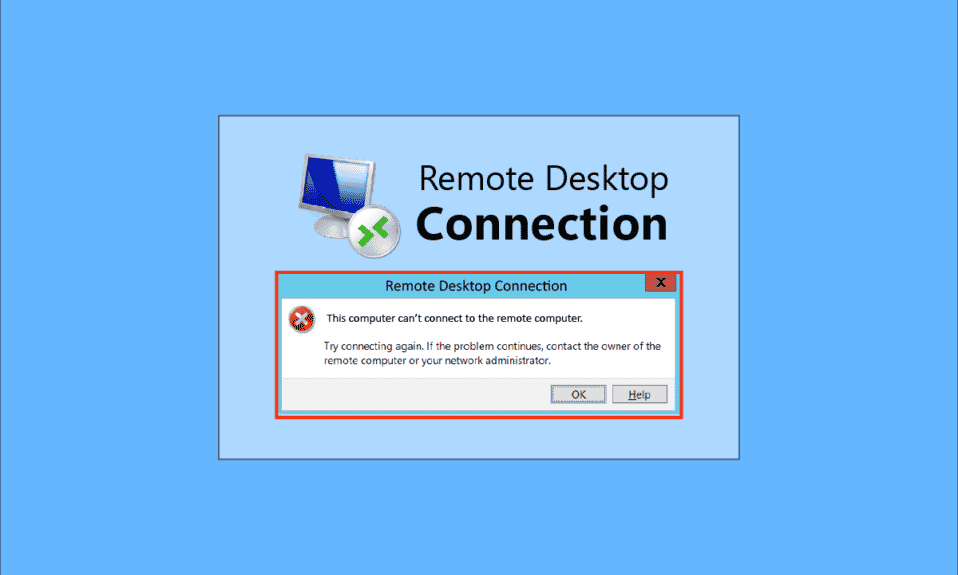
S rozvojem technologií a potřebou propojených systémů v organizacích se uživatelé snaží propojovat počítače v rámci lokální sítě. Občas se však vyskytne problém, kdy se vzdálená plocha nemůže připojit k jinému počítači. Tato komplikace znemožňuje uživatelům efektivně sdílet soubory a pracovat na propojených systémech. V následujícím textu si můžete přečíst, jak vyřešit problémy s připojením vzdálené plochy v systému Windows 10.

Řešení problémů s připojením vzdálené plochy
Následuje přehled nejčastějších příčin, proč se vzdálená plocha nemůže připojit k jinému počítači v systému Windows 10.
-
Vzdálený počítač je vypnutý: Jednoduše, cílový počítač, ke kterému se snažíte připojit, je aktuálně vypnutý.
-
Nejsou připojeny ke stejné síti: Vzdálená plocha i vzdálený počítač nemají aktivní připojení ke stejné síti.
-
Vzdálený přístup není povolen: Na vzdálené ploše a vzdáleném počítači není aktivován vzdálený přístup.
-
Veřejný profil sítě: Internetové připojení je nastaveno jako veřejné, což může blokovat přístup.
-
Konflikty softwaru: Bezpečnostní programy, jako například Windows Defender Firewall, mohou kolidovat s nastavením vzdáleného přístupu. Služba VPN může také způsobovat problémy.
-
Problémy s Windows Update: Nové aktualizace operačního systému Windows mohou být nekompatibilní se vzdáleným přístupem.
-
Nekompatibilní verze Windows: Vzdálený přístup je funkční pouze na Windows 10 Pro a vyšších verzích.
-
Špatná konfigurace portů: Porty pro internetové připojení nemusí být správně nastaveny.
Metoda 1: Základní kroky k odstranění problémů
Zde najdete základní postupy, které vám pomohou vyřešit potíže s připojením vzdálené plochy.
Metoda 1A: Ověření připojení k internetu
Jako první krok je nutné prověřit, zda funguje internetové připojení. Můžete si spustit test rychlosti a zkontrolovat parametry připojení.
1. Stiskněte klávesu Windows, napište „Google Chrome“ a klikněte na „Otevřít“.

2. Přejděte na web SpeedTest a klikněte na „Go“.

3. Pokud má připojení k internetu nízkou rychlost, zvažte:
- Změnu internetového tarifu.
- Připojení k jiné Wi-Fi síti.
Metoda 1B: Omezení připojených zařízení
Možná jste vyčerpali kapacitu sítě. Zkontrolujte, kolik zařízení je aktuálně k síti připojeno.
Metoda 1C: Deaktivace VPN
Služba VPN může být také příčinou problémů. Zkuste ji deaktivovat na obou počítačích. Návod, jak deaktivovat VPN, najdete pod odkazem.

Metoda 1D: Vyprázdnění DNS
Problém může způsobovat i nastavení DNS. Vyprázdněte DNS na obou počítačích dle následujícího postupu.
1. Otevřete příkazový řádek pomocí vyhledávání Windows. Klikněte na „Spustit jako správce“.

2. Zadejte příkaz „IPConfig /FlushDNS“ a stiskněte Enter.

Metoda 1E: Povolení vzdálené pomoci
Povolte nastavení vzdálené pomoci na obou počítačích.
1. Stiskněte klávesu Windows a napište „Povolit odesílání pozvánek ke vzdálené pomoci z tohoto počítače“. Klikněte na „Otevřít“.

2. V sekci „Vzdálená pomoc“ zaškrtněte „Povolit připojení vzdálené pomoci k tomuto počítači“.

3. Vyberte „Povolit vzdálená připojení k tomuto počítači“ a klikněte na „Použít“ a „OK“.

Metoda 1F: Restartování služeb RDP
Služby vzdálené plochy se mohly zaseknout. Restartujte je dle následujícího postupu.
1. Stiskněte klávesu Windows, napište „Služby“ a klikněte na „Otevřít“.

2. Vyhledejte „Služby vzdálené plochy“ a klikněte na „Restartovat“.

3. Dále vyhledejte „Přesměrovač portu uživatelského režimu služby Vzdálená plocha“ a restartujte službu.

Metoda 1G: Aktualizace operačního systému Windows
Zastaralý systém může způsobovat potíže. Ujistěte se, že máte nainstalovanou nejnovější verzi Windows 10.

Metoda 2: Přeinstalace síťových adaptérů
Můžete zkusit přeinstalovat síťové adaptéry na obou počítačích.
Krok I: Odinstalace síťového adaptéru
Nejprve odinstalujte síťové adaptéry ve Správci zařízení.
1. Stiskněte klávesu Windows, napište „Správce zařízení“ a klikněte na „Otevřít“.

2. Rozbalte položku „Síťové adaptéry“, klikněte pravým tlačítkem na adaptér a vyberte „Odinstalovat zařízení“.

3. Potvrďte odinstalaci kliknutím na „Odinstalovat“.

Krok II: Přeinstalace síťového adaptéru
Nyní nechte Windows automaticky přeinstalovat adaptéry.
1. Otevřete Správce zařízení a rozbalte „Síťové adaptéry“.
2. Klikněte na „Akce“ a vyberte „Vyhledat změny hardwaru“.

Metoda 3: Povolení vzdálené plochy ve Windows Firewall
Konflikt s firewallem lze vyřešit povolením přístupu vzdálené plochy ve Windows Defender Firewall.
1. Stiskněte klávesu Windows, napište „Ovládací panely“ a klikněte na „Otevřít“.

2. Změňte zobrazení na „Kategorie“ a klikněte na „Systém a zabezpečení“.

3. Klikněte na „Povolit aplikaci prostřednictvím brány Windows Firewall“ v sekci „Brána firewall programu Windows Defender“.

4. V dalším okně klikněte na „Změnit nastavení“.

5. Zaškrtněte „Vzdálená plocha“ a políčka „Soukromé“ a „Veřejné“ a klikněte na „OK“.

Metoda 4: Úpravy v Připojení ke vzdálené ploše
Problém s připojením můžete vyřešit úpravou nastavení přímo v aplikaci Připojení ke vzdálené ploše.
Metoda 4A: Zadání správných přihlašovacích údajů
Ujistěte se, že zadáváte správné uživatelské jméno a heslo.
1. Stiskněte klávesu Windows, napište „Připojení ke vzdálené ploše“ a klikněte na „Otevřít“.

2. Zadejte správnou IP adresu a klikněte na „Připojit“.

Metoda 4B: Opětovné přidání vzdáleného počítače
Zkuste počítač znovu přidat k síťovému připojení.
Krok I: Smazání uloženého uživatelského jména
Odstraňte uživatelské jméno z uložených údajů.
1. Spusťte aplikaci Připojení ke vzdálené ploše.

2. Vyberte uživatelské jméno počítače a klikněte na „Odstranit“.

3. Potvrďte akci v okně UAC.
Krok II: Opětovné přidání uživatelského jména
Znovu přidejte počítač k síťovému připojení.
1. V aplikaci Připojení ke vzdálené ploše zadejte IP adresu vzdáleného počítače a klikněte na „Připojit“.

Metoda 4C: Nastavení nižší rychlosti připojení
Zkuste nastavit nižší šířku pásma pro síťové připojení a poté opětovně přidat vzdálený počítač.
1. Otevřete aplikaci Připojení ke vzdálené ploše.

2. Klikněte na „Zobrazit možnosti“ v levém dolním rohu okna.

3. Přejděte na kartu „Zkušenosti“ a vyberte „Nízkorychlostní širokopásmové připojení (256 kbps – 2 Mbps)“.

4. Přejděte na kartu „Obecné“, zadejte jméno vzdáleného počítače a klikněte na „Připojit“.

Metoda 5: Ověření portu RDP pomocí Windows PowerShell
Zkontrolujte, zda je port RDP správně nastavený (standardně 3389) pomocí Windows PowerShell.
1. Stiskněte klávesu Windows, napište „Windows PowerShell“ a klikněte na „Otevřít“.

2. Zadejte následující příkaz a stiskněte Enter.
Enter-PSSsession –Computer Name <PC>
Poznámka: Nahraďte <PC> názvem vzdáleného počítače.

3. Zadejte tento příkaz a stiskněte Enter.
cmd /c ‘netstat –ano | find “3389”’

4. Zadejte následující příkaz a stiskněte Enter.
cmd /c ‘tasklist /svc | find “<pid listening on 3389>”

Metoda 6: Změna oprávnění složky MachineKeys
Zkuste udělit oprávnění správce složce MachineKeys ve Průzkumníku Windows.
1. Stiskněte Windows + E pro spuštění Průzkumníka souborů a přejděte do složky MachineKeys pomocí této cesty.
C:ProgramDataMicrosoftCryptoRSAMachineKeys

2. Klikněte pravým tlačítkem na složku MachineKeys a vyberte „Vlastnosti“.

3. Přejděte na kartu „Zabezpečení“ a klikněte na „Upřesnit“.

4. Vyberte účet správce a klikněte na „Změnit oprávnění“.

5. V nabídce „Typ“ vyberte „Povolit“, zaškrtněte všechna políčka v části „Základní oprávnění“ a klikněte na „OK“.

6. Klikněte na „Použít“ a „OK“ v okně „Rozšířená nastavení zabezpečení pro MachineKeys“.

7. Znovu klikněte na „Použít“ a „OK“ v okně „Vlastnosti MachineKeys“.
<img class=“alignnone wp-image-112574″ width=“400″ height=“529″ src=“https://wilku.top/wp-content/uploads/2022/07/1658139