Máte rádi hudbu? Při poslechu oblíbených skladeb na vašem počítači s Windows 10 se může stát, že si budete chtít dopřát přestávku. Pokud po přepnutí do režimu spánku a následném probuzení narazíte na chybu zvuku Windows 10 s kódem 0xc00d11d1 (nebo 0xc00d4e86), nejste sami. Tento článek vás provede kroky k odstranění tohoto nepříjemného problému. Nabízíme komplexní návod pro opravu této chyby zvuku ve Windows 10. Čtěte dál a zjistěte, jak na to!
Jak opravit chybu zvuku 0xC00D11D1 (0XC00D4E86) ve Windows 10
Pokud se při přehrávání zvuku setkáváte s chybou Windows 10 0xc00d11d1 (0xc00d4e86), je velmi pravděpodobné, že problém spočívá v nesprávné konfiguraci nastavení zvuku. Ačkoli tento problém může postihnout různé verze Windows, ve Windows 10 se s ním potýká značné množství uživatelů. Níže uvádíme nejčastější příčiny tohoto problému:
- Ztlumený nebo příliš nízký zvuk.
- Aktivované funkce vylepšení zvuku.
- Používání zvuku jinými aplikacemi v počítači.
- Zastaralé ovladače zvukové karty.
- Poškozené kabely, konektory nebo reproduktory.
- Neudělený přístup k mikrofonu.
- Zastaralý operační systém Windows.
- Nekompatibilní nebo zastaralé zvukové ovladače.
- Poškozené soubory v počítači.
- Několik důležitých zvukových služeb Windows není spuštěno.
Pojďme se podívat na postupy, které vám pomohou vyřešit chybu zvuku 0xc00d11d1 (0xc00d4e86) ve Windows 10. V této části se seznámíte s metodami, které vám krok za krokem pomohou chybu odstranit. Postupujte prosím podle pokynů v uvedeném pořadí, abyste dosáhli optimálních výsledků.
Základní kroky pro odstraňování problémů
Než se pustíte do pokročilejších řešení, vyzkoušejte několik základních kroků, které mohou chybu 0xc00d11d1 (0xc00d4e86) vyřešit rychle a jednoduše. Proveďte tyto kontroly a pokud problém přetrvává, přejděte k dalším krokům.
1. Restartujte počítač
Postup pro restartování počítače:
1. Stiskněte současně klávesy Alt + F4, čímž otevřete dialogové okno „Vypnout Windows“.
2. Vyberte možnost „Restartovat“ a stiskněte klávesu Enter.
2. Zkontrolujte externí zařízení
Pokud předchozí kroky nepřinesly řešení, je čas ověřit stav externích zařízení, jako jsou reproduktory a mikrofon. Zkontrolujte, zda není problém v jejich fyzickém stavu nebo v zapojení.
1. Ověřte, zda nejsou kabely uvolněné a zda jsou všechny správně zapojeny.
2. Ujistěte se, že jsou všechny kabely a šňůry zasunuty do správných zdířek. Pokud si nejste jisti správným zapojením, obraťte se na výrobce zařízení.

3. Zkontrolujte nastavení hlasitosti a napájení zařízení.
4. Ujistěte se, že používáte kvalitní mikrofon a že je pevně připojen k počítači. Abyste minimalizovali vnější šum, doporučujeme používat kvalitní reproduktory a mikrofony.

5. Dále se ujistěte, že se nenacházíte v hlučném prostředí, kde by rušily zvuky dopravy nebo davu.
Metoda 1: Ujistěte se, že je vybráno správné zvukové zařízení
Pokud používáte více než jedno výstupní zvukové zařízení, je třeba se ujistit, že je vybráno to správné. Postupujte podle následujících kroků pro kontrolu výstupu zvuku ve Windows 10:
1. Klikněte na ikonu reproduktoru v pravém dolním rohu obrazovky.

2. Kliknutím na ikonu šipky rozbalte seznam zvukových zařízení připojených k počítači.
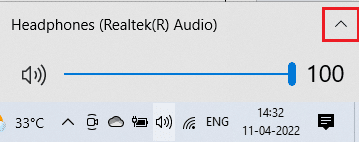
3. Vyberte požadované „Přehrávací zařízení“ a ověřte, zda je zvuk přehráván správně.
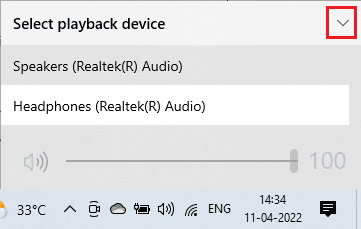
Pokud tato metoda nepomůže, přejděte k dalšímu kroku.
Metoda 2: Úprava nastavení zvuku
Při této metodě zkontrolujte, zda jsou nastavení zvuku správná a kompatibilní s používaným zvukovým zařízením. Postupujte podle níže uvedených kroků pro opravu chyby 0xc00d11d1 (0xc00d4e86) ve Windows 10.
1. Klikněte pravým tlačítkem na ikonu reproduktoru v pravém dolním rohu hlavního panelu a zvolte „Otevřít směšovač hlasitosti“.
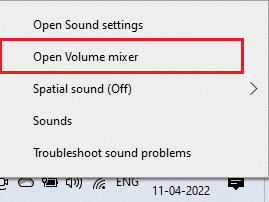
2. Nyní se otevře okno s ovladači hlasitosti. Ujistěte se, že žádná z hlasitostí není ztlumená. Pokud je u některé z nich červený kroužek s čárkou, kliknutím ji aktivujte.
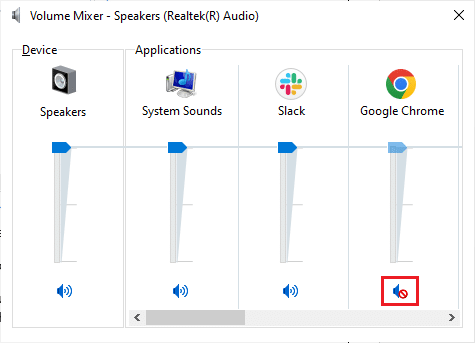
3. Stiskněte klávesy Windows + I současně pro otevření „Nastavení“.
4. Klikněte na „Systém“.
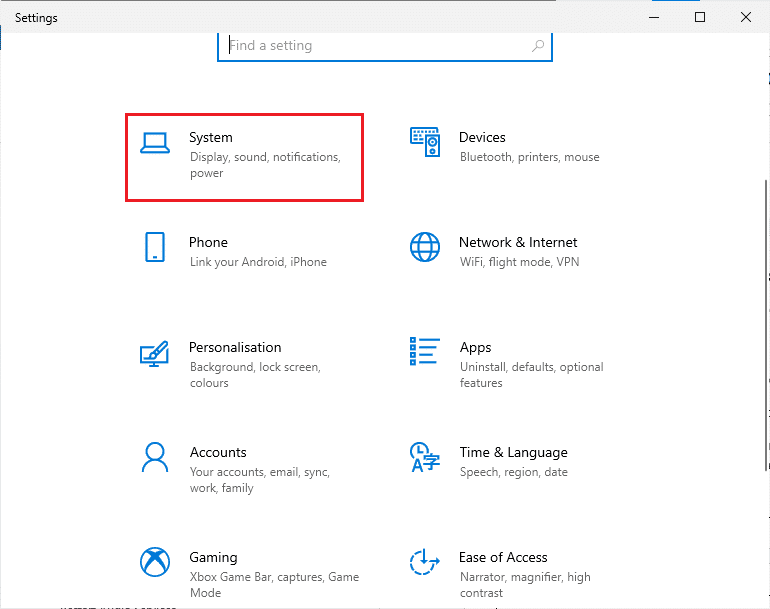
5. V levém panelu klikněte na „Zvuk“ a v nabídce „Výstup“ vyberte „Vlastnosti zařízení“.
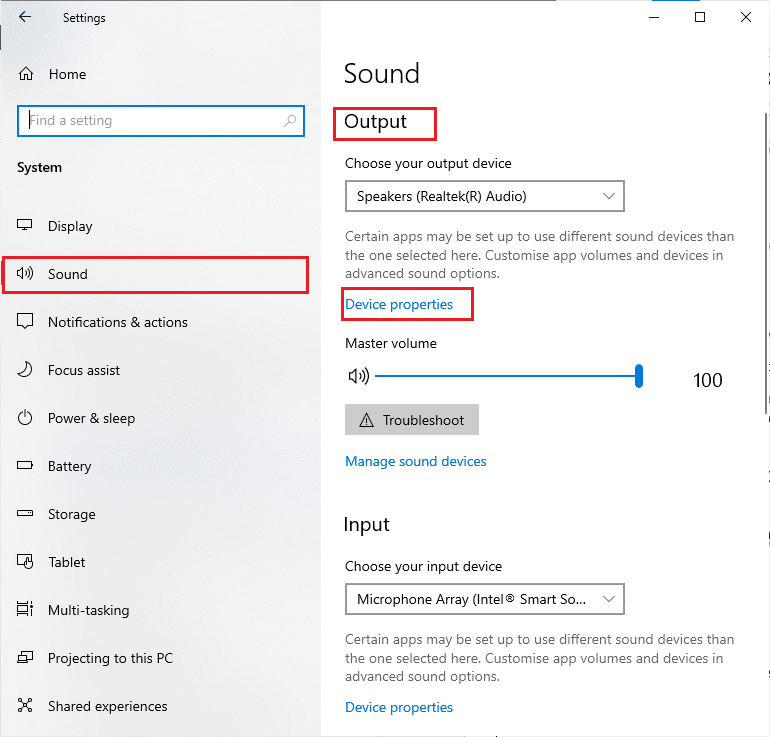
6. Ujistěte se, že není zaškrtnuto políčko „Zakázat“.
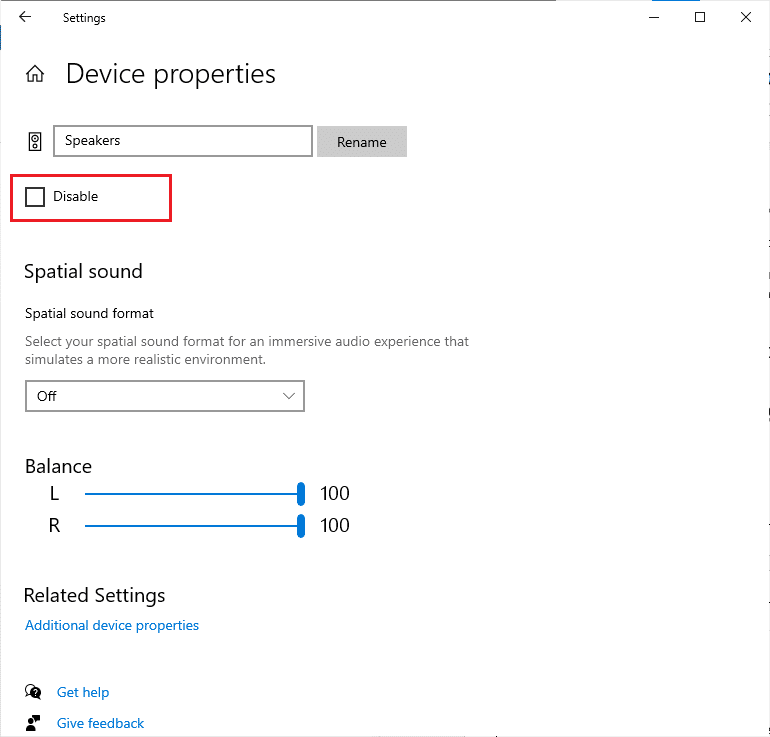
7. Opakujte kroky 5-6 pro vstupní zařízení. Zkontrolujte, zda se tímto postupem chyba zvuku neopravila.
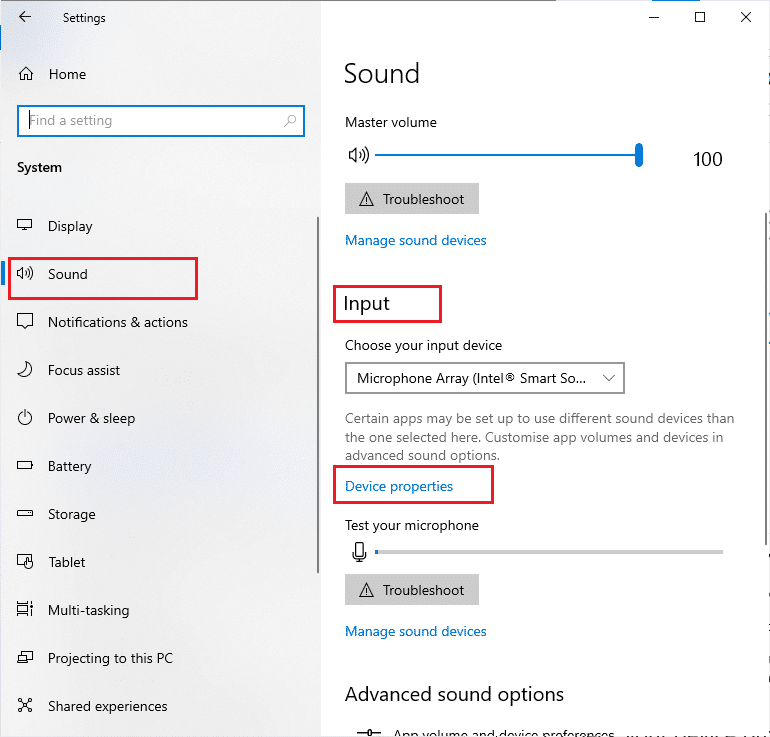
Metoda 3: Spusťte nástroj pro odstraňování problémů se zvukem
Váš počítač je vybaven vestavěným nástrojem pro odstraňování problémů, který dokáže automaticky opravit různé problémy a chyby. Nástroj pro odstraňování problémů se zvukem prohledá připojená i vestavěná zvuková zařízení a pokusí se vyřešit nalezené potíže.
Postupujte podle pokynů v našem návodu pro spuštění nástroje pro odstraňování problémů s hardwarem a zařízeními. Pro odstraňování konkrétních problémů se zvukem můžete spustit nástroj pro odstraňování problémů s přehráváním zvuku z nabídky pro odstraňování problémů v Nastavení Windows.

Metoda 4: Ukončete procesy na pozadí, které používají zvuk
Pokud jiné programy na vašem počítači s Windows 10 používají zvukový nástroj, může to vést k chybě zvuku 0xc00d11d1 (0xc00d4e86). Pro vyřešení tohoto problému doporučujeme zavřít všechny ostatní programy a aplikace spuštěné na pozadí. Můžete je zavřít postupně nebo je vynutit pomocí Správce úloh. Postupujte podle pokynů v našem návodu pro ukončení úloh ve Windows 10.
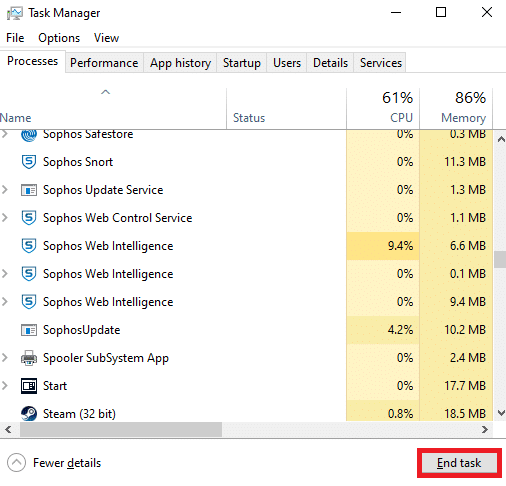
Metoda 5: Restartujte procesy Průzkumníka Windows
Někteří uživatelé zjistili, že restartování procesů Průzkumníka Windows může pomoci vyřešit tento problém. Postupujte podle následujících kroků:
1. Stiskněte současně klávesy Ctrl + Shift + Esc pro otevření Správce úloh.
2. Na kartě „Procesy“ najděte „Průzkumník Windows“ a klikněte na „Restartovat“.
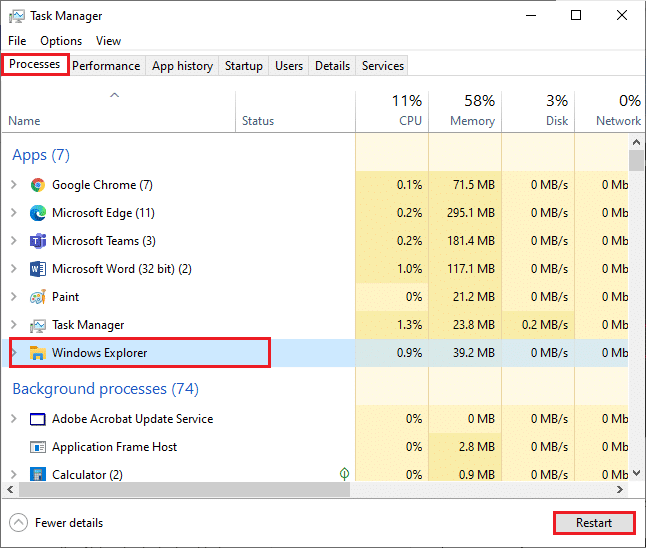
Nyní se Průzkumník Windows restartuje a případný problém se zvukem by měl být vyřešen.
Metoda 6: Povolte přístup ke zvuku
V počítači se nachází seznam aplikací a programů, které mají povolen přístup k používání zvukových zařízení. Pokud vaše zvuková aplikace není na tomto seznamu, nemusí být zvukový obsah přehráván, což může vést k chybě. Ověřte, zda jsou nastavení zvuku pro vaši aplikaci povolena, podle následujících kroků:
1. Otevřete Nastavení systému Windows současným stisknutím kláves Windows + I.
2. Klikněte na „Soukromí“.
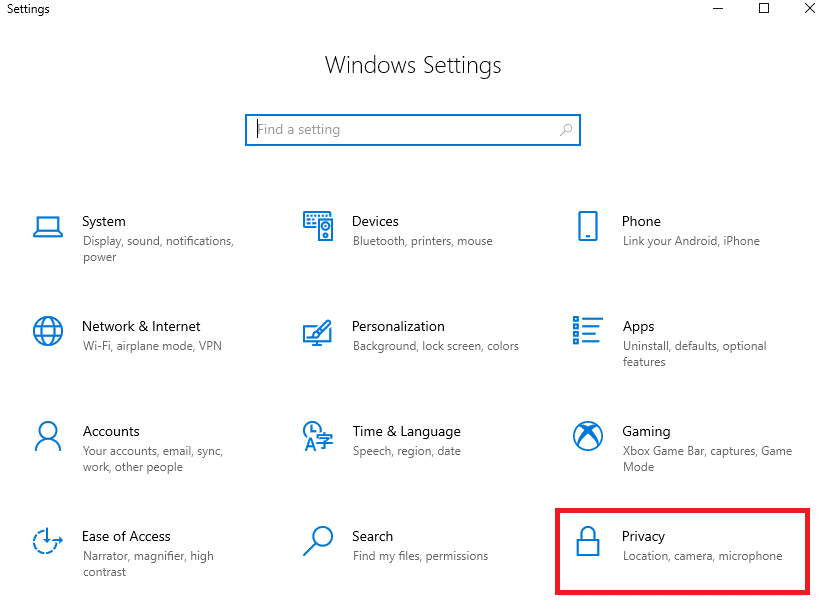
3. V levém panelu sjeďte dolů a klikněte na „Mikrofon“. Ujistěte se, že je povolena možnost „Povolit aplikacím přístup k mikrofonu“, jak je znázorněno na obrázku.
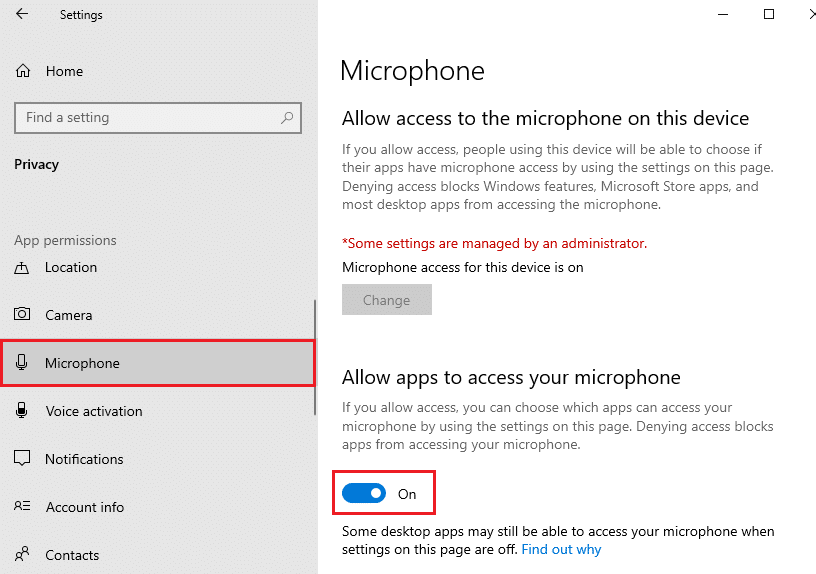
Poznámka: Otevřete nastavení zvuku z vyhledávacího pole a jako výchozí vyberte správné vstupní zařízení (Mikrofon (2-High Definition Audio Device)).
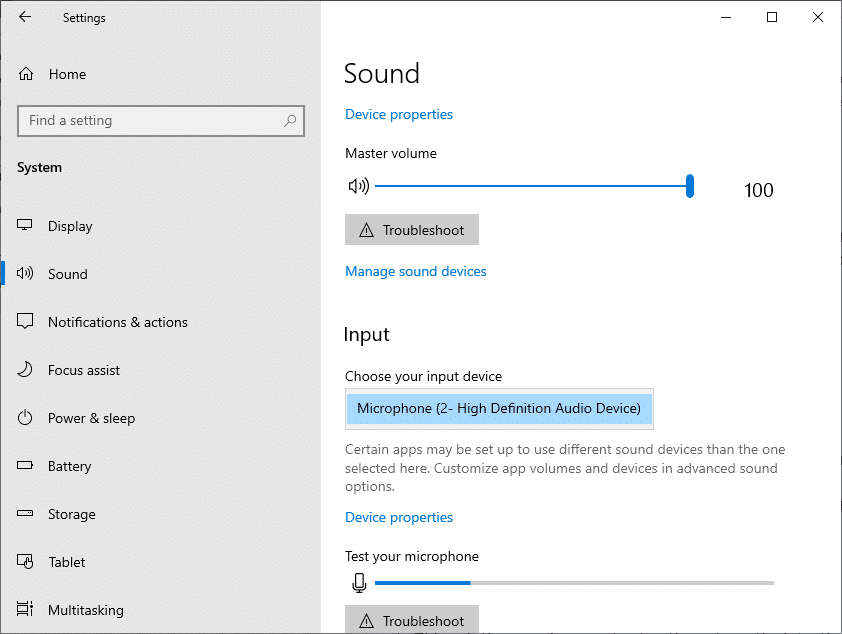
Zkontrolujte, zda se tímto postupem problém se zvukem vyřešil.
Metoda 7: Nastavte zvukové zařízení jako výchozí
Pokud používáte externí zvukové zařízení, jako jsou sluchátka nebo reproduktory, je nutné ověřit, že je nastaveno jako výchozí zařízení. Předpokládejme, že máte k počítači připojen externí monitor (bez vestavěných reproduktorů). Pokud je tento monitor nastaven jako výchozí výstupní zařízení, nebudete slyšet žádný zvuk. Chcete-li chybu zvuku ve Windows 10 opravit, nastavte své zvukové zařízení jako výchozí podle následujících pokynů.
1. Klikněte pravým tlačítkem myši na ikonu reproduktoru v pravém dolním rohu obrazovky a vyberte možnost „Zvuky“.
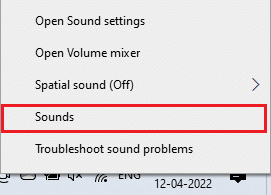
2. Přejděte na záložku „Přehrávání“ a klikněte pravým tlačítkem na zvukové zařízení, které chcete nastavit jako výchozí.
3. Vyberte možnost „Nastavit jako výchozí zařízení“, klikněte na „Použít“ a „OK“ pro uložení změn.
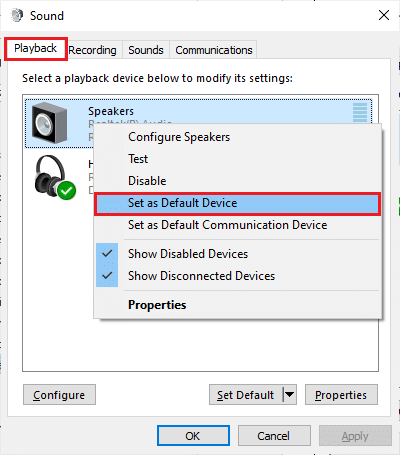
Metoda 8: Znovu povolte zvukovou kartu
Problém 0xc00d11d1 (0xc00d4e86) můžete vyřešit také restartováním zvukové karty. Postupujte podle následujících instrukcí:
1. Stiskněte klávesu Windows a zadejte „Správce zařízení“, poté klikněte na „Otevřít“.
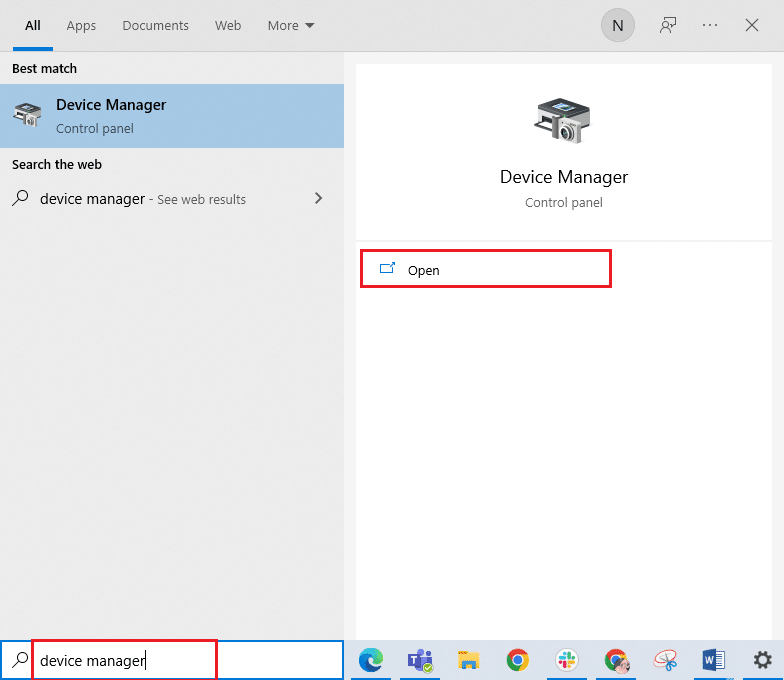
2. Dvojitým kliknutím rozbalte „Ovladače zvuku, videa a her“.
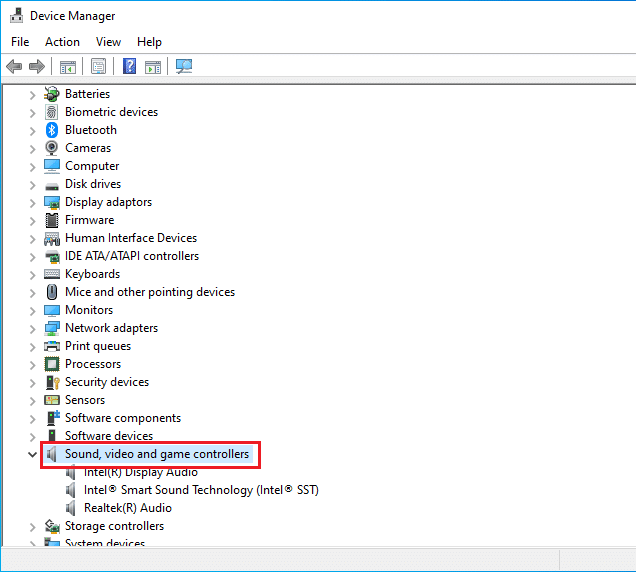
3. Klikněte pravým tlačítkem na zvukovou kartu a zvolte „Zakázat zařízení“.
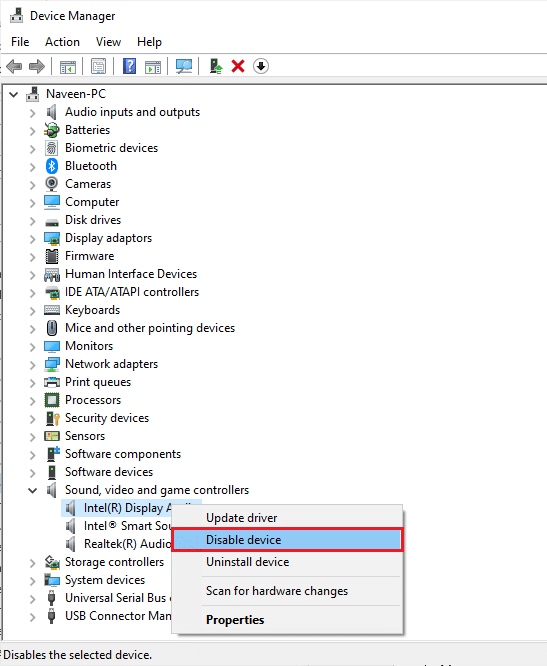
4. Potvrďte akci kliknutím na „Ano“ a restartujte počítač. Poté opakujte kroky 1 a 2.
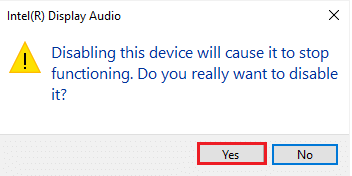
5. Klikněte pravým tlačítkem na zvukovou kartu a vyberte „Povolit zařízení“.
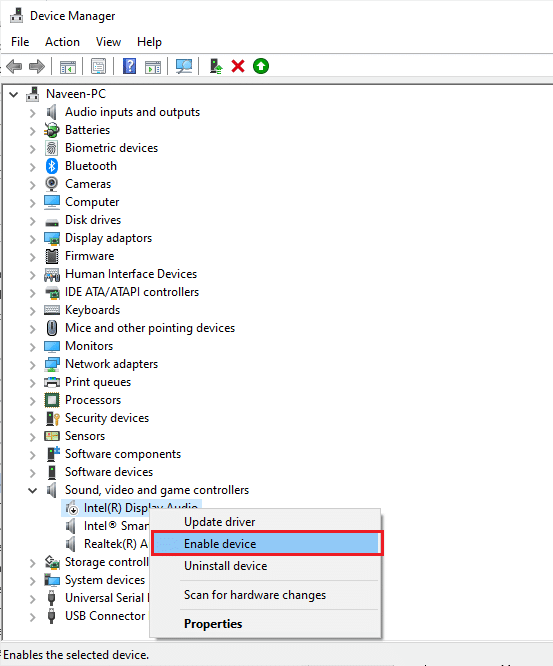
6. Nyní zkuste přehrát libovolný zvuk a ověřte, zda se problém vyřešil.
Metoda 9: Vypněte vylepšení zvuku
Pokud zjistíte, že zvuk funguje dobře u jiných zdrojů, ale u vašeho konkrétního zdroje je nekvalitní nebo šumí, doporučujeme zkontrolovat a případně upravit vzorkovací frekvenci. Nízká vzorkovací frekvence může způsobit chybu zvuku 0xc00d11d1 (0xc00d4e86). Vyberte si vzorkovací frekvenci s vyšším rozsahem podle následujících kroků:
1. Klikněte pravým tlačítkem myši na ikonu reproduktoru v pravém dolním rohu obrazovky a vyberte „Zvuky“.
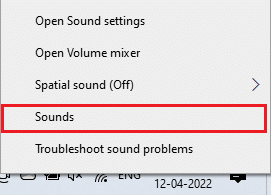
2. Přejděte na záložku „Přehrávání“, vyberte své zvukové zařízení a stiskněte „Vlastnosti“, jak je znázorněno na obrázku.
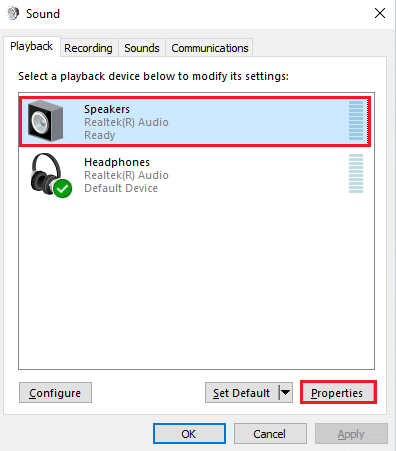
3. Přejděte na záložku „Upřesnit“ a z rolovací nabídky v sekci „Výchozí formát“ vyberte nejvyšší frekvenční rozsah (např. 24 bitů, 48 000 Hz).
Poznámka: Ujistěte se, že v sekci „Vylepšení signálu“ není zaškrtnuta možnost „Zakázat vylepšení zvuku“.
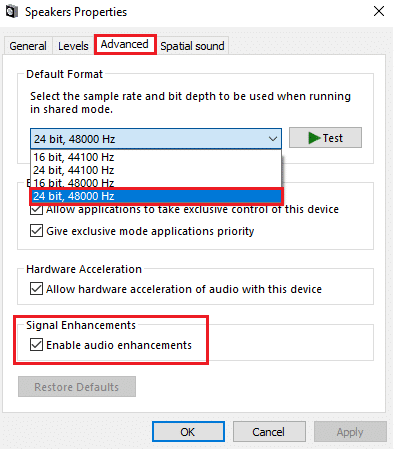
4. Uložte změny kliknutím na „Použít“ a „OK“.
Zkontrolujte, zda problém 0xc00d11d1 (0xc00d4e86) přetrvává. Pokud ano, zkoušejte různá nastavení frekvence, dokud nenajdete to, které problém vyřeší.
Metoda 10: Opravte poškozené soubory
Pro správné fungování zvuku musí v počítači bezchybně fungovat řada důležitých souborů a programů. Pokud jsou tyto soubory poškozené nebo nesprávně nakonfigurované, může se objevit chyba zvuku 0xc00d11d1 (0xc00d4e86). Poškozené a špatně nakonfigurované soubory lze opravit pomocí vestavěných nástrojů Windows 10, jako jsou „Kontrola systémových souborů“ a „Obsluha a správa obrazu nasazení“. Prostudujte si náš návod pro opravu systémových souborů ve Windows 10 a postupujte podle kroků pro opravu poškozených souborů.
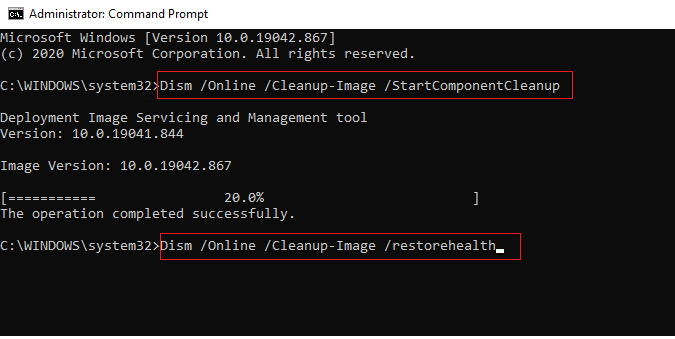
Počkejte, než se příkazy provedou a zkontrolujte, zda se tímto krokem problém s chybou zvuku vyřešil.
Metoda 11: Restartujte zvukové služby
Několik základních zvukových služeb Windows vám pomáhá předcházet problémům se zvukem. Pokud jsou tyto služby vypnuté, můžete se setkat s konflikty. Doporučujeme restartovat několik klíčových zvukových služeb podle následujících instrukcí:
1. Stiskněte klávesu Windows, zadejte „Služby“ a klikněte na „Spustit jako správce“.
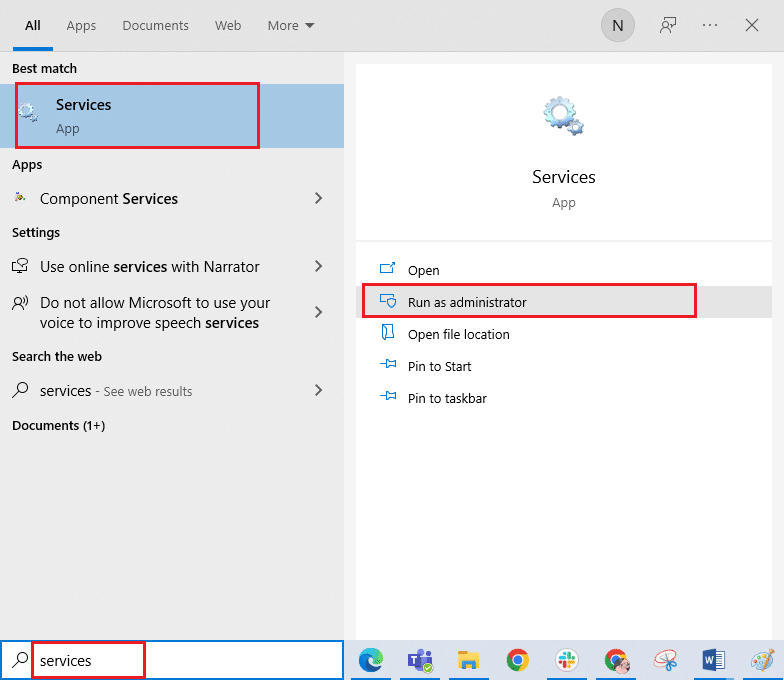
2. Sjeďte dolů a poklepejte na službu „Windows Audio“.
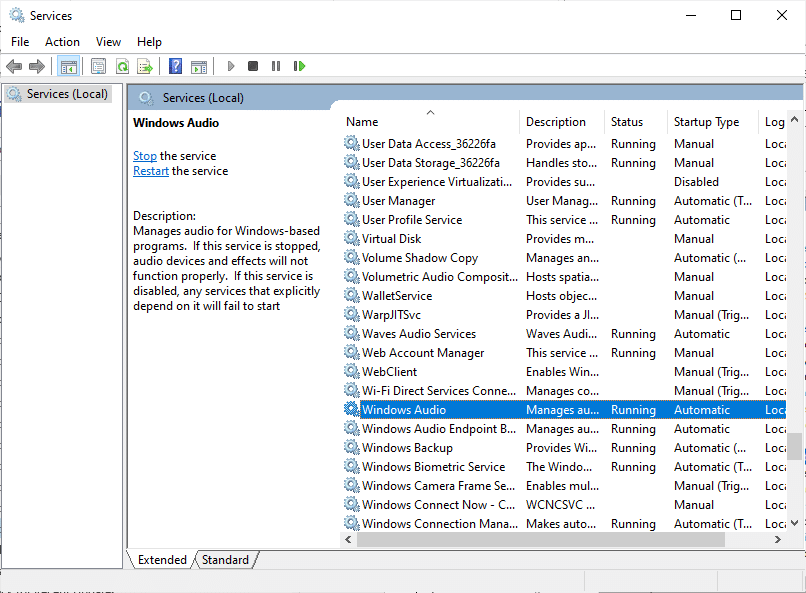
3. V novém vyskakovacím okně vyberte v rozbalovací nabídce „Typ spouštění“ možnost „Automaticky“, jak je znázorněno na obrázku.
Poznámka: Pokud je stav služby „Zastaveno“, klikněte na „Start“. Pokud je stav služby „Spuštěno“, klikněte na „Zastavit“ a poté na „Spustit“ pro restartování služby.
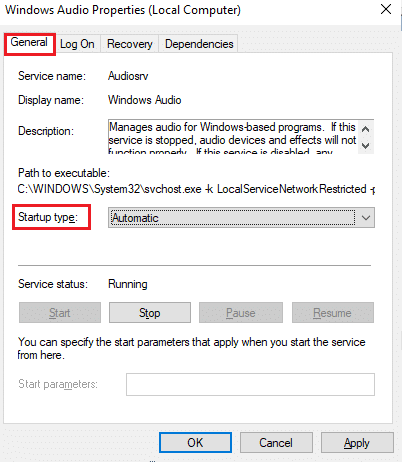
4. Klikněte na „Použít“ a „OK“ pro uložení změn.
5. Opakujte tyto kroky pro další služby Windows, jako jsou „Windows Audio Endpoint Builder“ a „Remote Procedure Call (RPC)“.
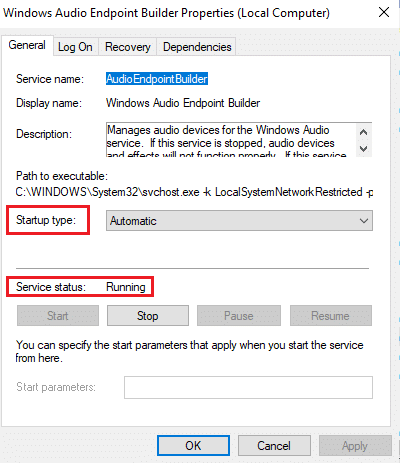
Metoda 12: Vypněte exkluzivní režim
Pokud se stále potýkáte s chybou zvuku 0xc00d11d1 (0xc00d4e86), ujistěte se, že žádný jiný program nepřebírá výhradní kontrolu nad vaším zvukovým zařízením. Tuto funkci můžete deaktivovat podle následujících kroků:
1. Klikněte pravým tlačítkem myši na ikonu reproduktoru a vyberte „Zvuky“.
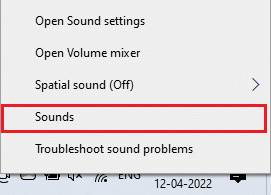
2. Vyberte své zvukové zařízení a klikněte na tlačítko „Vlastnosti“.
<img