Kód chyby 0x80070490 se může objevit v různých situacích. Jedním z nich je pokus o přidání vašeho Gmail účtu do aplikace Pošta, kdy se zobrazí hlášení „Něco se pokazilo. Vaše nastavení jsme nenašli. Kód chyby: 0x80070490.“ Dalším scénářem je problém s aktualizacemi systému Windows, kde klíčovou roli hrají služby System Component Store nebo Component-Based Servicing (CBS). Pokud jsou v těchto službách poškozené soubory, může se objevit právě tento kód. Často se tento problém vyskytuje při přechodu z Windows 7 a 8.1 na Windows 10, ale může se objevit i při nákupu aplikací či her z Microsoft Store. Pokud se s tímto problémem potýkáte, tento průvodce vám pomůže kód chyby 0x80070490 ve Windows 10 vyřešit.
Jak odstranit kód chyby 0x80070490 v systému Windows 10
Kód chyby 0x80070490 ve Windows 10 může mít několik příčin. Mezi nejčastější patří:
- Antivirový program třetí strany, který blokuje aktualizace
- Poškozené soubory v Component-Based Service (CBS) nebo System Component Store
- Poškozené záznamy v registru
- Nespouštějí se nezbytné služby
Upozornění: Ačkoliv se tento článek soustředí především na opravy chyb souvisejících s aktualizacemi Windows, zahrnuje také metody řešení problému při přidávání Gmail účtu do aplikace Pošta. Všechny zde uvedené postupy můžete použít bez ohledu na to, jaký je původní důvod vzniku chyby.
Níže naleznete seznam metod, které vám pomohou chybu odstranit. Pro dosažení nejlepších výsledků postupujte podle jednotlivých kroků.
Metoda 1: Použití Poradce při potížích se službou Windows Update
Nástroj pro odstraňování problémů se službou Windows Update dokáže vyřešit většinu problémů s aktualizacemi. Tuto metodu můžete použít ve Windows 7, Windows 8.1 i Windows 10.
1. Stiskněte klávesy Windows + I pro otevření Nastavení.
2. V levém panelu vyberte Odstraňování problémů.
3. Zvolte Windows Update a klikněte na Spustit poradce při potížích.

4. Počkejte, dokud počítač nedokončí kontrolu a nástroj nenajde případné problémy.
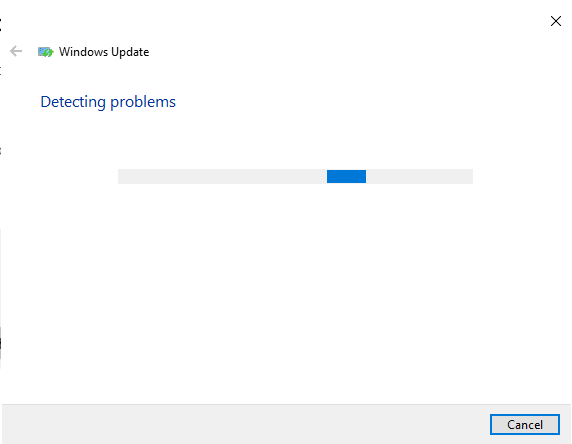
5. Pokud nástroj objeví problémy, klikněte na Použít tuto opravu a postupujte podle instrukcí.
6. Po dokončení oprav restartujte počítač.
Metoda 2: Vytvoření nového uživatelského účtu
Další možností je vytvořit nový místní účet s právy správce a přesunout do něj všechny soubory.
1. Stiskněte klávesu Windows, napište příkazový řádek a klikněte na Spustit jako správce.
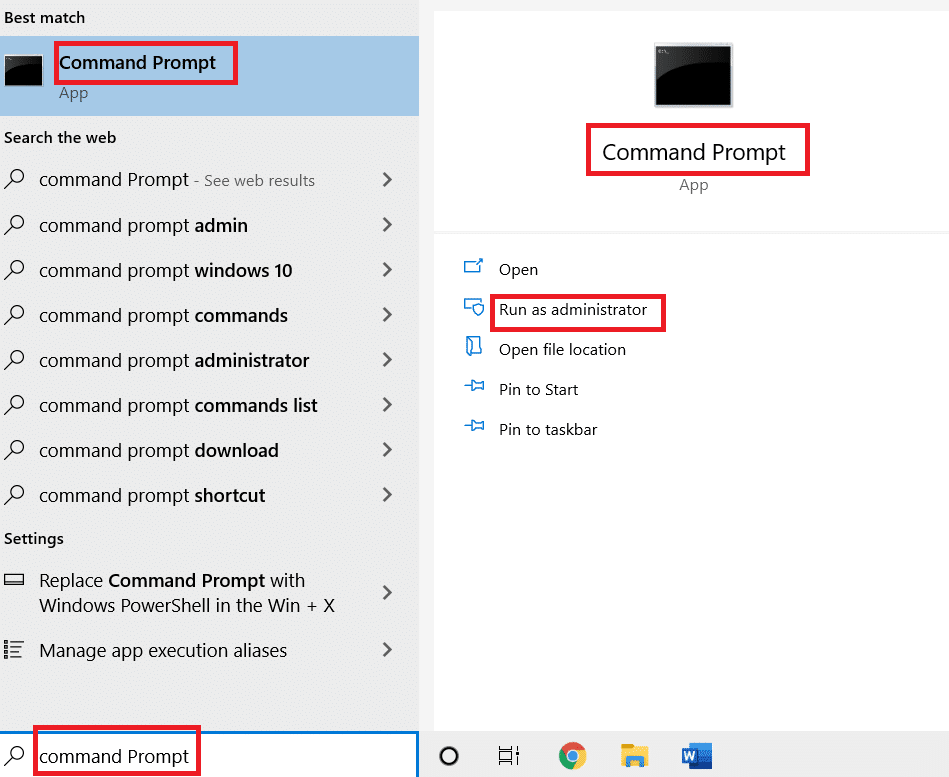
2. Příkazový řádek otevřete s právy správce.
3. Zadejte následující příkaz a stiskněte Enter:
net user administrator /active:yes
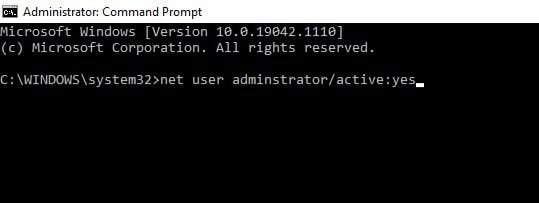
4. Odhlaste se z aktuálního účtu a přihlaste se novým účtem správce.
5. Přesuňte všechny soubory ze starého účtu do nového a starý účet smažte.
6. Přidejte do nového účtu váš Microsoft účet a zkontrolujte, zda se problém znovu neobjevil.
Metoda 3: Spuštění skenování SFC a DISM
Nástroj Kontrola systémových souborů (SFC) automaticky kontroluje a opravuje systémové soubory. Je to zabudovaný nástroj, který může pomoci odstranit chybu.
1. Spusťte příkazový řádek jako správce.
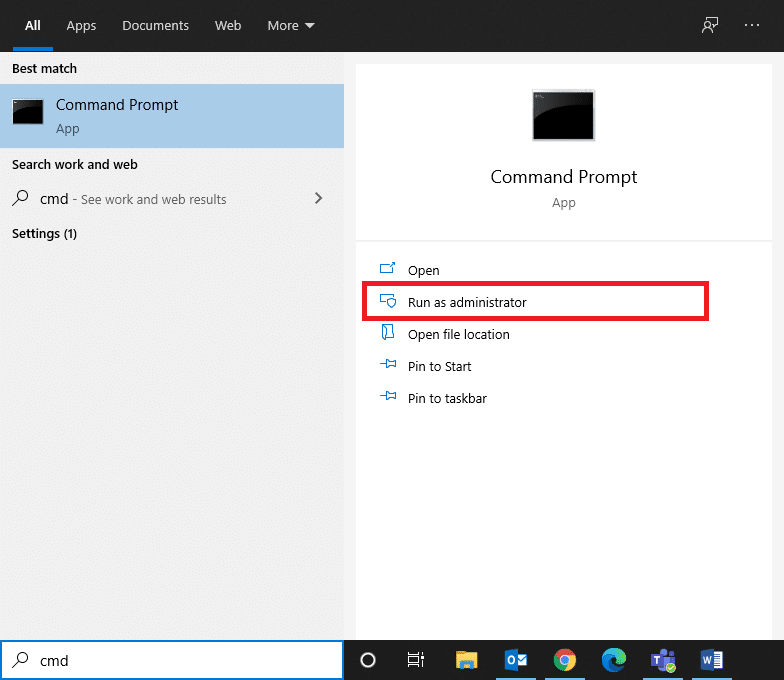
2. Zadejte příkaz sfc /scannow a stiskněte Enter.
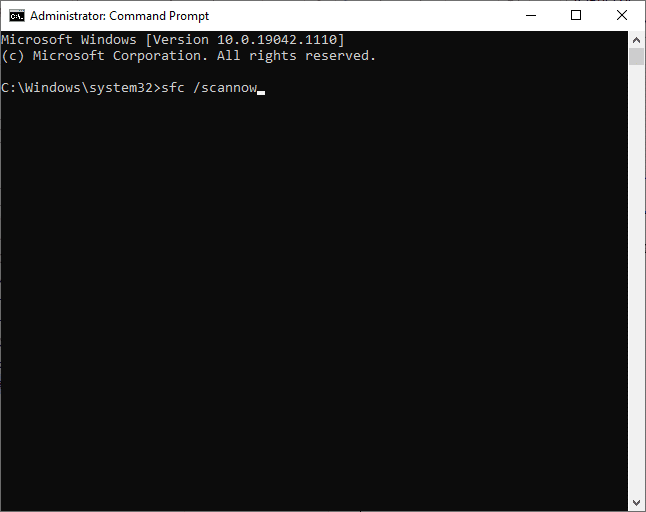
3. Počkejte, dokud se ověření nedokončí na 100%.
Po dokončení spusťte počítač v normálním režimu a zkontrolujte, zda je problém vyřešen. Pokud ne, postupujte dle následujících kroků.
4. Spusťte příkazový řádek jako správce.
5. Zadejte následující příkazy jeden po druhém a stiskněte Enter:
DISM.exe /Online /Cleanup-image /Scanhealth DISM.exe /Online /Cleanup-image /Restorehealth
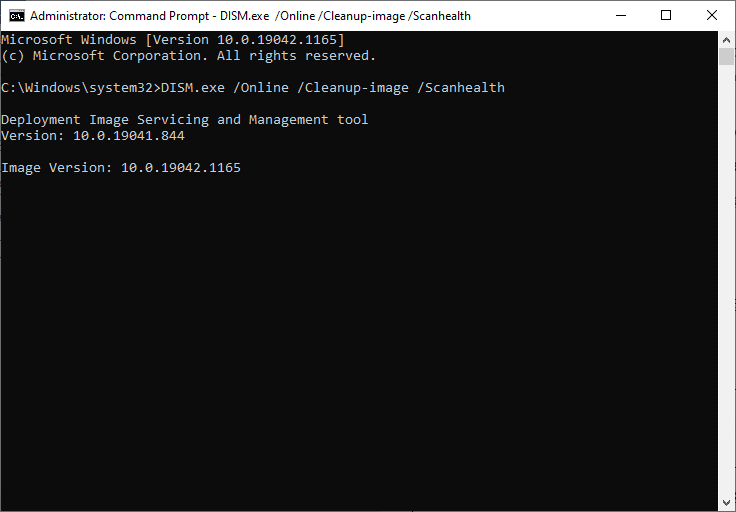
6. Počkejte na úspěšné dokončení procesu a zavřete okno.
Metoda 4: Dočasné vypnutí antivirového programu
Antivirový program třetí strany může blokovat aktualizace. Zkuste ho dočasně vypnout.
1. Klikněte pravým tlačítkem na ikonu antiviru na hlavním panelu.
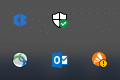
2. Zvolte možnost ovládání štítů (např. Avast).
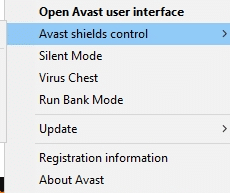
3. Vyberte na jak dlouho chcete štíty vypnout.
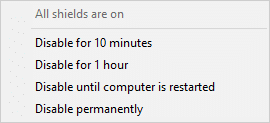
4. Potvrďte zobrazenou výzvu.
Metoda 5: Kontrola spuštění důležitých služeb Windows
Je nutné zkontrolovat, zda jsou spuštěny služby BITS, kryptografické služby, MSI Installer a Windows Update Services.
1. Stiskněte klávesy Windows + R pro otevření dialogu Spustit.
2. Zadejte services.msc a stiskněte OK pro otevření okna Služby.
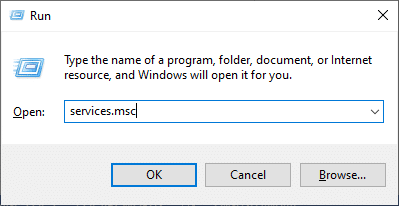
3. V okně Služby najděte služby BITS, Cryptographic, MSI Installer a Windows Update Services.
4. Klikněte na vybranou službu a zvolte Vlastnosti.
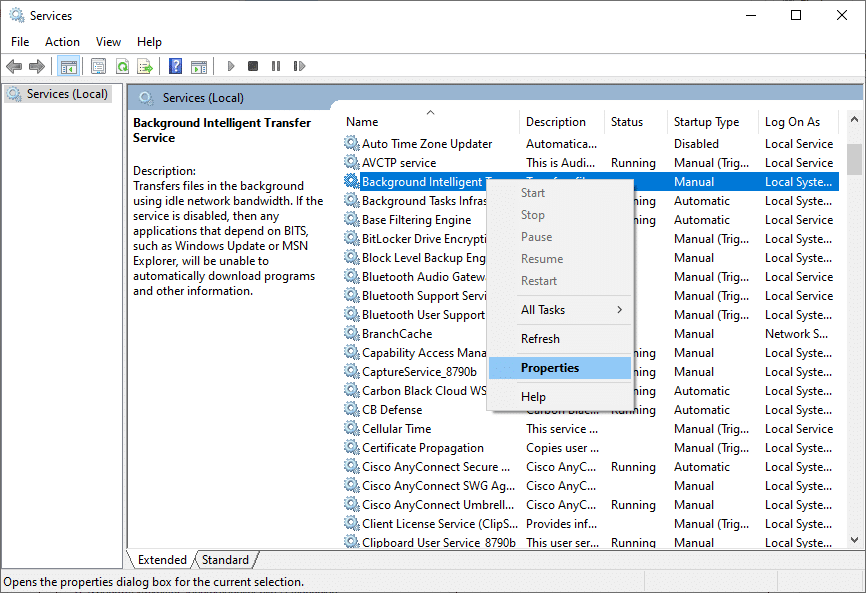
5. Nastavte typ spouštění na Automaticky a pokud služba neběží, klikněte na Start.
Poznámka: Pokud služba běží, zkuste ji na chvíli zastavit a znovu spustit.
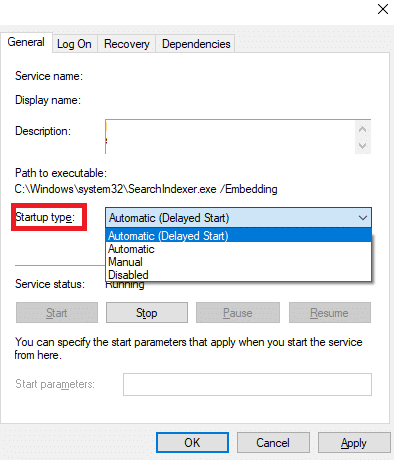
6. Klikněte na Použít a poté OK pro uložení změn.
Metoda 6: Restartování služby Windows Update
Ruční restartování služby Windows Update může vyřešit problém.
1. Otevřete dialogové okno Spustit klávesovou zkratkou Windows + R.
2. Zadejte services.msc a stiskněte OK.
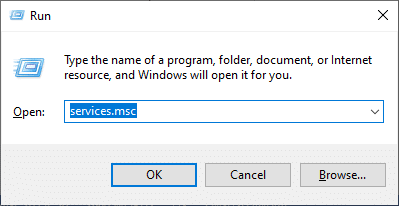
3. Najděte a klikněte pravým tlačítkem na Windows Update.
4. Pokud je stav služby Spuštěno, zvolte Zastavit.
Poznámka: Pokud služba neběží, můžete tento krok přeskočit.
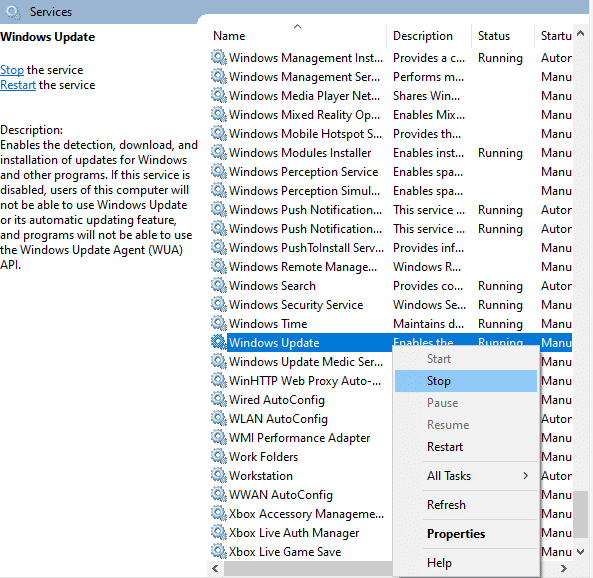
5. Počkejte, až se služba zastaví (trvá to několik sekund).
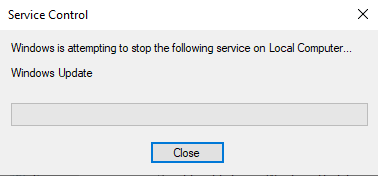
6. Otevřete Průzkumníka souborů stisknutím kláves Windows + E.
7. Přejděte do následující složky:
C:WindowsSoftwareDistributionDataStore
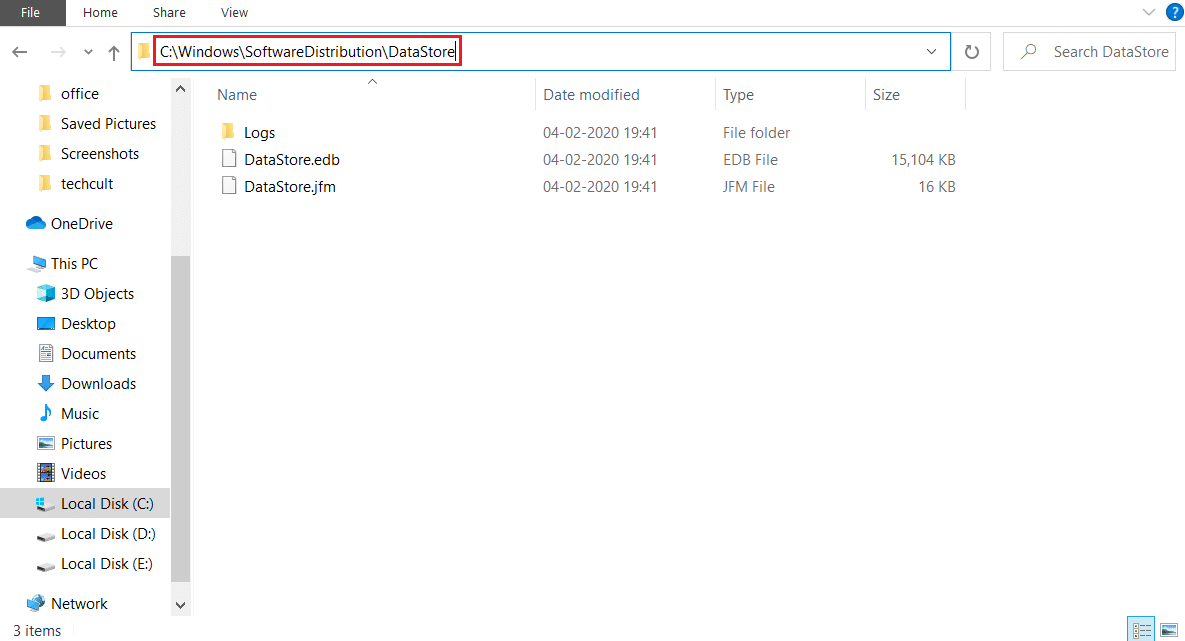
8. Vyberte všechny soubory a složky (Ctrl + A) a klikněte pravým tlačítkem a zvolte Odstranit.
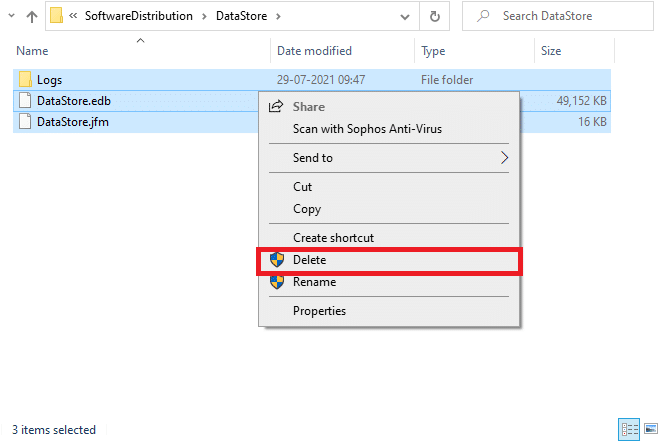
9. Přejděte do složky:
C:WindowsSoftwareDistributionDownload
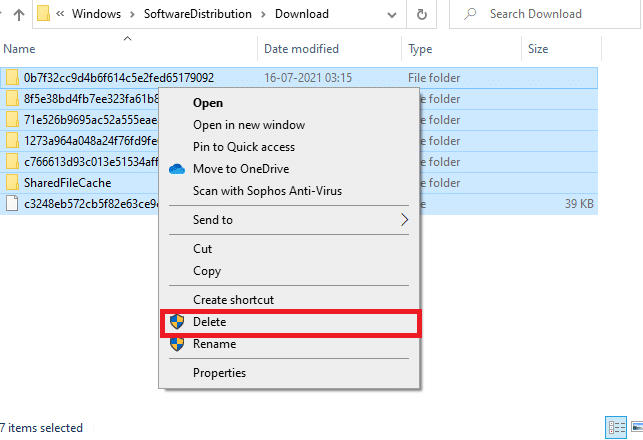
10. Odstraňte všechny soubory.
11. Vraťte se do okna Služby a klikněte pravým tlačítkem na Windows Update.
12. Vyberte Start.
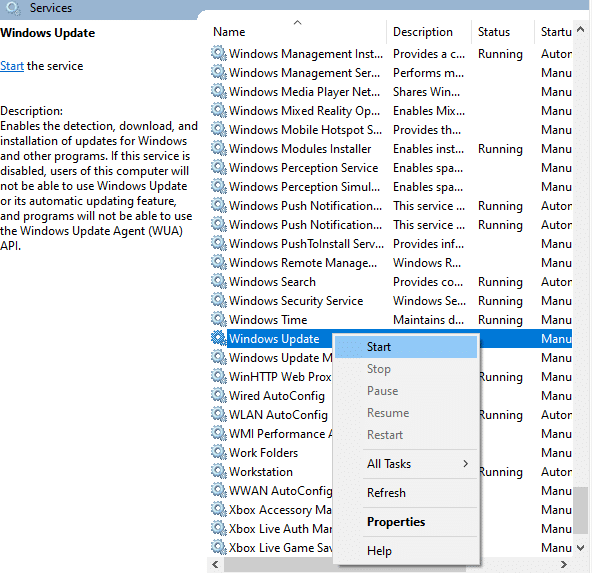
13. Počkejte, až se služba spustí a zavřete okno Služby.
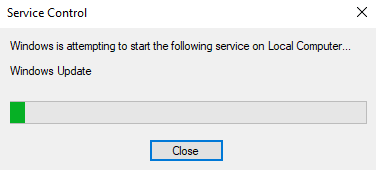
Metoda 7: Úprava nastavení aplikace Pošta a Kalendář (Pouze pro aplikaci Pošta)
Pokud se chyba 0x80070490 objevuje při přidávání Gmail účtu do aplikace Pošta, postupujte dle následujících kroků. V opačném případě můžete tuto metodu přeskočit.
Metoda 7A: Aktualizace aplikace Pošta a Kalendář
1. Otevřete Microsoft Store vyhledáním v nabídce Start.
2. Klikněte na ikonu se třemi tečkami v pravém horním rohu a vyberte Stahování a aktualizace.
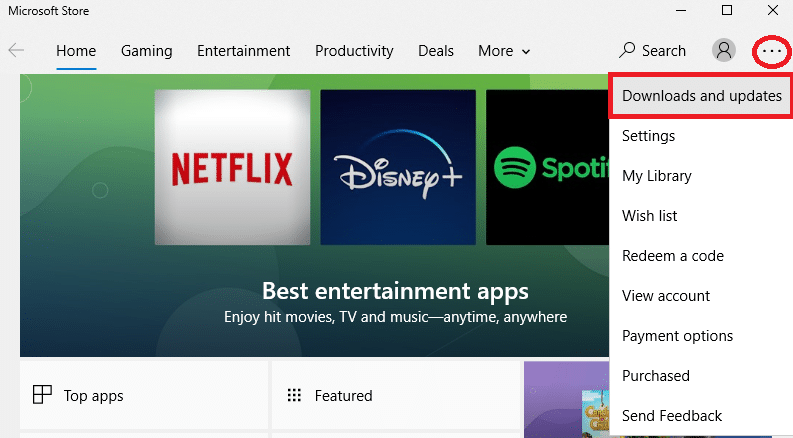
3. Najděte aplikaci Pošta a Kalendář a zkontrolujte aktualizace.
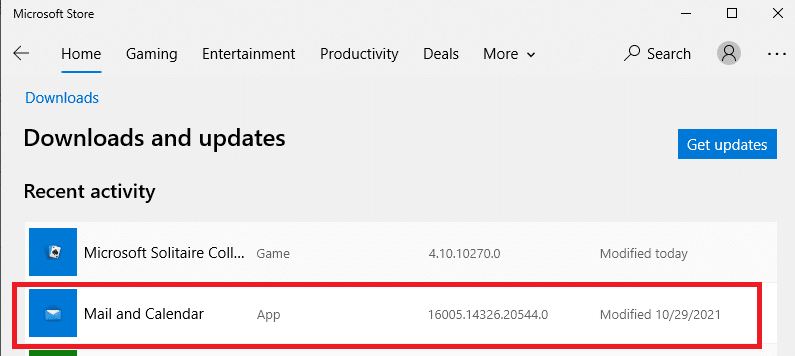
4. Pokud je aktualizace dostupná, nainstalujte ji. Pokud ne, pokračujte dalším krokem.
Metoda 7B: Úprava nastavení Kalendáře
Upravte nastavení e-mailu nebo přidejte nový účet.
1. Spusťte Kalendář a přejděte do Nastavení (ikona ozubeného kola).
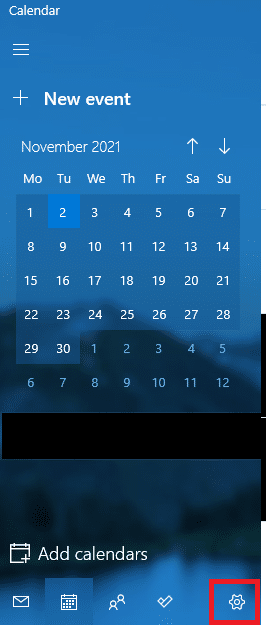
2. V Nastavení klikněte na Spravovat účty.
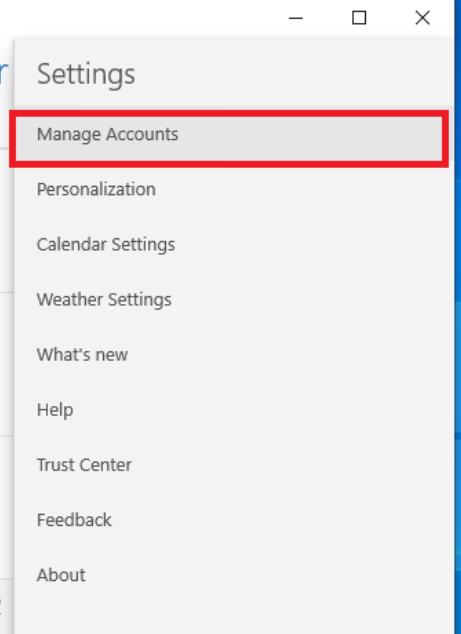
3. Klikněte na Přidat účet a podle pokynů přidejte nový účet.
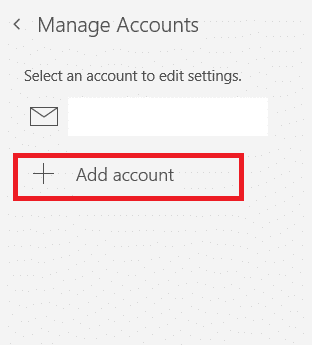
Počkejte na synchronizaci dat a zkontrolujte, zda se chyba neobjevila.
Metoda 7C: Resetování aplikace Pošta a Kalendář
Pokud předchozí kroky nepomohly, resetujte aplikaci.
1. Stiskněte klávesu Windows, zadejte Aplikace a funkce a klikněte na Otevřít.
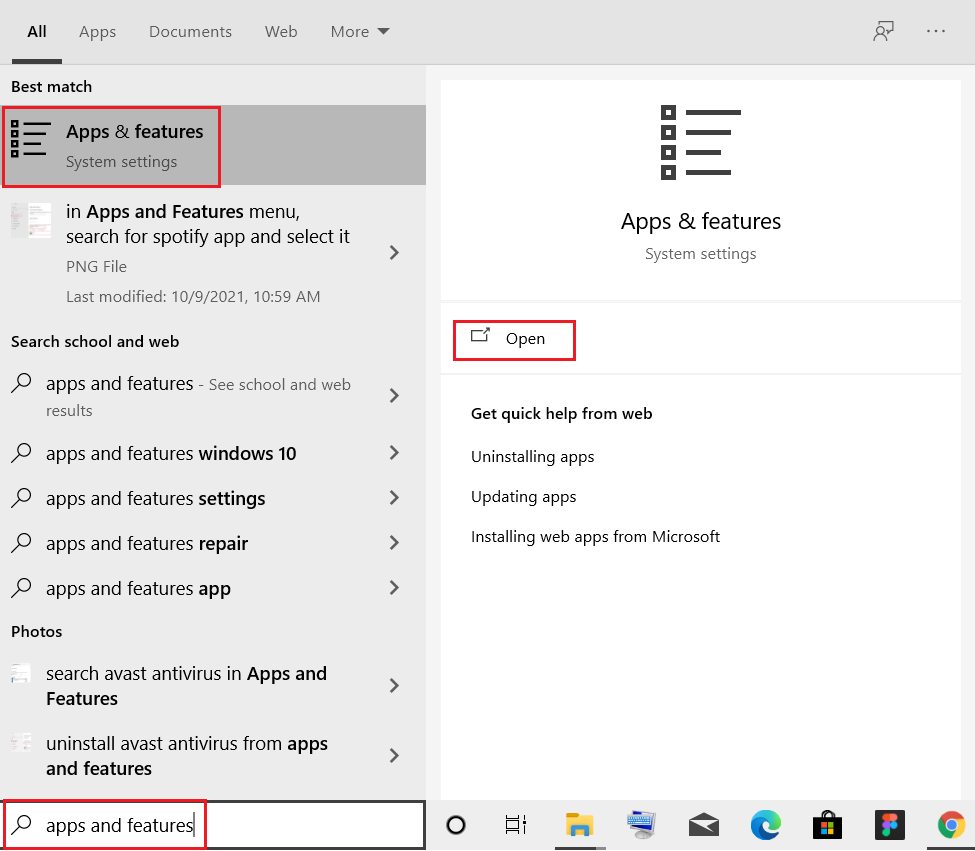
2. Najděte a vyberte aplikaci Pošta a Kalendář.
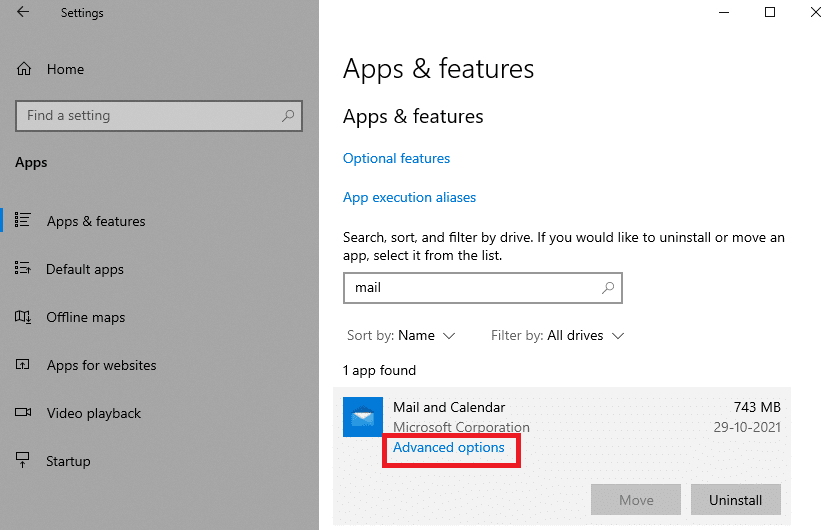
3. Klikněte na Upřesnit možnosti.
4. V nastavení klikněte na Resetovat.
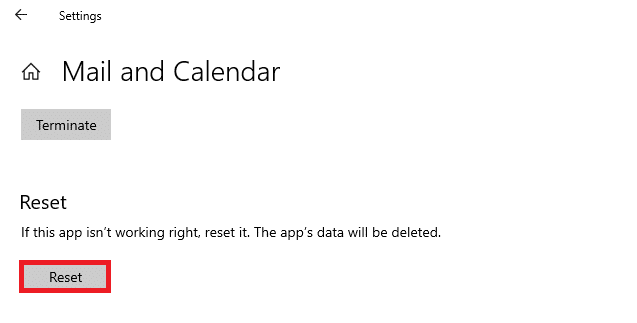
5. Potvrďte resetování kliknutím na Resetovat.
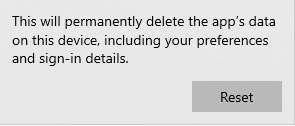
Počkejte, dokud se aplikace resetuje a zkontrolujte, zda se chyba objevuje.
Metoda 8: Odstranění mezipaměti úložiště ID uživatele z registru
Smazání poškozené mezipaměti z registru může pomoci.
1. Stiskněte klávesy Windows + R.
2. Zadejte regedit a stiskněte OK.
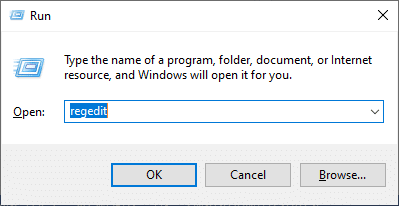
3. Přejděte do následující složky:
ComputerHKEY_LOCAL_MACHINESOFTWAREMicrosoftWindowsCurrentVersionAppxAppxAllUserStore
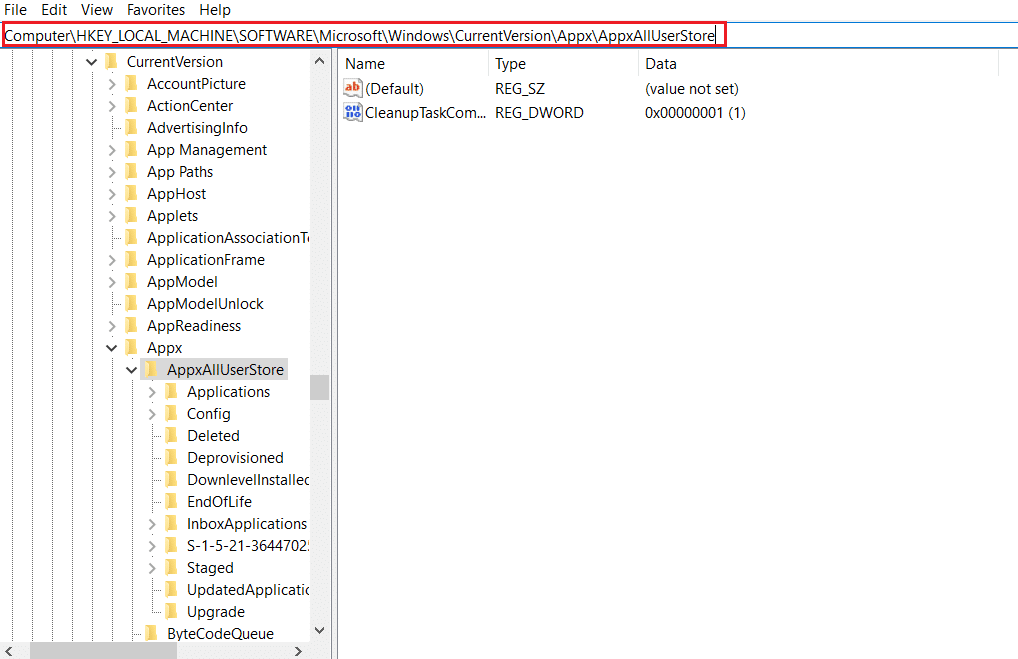
4. Klikněte pravým tlačítkem na složky podobné S-1-5-21-2759370688-1630912525-2594222386-7192 a zvolte Odstranit.
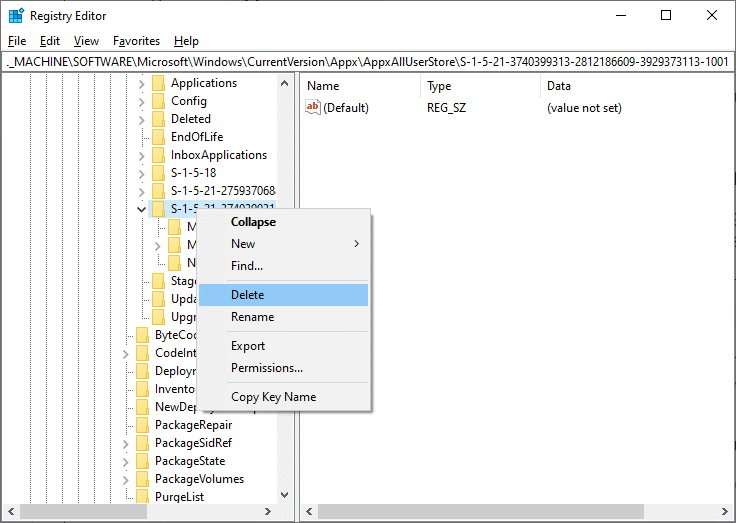
5. Restartujte počítač a zkontrolujte, zda je problém vyřešen.
Metoda 9: Resetování počítače
Pokud nepomohly předchozí metody, můžete zkusit resetovat počítač.
Upozornění: Resetování počítače vymaže všechna data, doporučujeme proto předtím zálohovat.
1. Stiskněte klávesy Windows + I pro otevření Nastavení.
2. Zvolte Aktualizace a zabezpečení.
<img decoding=“async“ class=“alignnone wp-image-94222″ width=“700″ height=“571″ src=“https://wilku.top/wp-content/uploads/