
Série Fallout si mezi hráči stále udržuje silnou pozici. Nicméně, častým tématem diskusí na internetu je problém s trháním a zamrzáním hry Fallout 4. Mnoho hráčů hlásí potíže s plynulostí hry a neustále hledají řešení. Tento článek vám poslouží jako průvodce při řešení těchto nepříjemných situací.

Jak eliminovat sekání Fallout 4 na Windows 10
Následující pasáž shrnuje potenciální příčiny, které mohou stát za trháním hry Fallout 4 na vašem počítači:
-
Aplikace běžící na pozadí: Programy spuštěné na pozadí mohou snižovat výkon při spouštění Fallout 4.
-
Neaktuální ovladač grafické karty: Zastaralý ovladač grafiky může způsobit problémy s plynulostí hry, protože nemusí plně podporovat její soubory.
-
Nedostatečná konfigurace počítače: Pokud hardwarové požadavky hry Fallout 4 přesahují možnosti vašeho PC, je sekání velmi pravděpodobné.
-
Konflikt rozlišení: Neshoda mezi rozlišením vašeho monitoru a nastavením celoobrazovkového režimu hry může vést k problémům s plynulostí.
-
Nekompatibilita: Jestliže Fallout 4 není plně kompatibilní s vaší verzí Windows, mohou se objevit problémy s trháním a zamrzáním.
-
FPS nastavené na 60: Pevně nastavená hodnota snímků za sekundu (FPS) na 60 ve hře může způsobit problémy kvůli rychlému načítání herních dat.
-
Aktivovaná V-Sync: Zapnutí funkce vertikální synchronizace (V-Sync) v nastavení hry může paradoxně vést k trhání.
Metoda 1: Základní kroky řešení problémů
Začněte řešení problému s trháním Fallout 4 vyzkoušením následujících základních kroků:
1. Ukončení procesů na pozadí
Nadměrné množství aplikací běžících na pozadí může značně zatěžovat systém a způsobovat trhání hry. Chcete-li tento problém odstranit, najděte a ukončete nadbytečné aplikace, které běží na pozadí, pomocí Správce úloh ve Windows 10.

2. Aktualizace ovladačů grafické karty
Fallout 4 je náročná hra, která vyžaduje aktuální ovladač grafické karty. Zkontrolujte, zda máte nainstalovanou nejnovější verzi ovladače pro vaši grafickou kartu, aby byla zajištěna optimální kompatibilita.

Následující kroky vám pomohou pochopit minimální požadavky na počítač a upravit jeho nastavení pro eliminaci trhání ve hře.
3. Kontrola systémových specifikací
Ujistěte se, že váš počítač splňuje minimální hardwarové požadavky pro spuštění hry Fallout 4. Tyto požadavky si můžete ověřit v systémových informacích vašeho počítače.

Základní hardwarové požadavky pro instalaci Fallout 4 zahrnují:
-
Operační systém: Windows 7/8/10 (64bitová verze)
-
Procesor: Intel Core i5-2300 2.8 GHz / AMD Phenom II X4 945 3.0 GHz nebo ekvivalentní
-
Grafická karta: NVIDIA GTX 550 Ti 2GB / AMD Radeon HD 7870 2GB nebo ekvivalentní
Můžete buď zkusit aktualizovat systém Windows, nebo nainstalovat Fallout 4 na jiný počítač, který splňuje stanovené požadavky.
4. Správa úložného prostoru
Nedostatek volného místa na pevném disku může mít negativní dopad na výkon hry. Fallout 4 vyžaduje dostatek prostoru pro bezproblémové fungování. Minimální požadavky na úložný prostor jsou:
- Operační paměť: 8 GB RAM
- Úložný prostor: 30 GB volného místa
Pokud máte problémy s úložným prostorem, zkuste uvolnit místo na disku nebo přidat další paměť.

5. Aktualizace BIOS (není doporučeno)
BIOS (Basic Input/Output System) je základní software vašeho počítače. Aktualizace BIOSU může být riskantní a nedoporučuje se, pokud si nejste jisti, co děláte. V případě potřeby aktualizujte BIOS podle pokynů výrobce základní desky.
Poznámka: Před aktualizací BIOSu si zálohujte důležitá data, abyste předešli ztrátě dat v případě komplikací.

Metoda 2: Spuštění Fallout 4 v okně
Často dochází k trhání a zamrzání Fallout 4, když je hra spuštěna v celoobrazovkovém režimu. Spuštění hry v okně může pomoci snížit tyto problémy. Postupujte následovně:
1. Stiskněte klávesu Windows, napište Steam a klikněte na Otevřít.

2. V horním menu klikněte na záložku KNIHOVNA, poté klikněte pravým tlačítkem na Fallout 4 a vyberte Vlastnosti.
3. V záložce Obecné přejděte do sekce MOŽNOSTI SPUŠTĚNÍ.
4. Do textového pole zadejte –windowed-noborder a kliknutím na OK uložte změny.
Poznámka 1: Nastavte rozlišení hry na stejné rozlišení, jaké používá váš monitor, aby nedocházelo ke konfliktům s zobrazením.
Poznámka 2: Alternativně můžete v okně nastavení hry vybrat možnost „Režim v okně“ a „Bez okrajů“.

5. Spusťte hru Fallout 4 z knihovny v aplikaci Steam a zkontrolujte, zda běží v režimu okna.
Metoda 3: Úprava rozlišení obrazovky
Někdy může spuštění Fallout 4 v režimu bez okrajů způsobovat problémy s trháním. V takovém případě zkuste změnit rozlišení obrazovky a poté spusťte hru v upraveném rozlišení.
1. Stisknutím kláves Windows + I současně otevřete Nastavení.
2. Kliknutím na Systém v zobrazeném menu otevřete okno s podrobnostmi o systému.

3. V levém podokně okna vyberte kartu Zobrazení a změňte rozlišení v části Rozlišení displeje.

Metoda 4: Úprava nastavení kompatibility
Jedním z důvodů trhání hry může být nekompatibilita hry s vaším operačním systémem. Chcete-li tento problém vyřešit, zkuste spustit Fallout 4 v režimu kompatibility.
1. Do vyhledávacího pole Windows zadejte Fallout 4 a v zobrazeném seznamu klikněte na „Otevřít umístění souboru“.
2. Klikněte pravým tlačítkem na spustitelný soubor hry a vyberte možnost „Vlastnosti“.

3. V okně „Vlastnosti“ přejděte na kartu „Kompatibilita“ a zaškrtněte políčko „Spustit tento program v režimu kompatibility pro“ a vyberte starší verzi Windows.

4. Klikněte na „Použít“ a poté na „OK“ pro spuštění hry v režimu kompatibility.

Metoda 5: Ověření integrity herních souborů (ve službě Steam)
Poškozené nebo nekompletní herní soubory mohou způsobovat trhání. Zkontrolujte integritu souborů hry Fallout 4 ve službě Steam.

Metoda 6: Aktualizace hry Fallout 4
Zastaralá verze hry může způsobovat problémy s plynulostí. Ujistěte se, že máte nainstalovanou nejnovější verzi hry Fallout 4.
1. Stáhněte si nejnovější verzi hry Fallout ze služby Steam.

2. Nainstalujte nejnovější verzi hry a spusťte ji.
3. Restartujte počítač.

Metoda 7: Úprava herních souborů
Následující metody vám pomohou upravit specifická nastavení v konfiguračním souboru hry Fallout 4, což může pomoci vyřešit problémy s plynulostí.
Krok I: Změna režimu zobrazení a rozlišení
Tato metoda vám umožní změnit režim zobrazení hry a její rozlišení, což může vyřešit problém s trháním.
1. Stiskněte klávesy Windows + E současně pro otevření Průzkumníka souborů.
2. Přejděte do složky s konfigurací hry Fallout4, obvykle umístěnou v Dokumenty > Moje hry > Fallout4.

3. Klikněte pravým tlačítkem myši na soubor Fallout4Prefs.ini a vyberte možnost „Otevřít pomocí“ a poté klikněte na „Poznámkový blok“.

4. V souboru najděte a upravte následující řádky:
bMaximizeWindow= 1 bBorderless= 1 Full Screen= 0 W= 1440 H= 900 iSize W= 1440 iSize H= 900
Poznámka: Pokud nemůžete některé z položek najít, použijte kombinaci kláves Ctrl + F pro vyhledávání.
5. Uložte soubor (Ctrl + S), zavřete jej a spusťte Fallout 4, abyste ověřili, zda byl problém vyřešen.
Krok II: Úprava snímkové frekvence hry
Pevně nastavená snímková frekvence (FPS) na 60 může způsobovat problémy s trháním. Zkuste změnit nastavení FPS v konfiguračním souboru.
1. Stiskněte klávesy Windows + E současně pro otevření Průzkumníka souborů.
2. Přejděte do složky s konfigurací hry Fallout4, obvykle umístěnou v Dokumenty > Moje hry > Fallout4.

3. Klikněte pravým tlačítkem myši na soubor Fallout4Prefs.ini a vyberte „Otevřít pomocí“ a následně „Poznámkový blok“.

4. Změňte hodnotu položky iFPSClamp= na 58.
Poznámka: Pokud nemůžete položku najít, použijte kombinaci kláves Ctrl + F pro vyhledávání.
5. Uložte soubor (Ctrl + S), zavřete ho a spusťte hru Fallout 4, abyste zkontrolovali, zda byl problém vyřešen.
Metoda 8: Omezení FPS
Další způsob, jak ovlivnit snímkovou frekvenci ve hře Fallout 4, je použití softwaru třetí strany pro omezení počtu snímků za sekundu pod obnovovací frekvenci vašeho monitoru.
-
Grafická karta AMD: Pokud používáte grafickou kartu AMD, můžete použít software Radeon Chill k omezení FPS.

-
Grafická karta NVIDIA: Ovladače grafické karty NVIDIA vám umožní omezit frekvenci FPS pod obnovovací frekvenci vašeho monitoru.
Metoda 9: Úprava nastavení grafické karty
Pokud používáte grafickou kartu NVIDIA, zkuste upravit nastavení v ovládacím panelu NVIDIA, což může pomoci vyřešit problémy s trháním hry Fallout 4.
1. Klikněte pravým tlačítkem myši na prázdné místo na ploše a v nabídce vyberte „Ovládací panely NVIDIA“.

2. V levém podokně rozbalte možnost „Nastavení 3D“ a klikněte na „Spravovat 3D nastavení“.

3. Přejděte na kartu „Nastavení programu“ a v sekci „Vyberte program k přizpůsobení“ vyberte Fallout 4.
Poznámka: Pokud nemůžete najít Fallout 4 v rozevírací nabídce, klikněte na tlačítko „Přidat“, vyhledejte a vyberte spustitelný soubor hry.
4. V sekci „Režim řízení spotřeby“ nastavte možnost „Preferovat maximální výkon“.
5. V sekci nastavení nastavte funkci „Trojité ukládání do vyrovnávací paměti“ na „Zapnuto“ a funkci „Maximální počet předrenderovaných snímků“ na „1“.
6. Po úpravě nastavení v ovládacích panelech spusťte hru Fallout 4.
Metoda 10: Úprava funkce V-Sync
Funkce V-Sync (Vertikální synchronizace) se používá k omezení snímkové frekvence a prevenci trhání obrazu. Pomáhá synchronizovat snímkovou frekvenci hry s obnovovací frekvencí vašeho monitoru. Upravení této funkce může pomoci při řešení problémů s plynulostí hry Fallout 4.
Možnost I: V ovládacím panelu NVIDIA
Zde je popsán postup pro úpravu funkce V-Sync v ovládacím panelu NVIDIA:
1. Spusťte Ovládací panely NVIDIA.

2. V levém podokně rozbalte „Nastavení 3D“ a klikněte na „Spravovat 3D nastavení“.
3. Přejděte na kartu „Globální nastavení“ a v sekci „Vyberte program pro přizpůsobení“ vyberte Fallout 4.
Poznámka: Pokud nemůžete najít Fallout 4 v rozevírací nabídce, klikněte na „Přidat“, vyhledejte a vyberte spustitelný soubor hry.

4. Vyberte funkci „Vertikální synchronizace“ a v sekci „Nastavení“ ji změňte na „Adaptivní“.
Možnost II: V ovládacím panelu AMD Radeon
Pokud používáte grafickou kartu AMD Radeon, zkuste následující kroky pro vyřešení problémů s plynulostí hry Fallout 4:
1. Navštivte oficiální stránku RadeonTMPRO ve svém webovém prohlížeči a stáhněte software kliknutím na „DOWNLOAD“.

2. Spusťte software Radeon Pro, přejděte na kartu Tweaks a povolte dynamickou V-Sync v nastavení ovládání V-sync.
Možnost III: Konfigurace souboru Fallout 4
Tato možnost vám umožní manuálně upravit funkci V-Sync v konfiguračním souboru hry.
1. Stiskněte klávesy Windows + E pro otevření Průzkumníka souborů.
2. Přejděte do složky s konfigurací hry Fallout4, obvykle umístěné v Dokumenty > Moje hry > Fallout4.
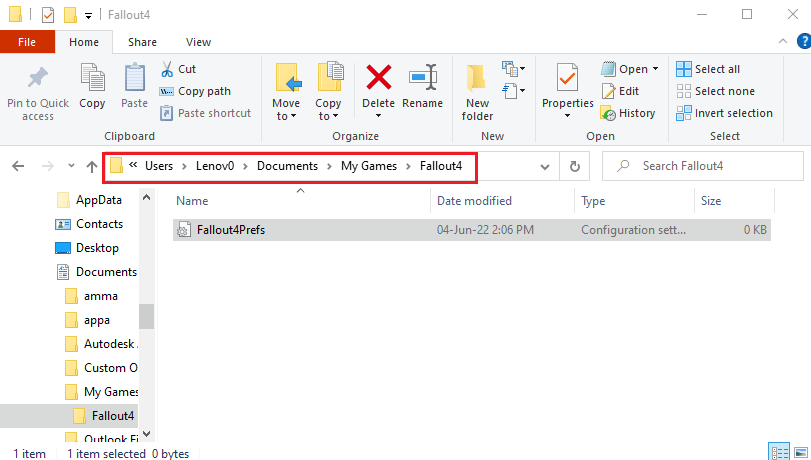
3. Klikněte pravým tlačítkem na soubor Fallout4Prefs.ini, vyberte „Otevřít pomocí“ a poté klikněte na „Poznámkový blok“.
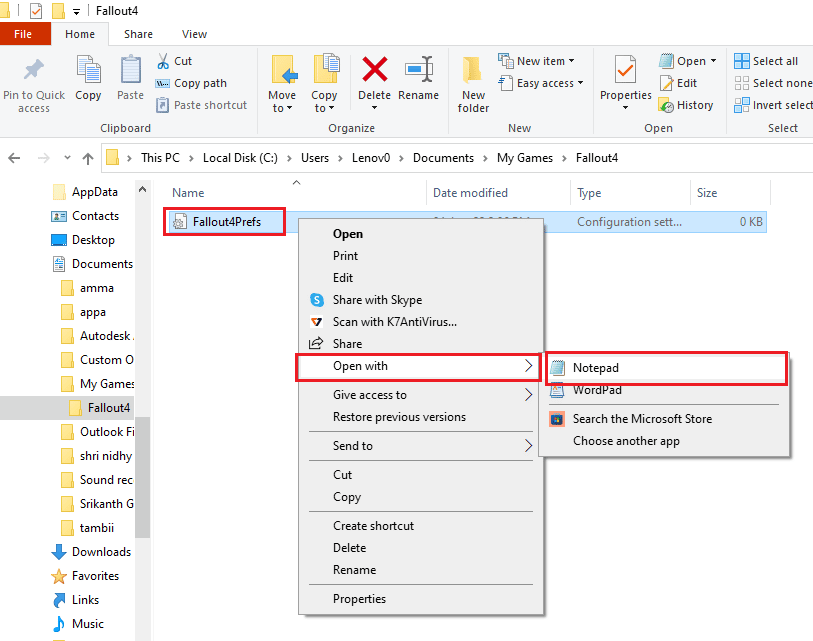
4. V souboru editoru najděte a změňte hodnotu položky iPresentInterval= na 0.
Poznámka 1: Pokud nemůžete položku najít, použijte kombinaci kláves Ctrl + F pro vyhledávání.
Poznámka 2: Pokud je hodnota iPresentInterval nastavena na 1, není možné uvolnit omezení snímkové frekvence ve hře.
5. Uložte soubor (Ctrl + S), zavřete ho a spusťte Fallout 4, abyste zkontrolovali, zda byl problém vyřešen.
Metoda 11: Použití modifikace Sprint Stuttering Fix
Alternativou k tradičním metodám je použití modifikací vyvinutých komunitou, jako je Sprint Stuttering Fix z Nexus mods. Tato modifikace vylepšuje plynulost hry a eliminuje pády spojené s vysokým FPS.
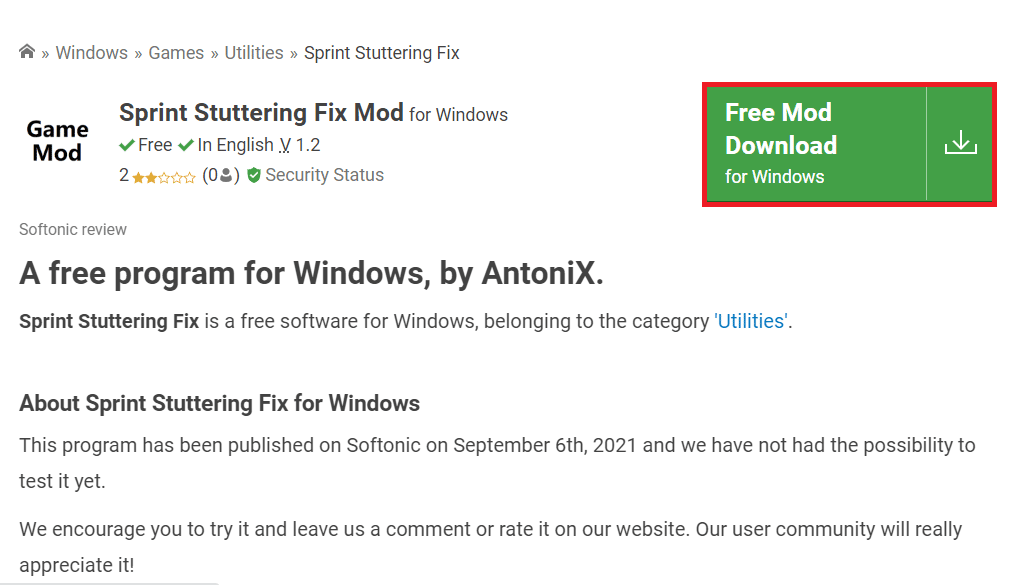
Metoda 12: Kontaktování oficiální podpory Bethesda
Pokud žádná z výše uvedených metod nepomůže vyřešit vaše potíže s Fallout 4, kontaktujte oficiální podporu Bethesda pro další pomoc a odbornou radu.
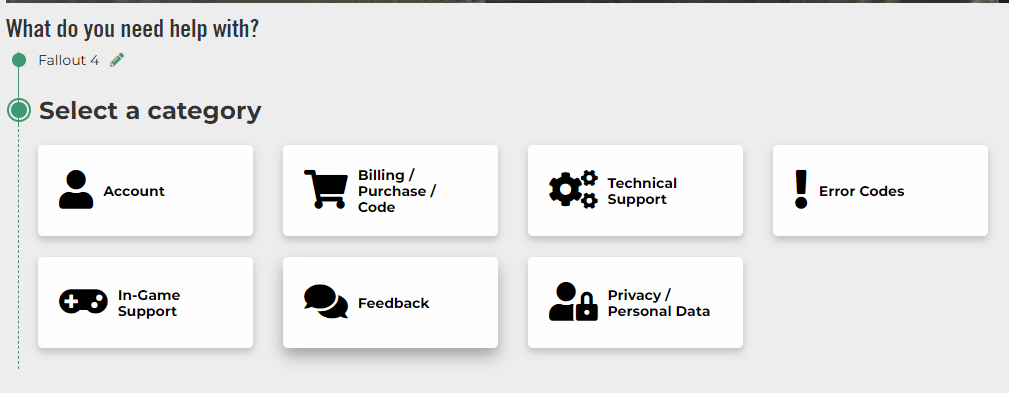
***
Tento článek pojednává o problému trhání a zamrzání hry Fallout 4. Pokud se setkáte s těmito problémy, zkuste využít popsané metody pro jejich odstranění. V případě jakýchkoliv dotazů nebo dalších návrhů neváhejte se podělit v komentářích.