Společnost Microsoft pravidelně uvolňuje aktualizace pro operační systém Windows 10, které mají za cíl opravovat nalezené chyby a vylepšovat celkovou stabilitu systému. Nicméně, tyto aktualizace mohou občas způsobit i nežádoucí konflikty, které negativně ovlivní běžný chod vašeho počítače. Příkladem může být aktualizace KB4023057, po jejímž zavedení někteří uživatelé zaznamenali výrazné zpomalení systému. Při bližší analýze se ukázalo, že proces s názvem Sedlauncher.exe neúměrně zatěžuje diskové úložiště. Takovéto chování je samozřejmě velmi frustrující a vyžaduje rychlé řešení. V tomto článku se tedy zaměříme na procesy REMPL Sedlauncher a poskytneme vám několik ověřených postupů pro odstranění problému vysokého využití disku u Sedlauncher.exe ve Windows 10. Čtěte dále a dozvíte se více!
Jak vyřešit nadměrné zatížení disku procesem Sedlauncher.exe ve Windows 10
Aktualizace Windows 10 KB4023057 byla primárně navržena s cílem zvýšit spolehlivost a celkovou uživatelskou zkušenost na počítačích s tímto operačním systémem. Součástí této aktualizace jsou i vylepšení aktualizační služby. Tato konkrétní oprava je kompatibilní s mnoha verzemi Windows 10, konkrétně:
- Verze 1507
- Verze 1511
- Verze 1607
- Verze 1703
- Verze 1709
- Verze 1803
Jedním z hlavních přínosů této aktualizace je její schopnost uvolnit místo na disku v situacích, kdy má váš počítač problémy s instalací nových aktualizací systému. K provedení těchto operací slouží soubor Sedlauncher.exe, který by měl zajišťovat bezproblémový průběh celého procesu. Tento program je standardně umístěn v adresáři C:\Program Files\REMPL.
Sedlauncher.exe pro Windows 10 je součástí širší skupiny programů, které se starají o aktualizace Windows, jako jsou sedsvc.exe, rempl.exe, Sedplugins.dll a Luadgmgt.dll. Konkrétněji, Sedlauncher.exe je nedílnou součástí služby Windows Remediation Service, která je zodpovědná za ochranu a urychlení aktualizačních procesů. Tato služba má na starosti celou řadu úkolů, včetně opravování poškozených aktualizací, zajišťování připravenosti počítače na aktualizace a uvolňování diskového prostoru. Nicméně, může se stát, že tato služba způsobí problémy, jako je právě vysoké zatížení disku procesem REMPL Sedlauncher.
Mám zakázat Sedlauncher.exe ve Windows 10?
Soubor Sedlauncher.exe je digitálně podepsán společností Microsoft, což znamená, že se nejedná o virus. Rozhodnutí, zda tento proces zakázat či nikoliv, závisí na vašich preferencích. Pokud chcete mít jistotu, že váš počítač je vždy aktualizovaný o nejnovější bezpečnostní záplaty a funkce, deaktivace tohoto procesu nemusí být ideální volbou. Na druhou stranu, pokud vám na aktualizacích tolik nezáleží a chcete se zbavit problémů s vysokým využitím disku, deaktivace Sedlauncher.exe může být efektivním řešením.
Pokud však soubor Sedlauncher.exe nenajdete v adresářích C:\Windows nebo C:\Windows\System32, může to signalizovat přítomnost škodlivého softwaru. V takovém případě doporučujeme provést důkladnou kontrolu systému pomocí antivirového programu. Podrobný návod, jak takovou kontrolu spustit, naleznete v našem průvodci Jak spustit antivirovou kontrolu v počítači?.
Pro odstranění malwaru z vašeho počítače vám doporučujeme prostudovat si náš návod Jak odstranit malware z počítače v systému Windows 10.
Jakmile si ověříte, že se ve vašem počítači nenachází žádný škodlivý software, můžete se pustit do řešení problému s vysokým využitím disku procesem Sedlauncher.exe. Podívejme se na to!
Na internetu se objevují hlášení o tom, že služba SedLauncher nebo SedSvc.exe způsobuje nadměrné zatížení disku a operační paměti (RAM) na počítačích s Windows 10. Tento problém může nastat, když spouštěč stahuje nebo instaluje velké aktualizační soubory, ale také se může objevit, pokud se během tohoto procesu vyskytnou komplikace. Nicméně, existuje několik metod, které vám mohou pomoci tento problém vyřešit. Postupujte podle níže uvedených kroků.
Základní kroky pro řešení problému
Předtím, než přistoupíte k deaktivaci spouštěče, doporučujeme vyzkoušet několik jednoduchých řešení, které mohou pomoci problém vyřešit.
1. Restartujte počítač
Dočasné softwarové závady mohou být častou příčinou problémů s vysokým využitím disku Sedlauncher.exe. Jednoduchým a efektivním řešením těchto závad je restartování počítače. Pro restartování postupujte následovně:
- Stiskněte současně klávesy Windows + D pro návrat na plochu.
- Nyní stiskněte kombinaci kláves Alt + F4.
- Z rozevíracího menu vyberte možnost Restartovat a stiskněte Enter.

2. Ukončete úlohy na pozadí
Mnoho uživatelů potvrdilo, že uzavřením všech procesů běžících na pozadí se jim podařilo vyřešit problémy s nadměrným zatížením disku způsobeným procesem Sedlauncher.exe. Pro ukončení úloh na pozadí postupujte podle našeho návodu Jak ukončit úlohu ve Windows 10.

3. Spusťte Poradce při potížích se službou Windows Update
Pokud se ve vašem počítači nacházejí poškozené komponenty aktualizace Windows, může to vést k problémům, jako je nadměrné zatížení disku procesem REMPL Sedlauncher. Pro opravu těchto poškozených komponent můžete použít vestavěný nástroj pro odstraňování problémů ve Windows 10. Tento nástroj dokáže opravit problémy s připojením k síti, poškozené soubory aktualizací a neplatné klíče v registru, které mohou k danému problému přispívat. Více informací naleznete v našem návodu Jak spustit Poradce při potížích se službou Windows Update.

Postupujte podle pokynů a nechte nástroj pro odstraňování problémů identifikovat a opravit nalezené chyby.
4. Aktualizujte ovladače zařízení
Ovladače zařízení hrají klíčovou roli v komunikaci mezi hardwarovými komponentami a operačním systémem. Zastaralé nebo poškozené ovladače mohou vést k problémům s nadměrným zatížením disku. Mnoho uživatelů potvrdilo, že aktualizace ovladačů jim pomohla tento problém vyřešit. Doporučujeme vám aktualizovat ovladače pro všechny vaše zařízení, zejména ovladače síťových adaptérů, abyste zlepšili jejich spolehlivost, odstranili problémy s kompatibilitou a vyřešili problém s nadměrným využitím disku. Návod, jak aktualizovat ovladače síťových adaptérů, najdete v našem průvodci Jak aktualizovat ovladače síťového adaptéru v systému Windows 10. Podobně, aktualizujte všechny dostupné ovladače pro vaše zařízení.

Nyní je váš počítač připraven na další kroky pro řešení problému Sedlauncher.exe. Postupujte podle níže uvedených metod.
Metoda 1: Ukončete proces Sedlauncher.exe
Toto je jednoduché řešení, které vám může pomoci vyřešit problém s vysokým využitím disku procesem Sedlauncher.exe. Spočívá v ukončení procesu spouštěče prostřednictvím Správce úloh. Postupujte takto:
- Stiskněte současně klávesy Ctrl + Shift + Esc pro otevření Správce úloh.
- Přejděte dolů a vyhledejte službu Windows Remediation Service. Klepněte pravým tlačítkem myši na tuto službu a vyberte možnost Ukončit úlohu.

Metoda 2: Zakažte službu Sedlauncher.exe
Problém s vysokým využitím disku způsobený Sedlauncher.exe můžete vyřešit také deaktivací tohoto programu v nastavení Služeb Windows. Postupujte následovně:
- Do vyhledávacího pole zadejte „Služby“ a klikněte na „Spustit jako správce“.
- Nyní přejděte dolů a pravým tlačítkem myši klepněte na službu „Windows Remediation Service“. Zvolte možnost „Vlastnosti“.
- V novém okně změňte „Typ spouštění“ na „Zakázáno“.
- Pokud je „Stav služby“ „Běží“, klikněte na „Zastavit“.
- Klikněte na „Použít“ a poté na „OK“ pro uložení změn.

Poznámka: Alternativně můžete na službu „Windows Remediation Service“ dvakrát kliknout pro otevření okna s vlastnostmi.


Metoda 3: Zablokujte Sedlauncher.exe ve Firewallu
Přestože aktualizace KB4023057 hraje důležitou roli v zabezpečení vašeho počítače, pro řešení problémů s ní spojených je doporučeno tuto službu zablokovat ve firewallu. Můžete to udělat prostřednictvím jakéhokoli antivirového programu třetí strany nebo pomocí vestavěného firewallu Windows Defender. Postupujte následovně:
- Stiskněte klávesu Windows a zadejte „Windows Defender Firewall s pokročilým zabezpečením“. Klikněte na „Otevřít“.
- V levém panelu klikněte na „Příchozí pravidla“.
- V pravém panelu klikněte na „Nové pravidlo…“
- Ujistěte se, že je vybrána možnost „Program“ a klikněte na „Další“.
- Klikněte na tlačítko „Procházet…“ a zadejte cestu k programu.
- Přejděte do adresáře C:\Program Files\rempl a dvakrát klikněte na soubor sedsvc.exe. Poté klikněte na tlačítko „Otevřít“.
- Klikněte na „Další“ v okně Průvodce novým příchozím pravidlem.
- Vyberte možnost „Blokovat připojení“ a klikněte na „Další“.
- Ujistěte se, že jsou zaškrtnuty možnosti „Doména“, „Soukromé“ a „Veřejné“ a klikněte na „Další“.
- Nakonec zadejte název pro nové pravidlo a klikněte na „Dokončit“.










Nyní zkontrolujte, zda je problém s nadměrným zatížením disku procesem Sedlauncher.exe vyřešen.
Poznámka: V systému Windows 10 existují i další procesy, které mohou spotřebovávat procesorový čas a diskové prostředky. Zde je seznam:
- osrrb.exe
- remsh.exe
- WaaSMedic.exe
- rempl.exe
- sedlauncher.exe
- disktoast.exe
- sedsvc.exe
Tyto procesy můžete také zablokovat, pokud se nachází v adresáři C:\Program Files\rempl, opakováním kroků z této metody.
Metoda 4: Aktualizujte systém Windows
I když máte nainstalovanou aktualizaci Windows 10 KB4023057, mohou existovat další nevyřízené aktualizace, které způsobují problémy s vysokým využitím disku procesem Sedlauncher.exe. Aktualizací systému na novější verzi můžete opravit chyby, které k tomuto problému přispívají. Ujistěte se, že máte nainstalované všechny dostupné aktualizace. Postup naleznete v našem průvodci Jak stáhnout a nainstalovat nejnovější aktualizaci Windows 10.

Metoda 5: Odstraňte nebo přejmenujte složku REMPL
Složka REMPL je vytvořena během aktualizací Windows a má zajistit, aby proces aktualizace proběhl hladce. Tato složka obsahuje spustitelné soubory, jako jsou disktoast.exe, rempl.exe, remsh.exe, WaaSMedic.exe, Sedlauncher.exe, Sedsvc.exe a další. Odstranění této složky by nemělo poškodit váš počítač. Před odstraněním ji však zkuste přejmenovat a zkontrolujte, zda to problém vyřeší. Postupujte následovně:
- Stisknutím kláves Windows + E otevřete Průzkumníka souborů.
- Přejděte do adresáře C:\Program Files.
- Pravým tlačítkem myši klikněte na složku „rempl“ a vyberte možnost „Přejmenovat“. Přejmenujte složku například na „rempl.old“.
- Zkontrolujte, zda to vyřešilo problém se Sedlauncher.exe. Pokud ne, klikněte na možnost „Odstranit“.
- Restartujte počítač.

Metoda 6: Odstraňte REMPL pomocí Plánovače úloh
Plánovač úloh systému Windows plánuje a řídí procesy aktualizací. Pokud problém s vysokým využitím disku procesem Sedlauncher.exe přetrvává i po přejmenování nebo odstranění složky REMPL v Průzkumníku souborů, můžete ji zkusit odstranit pomocí Plánovače úloh. Postupujte takto:
- Stiskněte klávesu Windows a zadejte „Plánovač úloh“. Klikněte na „Spustit jako správce“.
- Dvakrát klikněte na „Knihovna Plánovače úloh“.
- Dvakrát klikněte na „Microsoft“ pro rozbalení a poté na „Windows“.
- Klikněte na složku „rempl“ a v pravém panelu vyberte „Odstranit složku“.
- Potvrďte všechny výzvy a zkontrolujte, zda je problém vyřešen.



Poznámka: V tomto příkladu je jako ilustrace použita složka „Registry“. Vy postupujte stejně pro složku „rempl“.

Metoda 7: Odinstalujte opravu instalace systému Windows
Pokud problém s nadměrným zatížením disku procesem Sedlauncher.exe stále přetrvává, můžete ze systému odebrat soubory související s opravou instalace Windows (x64) (KB4023057) nebo aktualizací pro Windows 10 pro systémy x64 (KB4023057). Postupujte následovně:
- Stiskněte klávesu Windows, zadejte „Aplikace a funkce“ a klikněte na „Otevřít“.
- Vyhledejte následující položky:
- Oprava instalace systému Windows (x64) (KB4023057)
- Aktualizace pro Windows 10 pro systémy založené na x64 (KB4023057)
- Jakmile některý z těchto souborů najdete, klikněte na „Odinstalovat“ a potvrďte výzvu.
- Po odinstalaci uvedeného souboru restartujte počítač.

Poznámka: Níže je uveden příklad odkazu na odinstalaci souboru aktualizace Windows KB.

Metoda 8: Odinstalujte poslední aktualizace
Pokud se problémy s nadměrným využitím disku objevily po instalaci nové aktualizace Windows, je možné, že vaše systémové soubory nejsou kompatibilní s touto aktualizací. V takovém případě doporučujeme nejnovější aktualizace odinstalovat. Odinstalací vadné aktualizace můžete obnovit stabilitu svého PC. Postupujte následovně:
- Stiskněte klávesu Windows, zadejte „Ovládací panely“ a klikněte na „Otevřít“.
- V Ovládacích panelech nastavte „Zobrazit podle“ na „Kategorie“ a klikněte na „Odinstalovat program“ v sekci „Programy“.
- V levém panelu klikněte na „Zobrazit nainstalované aktualizace“.
- Vyberte nejnovější aktualizaci a klikněte na „Odinstalovat“.
- Potvrďte výzvu a restartujte počítač.


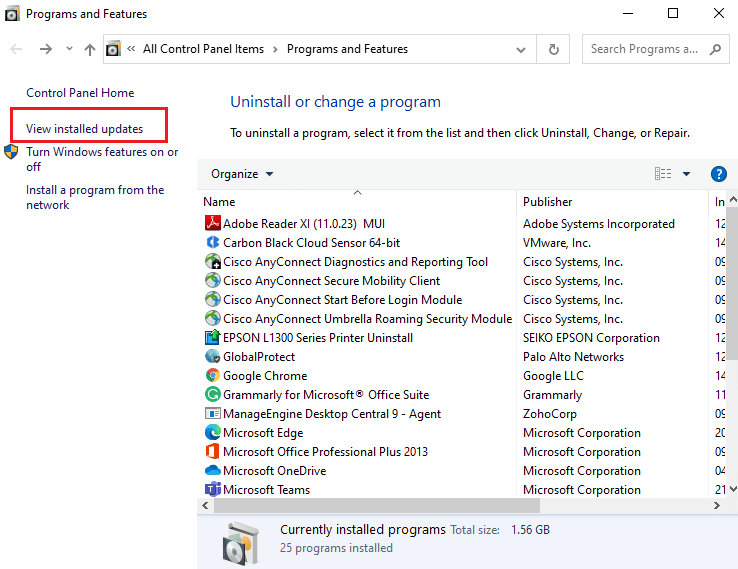
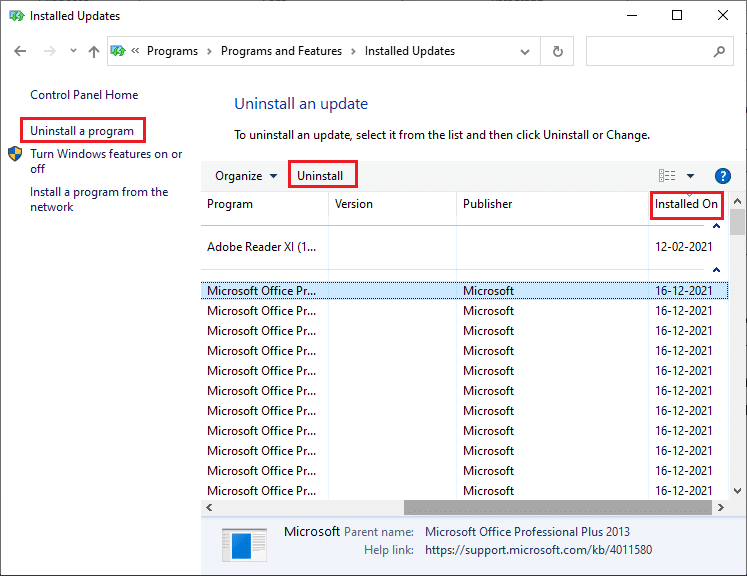
Zkontrolujte, zda jste tímto vyřešili problém s nadměrným využitím disku procesem Sedlauncher.exe.
Metoda 9: Přeinstalujte nedávno nainstalované aplikace
V některých případech může nedávno nainstalovaná aplikace narušovat procesy REMPL Sedlauncher. Pokud se domníváte, že je to váš případ, zkuste tuto aplikaci přeinstalovat.
Poznámka: V tomto návodu je jako příklad uvedena aplikace Zoom. Postupujte stejným způsobem i pro ostatní aplikace.
- Stiskněte klávesy Windows + I pro otevření Nastavení systému Windows.
- Klikněte na „