Chytré televizory bývají drahé a dokonce i značky jako Samsung přidají bloatware do operačního systému svých televizorů. V mnoha případech vám HD televizor používaný s multimediálním centrem nebo počítačem se systémem Windows 10 poskytne lepší zážitek. Můžete jej použít k hraní her, sledování filmů a televizních pořadů a můžete jej používat téměř z jakéhokoli jiného počítače.

Televizor a počítač se běžně propojují přes port HDMI. Samotný televizor může mít kromě portu HDMI port VGA nebo DVI, ale moderní notebooky a stolní počítače mají zřídka všechny tři porty.
Port HDMI je standardním vybavením systému Windows 10 bez ohledu na to, zda se jedná o notebook nebo stolní počítač a zda máte v systému vyhrazený GPU nebo ne. Vše, co je připojeno přes HDMI, bude plug & play, protože ovladače zobrazení jsou nainstalovány spolu s ovladači grafiky.
Table of Contents
PC nerozpozná TV HDMI
Windows 10 dokáže rozpoznat, kdy je k portu připojeno nové zařízení. Ve většině případů připraví zařízení a nastaví jej k použití, např. když k systému připojíte velkokapacitní paměťové zařízení, zobrazí se výzva Průzkumníka souborů s výzvou k otevření disku. Stejné pravidlo platí pro televizor; po připojení na něj Windows 10 rozšíří plochu nebo ji duplikuje.
Pokud váš počítač se systémem Windows 10 nerozpozná TV HDMI, proveďte tyto základní kontroly a poté vyzkoušejte opravy, které uvádíme níže.

PC se nepřipojí k TV HDMI (úplný průvodce)
Základní kontroly
Ujistěte se, že kabel HDMI není příliš pevně stočený. Nejlepší je, když kabel není příliš dlouhý a není omotaný. Pokud řešíte nepořádek drátů navíjením délky kabelu, měli byste zkusit něco jiného.
Ujistěte se, že kolíky kabelu HDMI nejsou poškozené. HDMI je neuvěřitelně citlivé.
Zkuste k propojení televizoru a počítače se systémem Windows 10 použít jiný kabel HDMI.
1. Povolte režim promítání
Windows 10 by měl automaticky detekovat nové připojení HDMI, pokud však ne, aktivace je snadná.
Na ploše Windows 10 klepněte na klávesovou zkratku Win+P.
Na panelu, který se otevře, vyberte buď Rozšířit, nebo Duplikovat.
Na televizoru se začnou zobrazovat Windows 10.

2. Vyberte zdroj vstupu z TV
Podobně jako Windows 10 může posílat video signál, i samotná televize jej může přijímat, ale protože je mnohem pravděpodobnější, že televizor bude mít více než jen jeden zobrazovací port, nemusí automaticky detekovat příchozí signál.
Na televizoru přejděte na panel nastavení. Tento panel může být přístupný pomocí dálkového ovladače televizoru nebo stisknutím fyzického tlačítka na samotném televizoru.
Vyhledejte nabídku vstupních zdrojů a vyberte HDMI.
3. Odstraňte ostatní připojení, přepínače a rozbočovače
Mnoho uživatelů chce k televizoru připojit více systémů. Tyto systémy spravují pomocí rozbočovačů a přepínačů HDMI, které umožňují uživateli přepínat vstupní zdroj, tj. počítač, přepnutím přepínače na rozbočovači. Mohou způsobit problémy. Zkuste je odstranit a připojte počítač s Windows 10 přímo k televizoru pomocí kabelu HDMI.
Pokud používáte jiné porty, např. port VGA nebo DVI, odpojte jej. I když máte připojený pouze vodič a samotný vodič není připojen k systému, odstraňte jej. Může to narušovat schopnost televizoru detekovat vstup.
4. Aktualizujte ovladače zobrazení
Ovladače grafiky jsou obecně aktuální, ale pokud jste ve svém systému blokovali aktualizace Windows 10, je možné, že ovladače jsou zastaralé a brání televizoru detekovat signál.
Otevřete Správce zařízení.
Rozbalte Display Adapters.
Klepněte pravým tlačítkem na grafický čip a vyberte Aktualizovat ovladače.
Vyhledejte online ovladače a nainstalujte ty, které jsou k dispozici.
Poznámka: Pokud máte vyhrazený GPU, aktualizujte ovladače také pro něj.
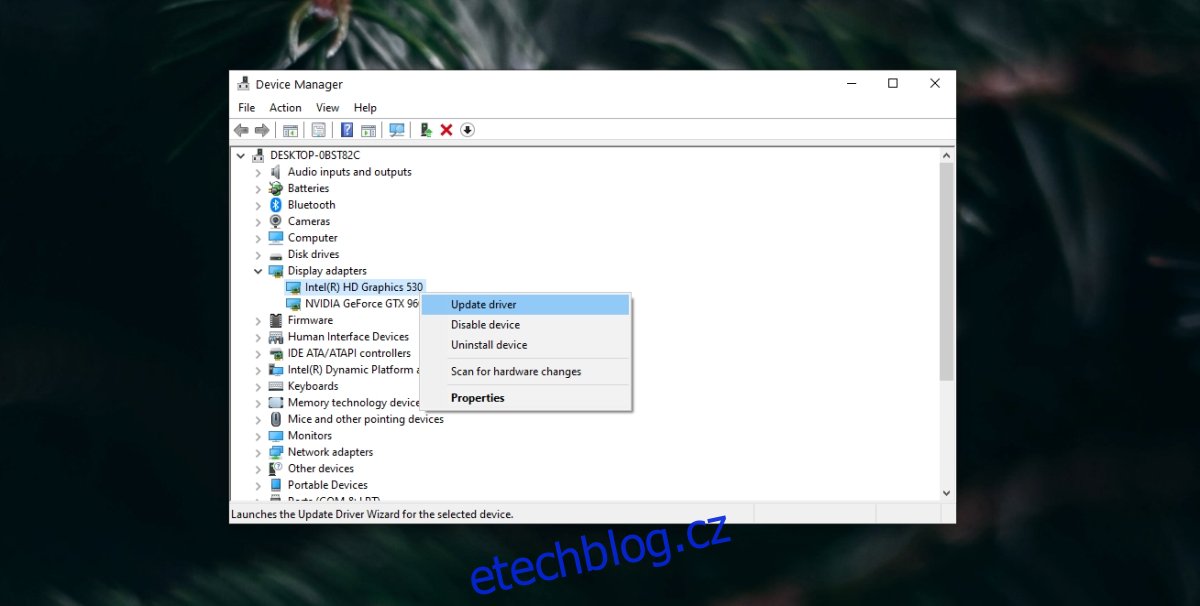
5. Spusťte Poradce při potížích s hardwarem
Windows 10 má vestavěný nástroj pro odstraňování problémů s obecným hardwarem a může být schopen detekovat a řešit problémy s externími displeji, což je v podstatě televizor.
Otevřete příkazový řádek s právy správce.
Spusťte tento příkaz: msdt.exe -id DeviceDiagnostic.
Otevře se nástroj pro odstraňování problémů s hardwarem. Spusťte jej a použijte všechny opravy, které doporučuje.
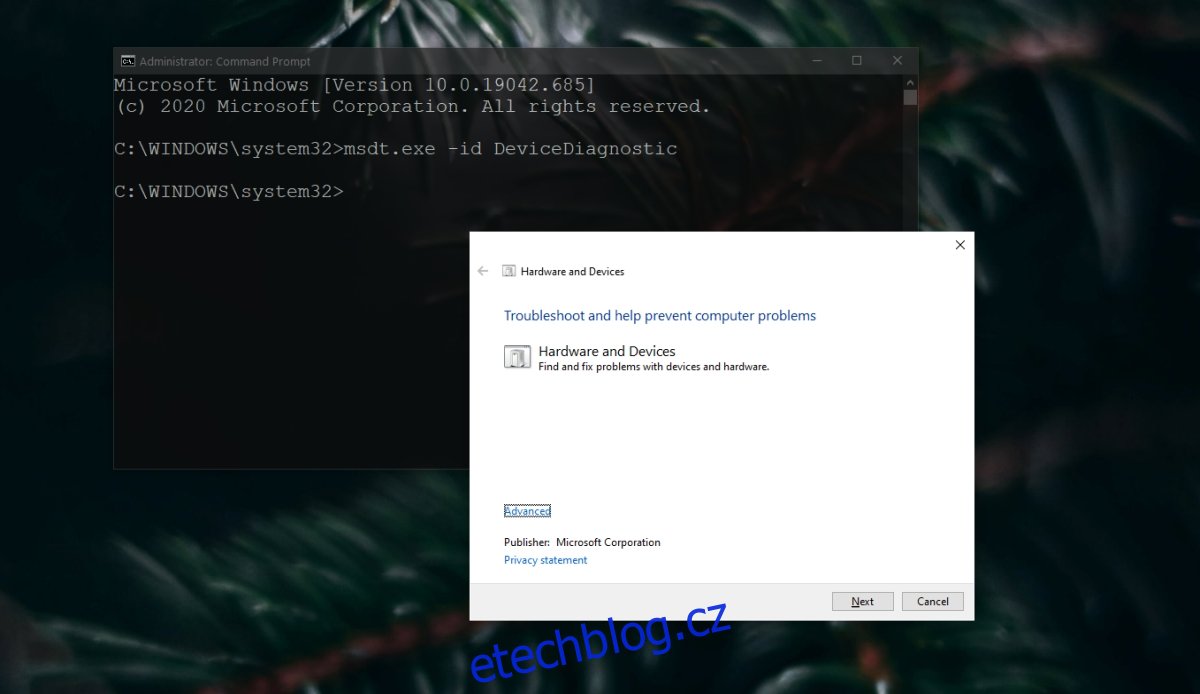
6. Nainstalujte ovladače v režimu kompatibility
Toto řešení vyžaduje, abyste si stáhli ovladače zobrazení jako samostatné soubory. Obvykle jsou tyto soubory EXE soubory, které můžete získat z webu výrobce vašeho počítače.
Stáhněte si ovladače zobrazení pro váš systém Windows 10.
Klepněte pravým tlačítkem myši na soubor EXE a z kontextové nabídky vyberte Vlastnosti.
Přejděte na kartu Kompatibilita.
Povolte možnost „Spustit tento program v režimu kompatibility pro“ a vyberte verzi systému Windows, pro kterou je ovladač určen, tj. Windows 8 nebo Windows 7. Pokud je jako možnost uveden systém Windows 10, vyberte ji.
Nainstalujte ovladač.
Restartujte systém.
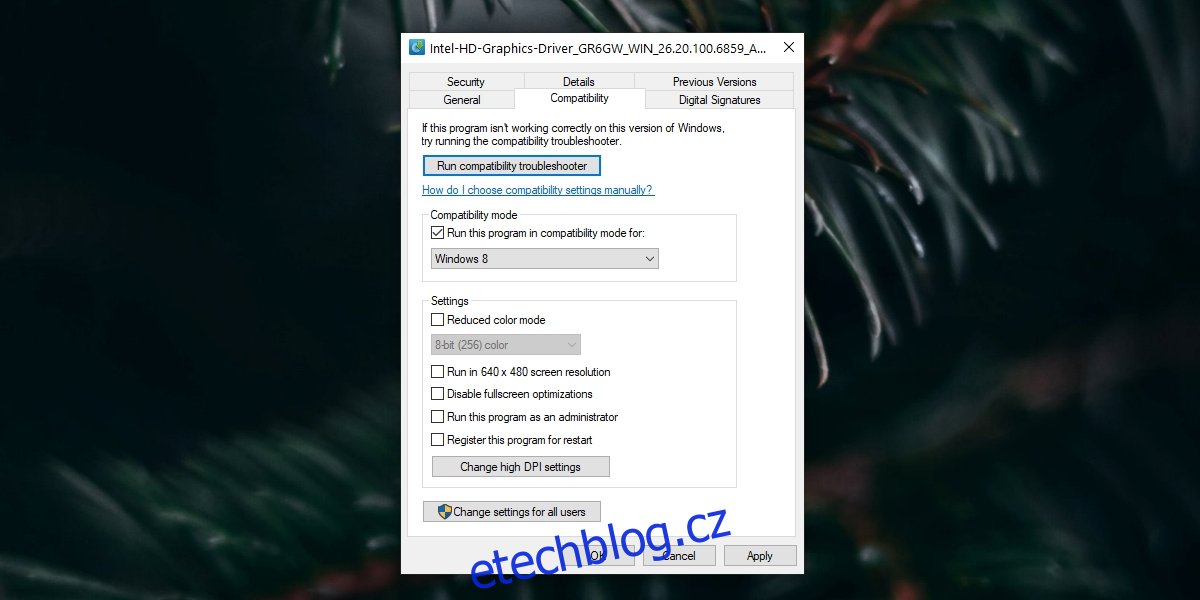
Závěr
HDMI TV by měla bez problémů fungovat se systémem Windows 10. V některých případech může mít televizor samostatný port HDMI pro zvuk a video. V tomto případě budete muset použít adaptér, protože systémy Windows 10 mají obecně pouze jeden port HDMI, který vysílá zvuk i video. Kromě toho by váš televizor měl fungovat, pokud budete postupovat podle výše uvedených oprav.