Pokud používáte Ubuntu, v určitém okamžiku vás může zajímat, jakou máte verzi jádra. Bohužel v Ubuntu vám vývojáři neřeknou, jak zkontrolovat informace o jádře. V této příručce vám ukážeme 4 způsoby, jak můžete zkontrolovat verzi jádra na Ubuntu.
Table of Contents
Metoda 1 – Uname
Nejlepší a nejrychlejší způsob, jak zkontrolovat verzi jádra na Ubuntu, je pomocí příkazu uname. Tento nástroj vám může sdělit vaši přesnou verzi jádra a také spoustu dalších cenných informací.
Chcete-li použít příkaz uname, musíte otevřít okno terminálu na ploše Ubuntu. Chcete-li otevřít okno terminálu na ploše, stiskněte Ctrl + Alt + T na klávesnici. Případně vyhledejte „Terminál“ v nabídce aplikace a otevřete ji tímto způsobem.
Jakmile se otevře okno terminálu, spusťte příkaz uname -a. Tento příkaz vytiskne všechny informace o systému, včetně informací o verzi jádra.
uname -a
Pokud chcete místo informací o jádře, názvu vydání OS a dalších informací získat pouze informace o jádře, můžete nahradit příkaz uname -a příkazem uname -srm. Tento příkaz vám zobrazí pouze verzi jádra Ubuntu.
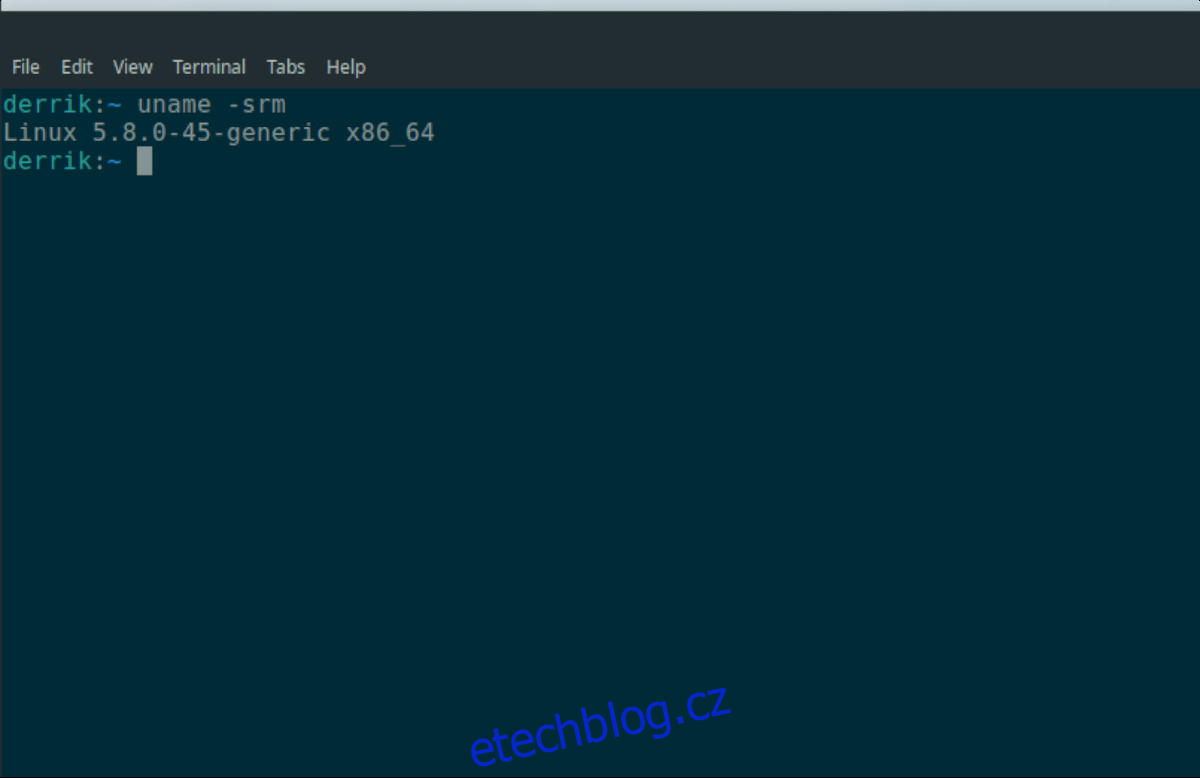
uname -srm
Uložit výstup
Chcete uložit výstup uname -srm do textového souboru na později? Zde je návod, jak na to. Znovu spusťte příkaz uname -srm, ale se symbolem > na konci, a nasměrujte jej na nový textový soubor.
uname -srm > ~/kernel-info.txt
Po dokončení příkazu se můžete kdykoli podívat do textového souboru a vyhledat informace o jádře Ubuntu pomocí příkazu cat níže.
Poznámka: Můžete také otevřít „kernel-info.txt“ ve svém oblíbeném textovém editoru a zobrazit informace místo cat.
cat ~/kernel-info.txt
Metoda 2 – Hostnamectl
Dalším způsobem, jak najít verzi jádra Ubuntu, je nástroj Hostnamectltool. Je to nástroj systemd, který umožňuje uživatelům najít informace o systému. Lze jej použít k zobrazení verze jádra Ubuntu. Zde je návod.
Chcete-li zobrazit informace o jádře, spusťte příkaz hostnamectl status. Provedením tohoto příkazu vám program Hostnamectl zobrazí kompletní přečtení názvu hostitele vašeho systému, názvu operačního systému, informací o jádře atd.
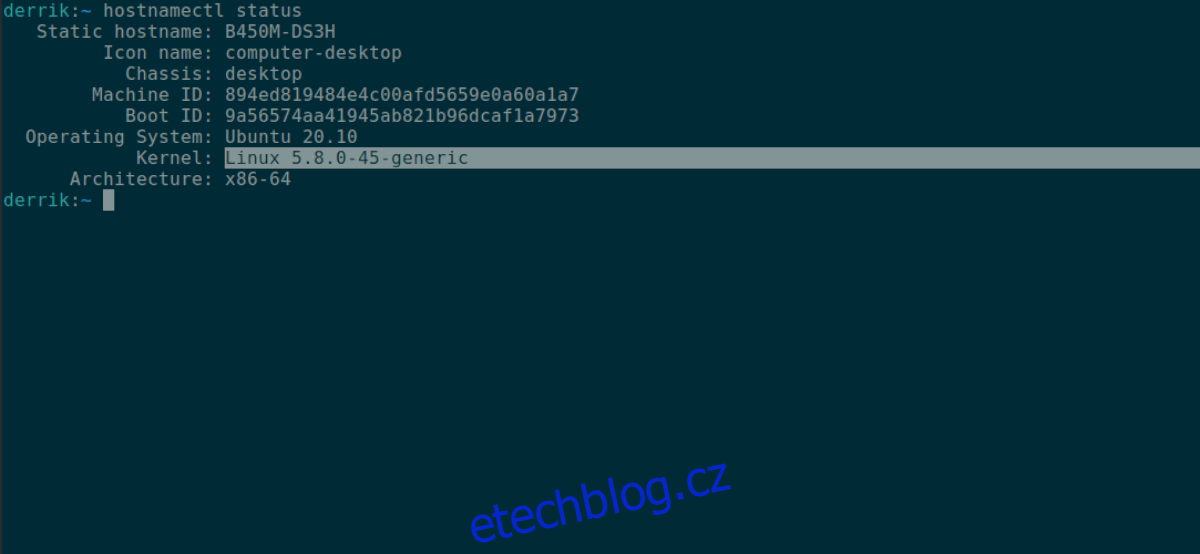
hostnamectl status
Prohlédněte si výstup Hostnamectl pro sekci „Kernel“. Jakmile ji najdete, informace vedle ní jsou informace o jádře Ubuntu.
Nechcete se dívat na další informace v Hostnamectl kromě informací o verzi jádra? K odfiltrování informací o jádře použijte příkaz grep.
hostnamectl status | grep "Kernel:"
Uložit výstup
Chcete-li uložit výstup Hostnamectl do textového souboru k pozdějšímu přečtení, můžete to provést přesměrováním příkazu do textového souboru. Chcete-li uložit celý výstup Hostnamectl do textového souboru, proveďte níže uvedený příkaz.
hostnamectl status > ~/kernel-info.txt
Případně, pokud chcete uložit pouze část jádra výstupu, můžete tak učinit zadáním následujícího příkazu.
hostnamectl status | grep "Kernel:" > ~/kernel-info.txt
Chcete-li zobrazit soubor kernel-info.txt, spusťte níže uvedený příkaz cat. Nebo otevřete „kernel-info.txt“ ve svém oblíbeném textovém editoru GUI.
cat ~/kernel-info.txt
Metoda 3 – /proc/version
Třetím způsobem zobrazení informací o jádře na Ubuntu je soubor /proc/version. Tento soubor má spoustu informací, na které se můžete podívat. Chcete-li se na to podívat, budete muset použít příkaz cat níže.
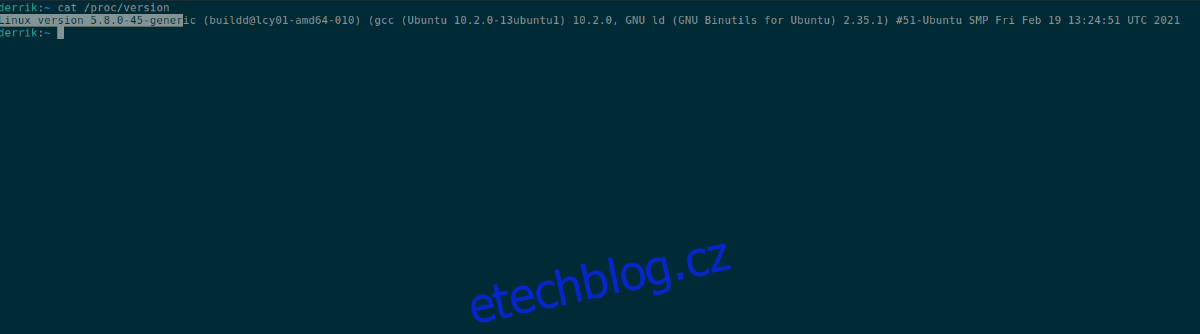
cat /proc/version
Ve výstupu cat vyhledejte „Linux version“. Vedle části „Verze Linuxu“ v textovém souboru je verze vašeho jádra Ubuntu.
Uložit výstup
Chcete-li uložit výstup /proc/version do textového souboru na později, přesměrujte příkaz cat /proc/version do textového souboru ve vaší domovské složce.
cat /proc/version > ~/kernel-info.txt
Chcete-li přečíst textový soubor, použijte příkaz cat na „kernel-info.txt“ nebo otevřete „kernel-info.txt“ ve svém oblíbeném textovém editoru GUI.
Metoda 4 – Neofetch
Čtvrtým způsobem zobrazení informací o jádře v Ubuntu Linuxu je systémový informační nástroj Neofetch. Je to mocný nástroj, který prohledá váš systém Ubuntu a vyhledá spoustu informací a vytiskne je v pěkném výstupu vedle loga vašeho OS.
Chcete-li začít s Neofetch, musíte program nainstalovat do počítače. Chcete-li jej nainstalovat, otevřete okno terminálu stisknutím Ctrl + Alt + T na klávesnici. Poté zadejte příkaz níže.
sudo apt install neofetch
Jakmile je aplikace Neofetch nainstalována na vašem počítači Ubuntu, spusťte příkaz neofetch v terminálu. Mějte na paměti, že výstup může trvat několik sekund, protože program potřebuje shromáždit informace.

neofetch
Po provedení příkazu neofetch vyhledejte ve výstupu sekci „Kernel“. Vedle položky „Kernel“ uvidíte verzi jádra Ubuntu.
Uložit výstup
Pokud si přejete uložit výstup terminálu Neofetch do textového souboru, abyste si jej mohli přečíst později, vygenerujte výstup, ale tentokrát jej přesměrujte do textového souboru, místo abyste jej nechali vytisknout na obrazovku.
neofetch > ~/kernel-info.txt
Výstup Neofetch v textovém souboru „kernel-info.txt“ si můžete kdykoli zobrazit spuštěním příkazu cat níže nebo jeho otevřením ve svém oblíbeném textovém editoru.
cat ~/kernel-info.txt
