Spoluvytváření umožňuje vám a vašim kolegům pracovat na stejném excelovém sešitu současně. Všichni vidí všechny změny v reálném čase a na všech zařízeních, která používají Excel pro Office 365, pro web nebo jakoukoli mobilní verzi.
Chcete-li být spoluautorem v Excelu, potřebujete nejnovější verzi Office 365.
Table of Contents
Sdílejte svůj sešit pro spoluvytváření
Chcete-li sešit spoluvytvořit, musíte jej nejprve uložit na OneDrive nebo do knihovny SharePointu Online. Chcete-li svůj sešit sdílet s ostatními, klikněte na „Sdílet“ v pravém horním rohu.
Pokud jste sešit, který chcete sdílet, ještě neuložili na OneDrive nebo SharePoint, budete k tomu vyzváni.
Když se otevře podokno Sdílení, zadejte e-mailové adresy lidí, se kterými chcete sešit sdílet.
Dále klikněte na rozevírací tlačítko a rozhodněte se, zda může každý sešit upravovat nebo jen prohlížet. Pokud chcete, můžete také napsat zprávu.
Kliknutím na „Sdílet“ odešlete e-mail všem, které jste pozvali.

Lidé, které pozvete, mohou kliknout na „Otevřít“ v e-mailové pozvánce a otevřít sdílený sešit.
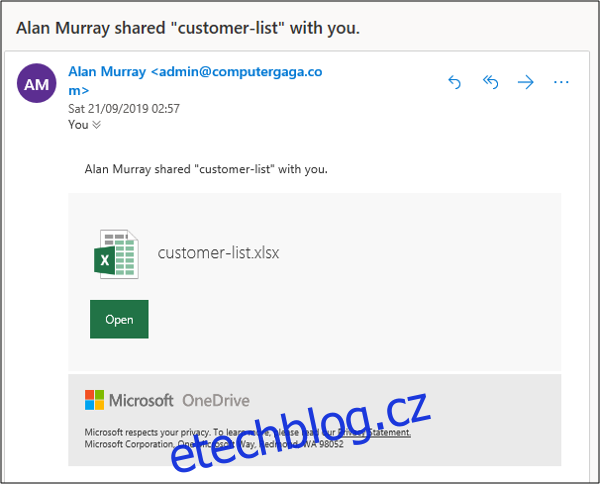
Pokud nechcete sešit sdílet e-mailem, klikněte na „Získat odkaz pro sdílení“ ve spodní části podokna Sdílení a sdílejte jej, jak chcete.
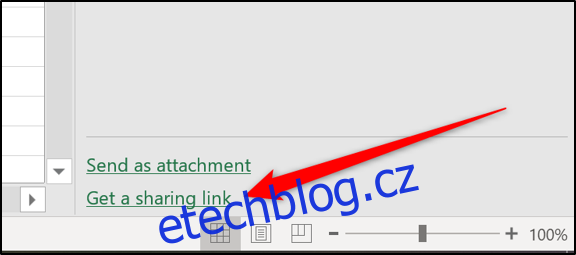
V podokně Sdílet můžete zobrazit seznam všech, s nimiž byl sešit sdílen.
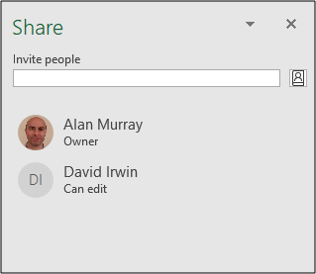
Jak mohou ostatní otevřít sdílený sešit
Když někdo poprvé otevře sdílený sešit, otevře se v Excelu na webu. Osoba může upravovat soubor v Excelu online a také vidět, kdo další je v sešitu a jaké změny provedl.

Pokud chce někdo pracovat v desktopové verzi Excelu, může kliknout na „Otevřít v desktopové aplikaci“.
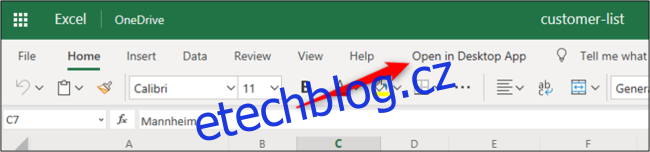
Spoluautorství v Excelu
Ve většině verzí Excelu – včetně Office 365, pro web a pro mobily – vidíte výběr spoluautorů v reálném čase. A výběry každé osoby se zobrazují v jiné barvě, takže je můžete snadno identifikovat.
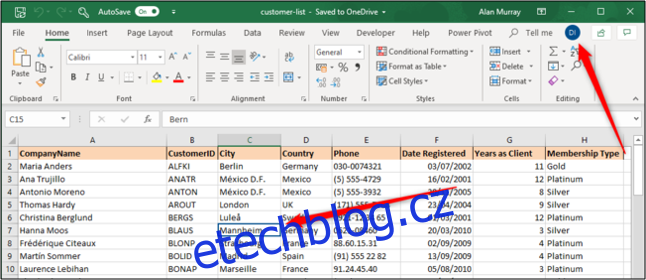
Bohužel ne všechny verze Excelu tuto funkci podporují. I když nevidíte jejich výběr, uvidíte změny, které provedli jiní autoři.
Chcete-li zobrazit výběr všech spoluautorů v reálném čase, musíte použít Excel pro Office 365 a zapnout funkci Automatické ukládání – najdete ji v levém horním rohu panelu nástrojů.
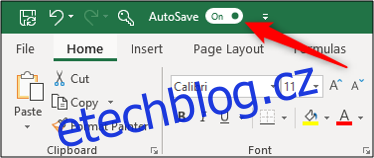
Komentovat pomocí komentářů
Skvělý způsob, jak spolupracovat beze změny hodnot buněk, je používat komentáře. Komentáře umožňují snadno zanechat poznámku nebo konverzovat v Excelu, než provedete změnu.
Chcete-li přidat komentář, klikněte na buňku, kterou chcete okomentovat, a poté klikněte na Recenze > Nový komentář.
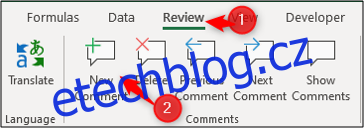
Napište svůj komentář a poté klikněte na tlačítko Odeslat (ikona zelené šipky).
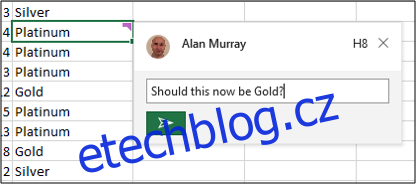
Komentář se zobrazí s ikonou v rohu buňky stejné barvy jako vaše spoluautorské ID.
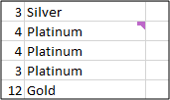
Všichni autoři si mohou váš komentář přečíst, když umístí ukazatel myši na buňku.
Chcete-li odpovědět na komentář, klikněte na ikonu komentáře. Otevře se podokno Komentáře a můžete napsat svou odpověď.
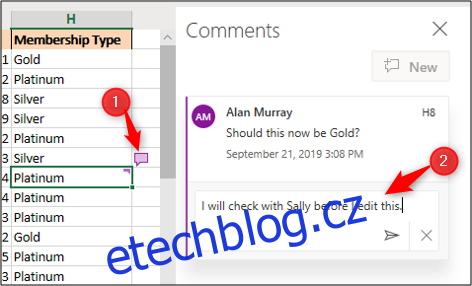
Pokud chcete vidět všechny komentáře v sešitu, klikněte na „Komentáře“ v pravém horním rohu.
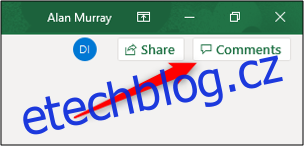
Otevře se panel „Komentáře“ a uvidíte všechny komentáře v sešitu v konverzačním formátu. Každý komentář také obsahuje odkaz na buňku, ve které je uložen.
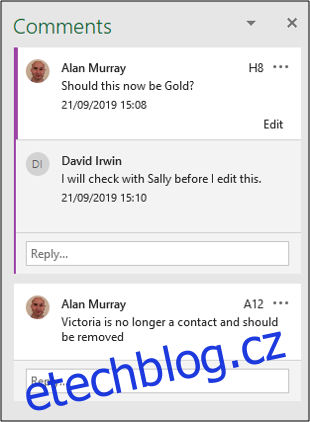
Možnost vést konverzace v sešitu prostřednictvím komentářů je velkou výhodou oproti použití externí metody, jako je e-mail nebo Skype.
