Uživatelé operačního systému Linux často sahají k úpravám konfiguračních souborů pomocí textových nástrojů v terminálu, jako jsou nano a vim. Nicméně, pokud preferujete grafické rozhraní pro editaci, a to i u systémových souborů, textový editor gedit vám tuto práci značně usnadní a učiní bezproblémovou.
Všudypřítomné soubory
V souvislosti s Linuxem a dalšími operačními systémy vycházejícími z Unixu, jako je například macOS, se často setkáte s tvrzením, že „všechno je soubor“.
Ačkoli to není zcela přesné, textové soubory se hojně využívají pro záznam systémových událostí (logy) a pro konfiguraci. Prohlížením těchto souborů můžete získat lepší přehled o tom, jak váš operační systém funguje, a jejich úpravou můžete ovlivnit jeho chování.
Výchozím textovým editorem prostředí GNOME je právě gedit. Měli byste ho nalézt v každém systému s grafickým desktopovým prostředím GNOME, včetně distribucí jako Ubuntu, Fedora, Debian, CentOS a Red Hat. Jedná se o praktický nástroj pro editaci souborů, když potřebujete editor, který vám umožní efektivně pracovat bez nutnosti učit se složitosti jiných mocných editorů, jako je vim.
Spuštění editoru gedit
Pro spuštění gedit z příkazového řádku stačí zadat příkaz gedit a potvrdit klávesou Enter.
Během krátké chvíle se zobrazí okno textového editoru gedit.
Jedná se o přehledné a čisté okno aplikace, které vás neruší a umožňuje se plně soustředit na psaní.
Gedit samozřejmě můžete spustit i z nabídky aplikací vašeho linuxového desktopového prostředí. Často bývá označen jako „Textový editor“. Stačí v nabídce aplikací vyhledat „gedit“.
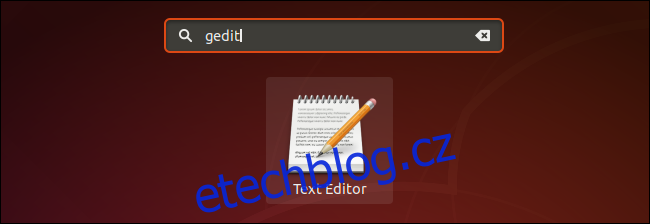
Spuštění gedit jako úlohy na pozadí
Standardně terminál čeká na ukončení geditu, než vám vrátí příkazový řádek. Pokud však chcete používat terminál současně s otevřeným editorem gedit, spusťte gedit pomocí tohoto příkazu. Tím se gedit otevře jako proces běžící na pozadí a vy okamžitě získáte zpět příkazový řádek pro další práci, i když je gedit otevřený.
Zadejte příkaz gedit, mezeru, znak ampersand & a potvrďte Enter:
gedit &

Otevření existujícího souboru
Pro otevření existujícího textového souboru klikněte na tlačítko „Otevřít“ na panelu nástrojů geditu. Alternativně můžete použít klávesovou zkratku Ctrl+O.
Zobrazí se seznam nedávno otevřených souborů. Pokud chcete některý z nich znovu otevřít, klikněte na jeho název. Pro otevření jiného souboru klikněte na tlačítko „Další dokumenty…“ ve spodní části nabídky.
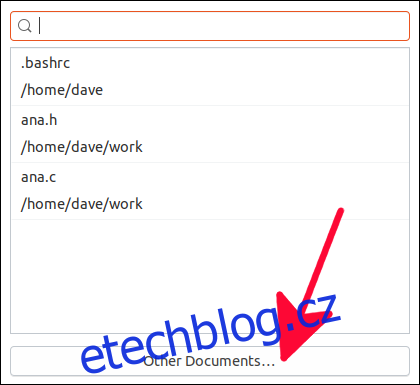
Následně se otevře standardní dialogové okno pro otevření souboru, ve kterém můžete vybrat umístění souboru, který chcete editovat.
Po označení souboru klikněte na zelené tlačítko „Otevřít“.
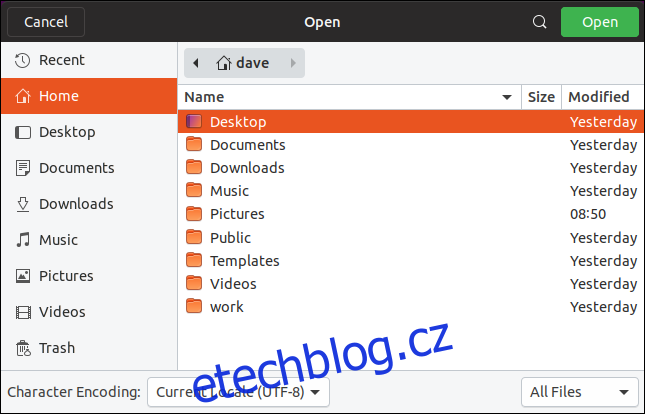
Otevření souboru z příkazové řádky
Gedit může otevřít soubor ihned při spuštění, stačí zadat jeho jméno jako parametr při spouštění z příkazového řádku. Gedit tak načte soubor a umožní vám okamžitou editaci.
gedit ana.c

Funkce zvýrazňování syntaxe v geditu usnadňuje editaci zdrojových kódů programů a skriptů shellu.
Zvýrazňování syntaxe barevně odlišuje slova ve zdrojovém kódu, což usnadňuje identifikaci proměnných, klíčových slov, komentářů, parametrů a dalších prvků.
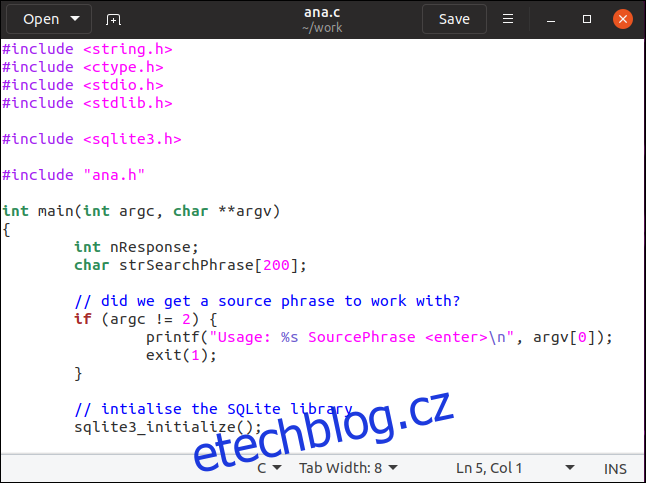
Název editovaného souboru se zobrazuje na panelu nástrojů. Pokud jste soubor upravili, vedle názvu se objeví hvězdička *.
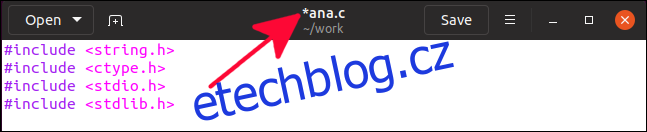
Tato hvězdička vás upozorňuje, že byly provedeny změny a že pro jejich zachování je třeba soubor uložit.
Uložení změn do souboru
Pro uložení změn klikněte na tlačítko „Uložit“ na panelu nástrojů nebo použijte klávesovou zkratku Ctrl+S.
Pro uložení souboru pod jiným jménem nebo do jiného umístění klikněte na tlačítko nabídky na panelu nástrojů a vyberte „Uložit jako“.
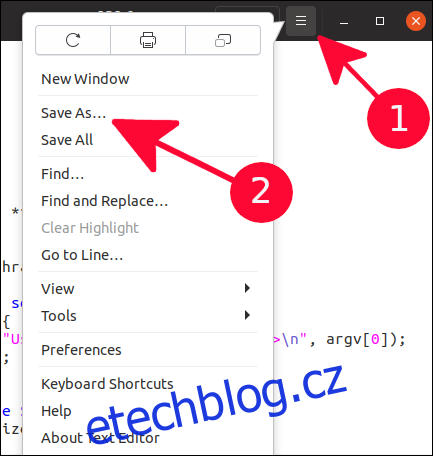
Zobrazí se standardní dialogové okno pro uložení souboru. Zde si můžete vybrat cílový adresář a zadat nový název souboru. Uložíte soubor kliknutím na zelené tlačítko „Uložit“.
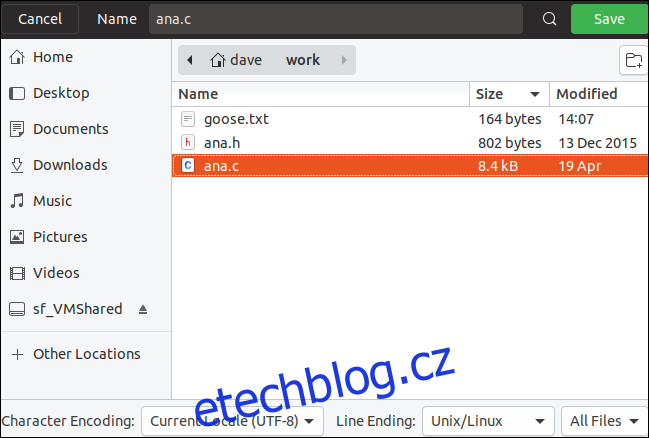
Úpravy systémových souborů
Pro editaci systémových souborů obvykle budete potřebovat použít sudo, protože vlastníkem těchto souborů je pravděpodobně uživatel root. Přesněji řečeno, systémový soubor sice můžete otevřít i bez použití sudo, ale nebudete moci uložit žádné změny, pokud jste sudo nepoužili.
sudo gedit /etc/samba/smb.conf

Upozornění: Neupravujte systémové soubory, pokud si nejste absolutně jisti, jaké dopady budou mít vaše změny na systém. Chyba v systémovém souboru může způsobit, že po restartu nebudete mít přístup ke svému počítači.
Tento příkaz spustí gedit a načte konfigurační soubor Samby pro úpravy.
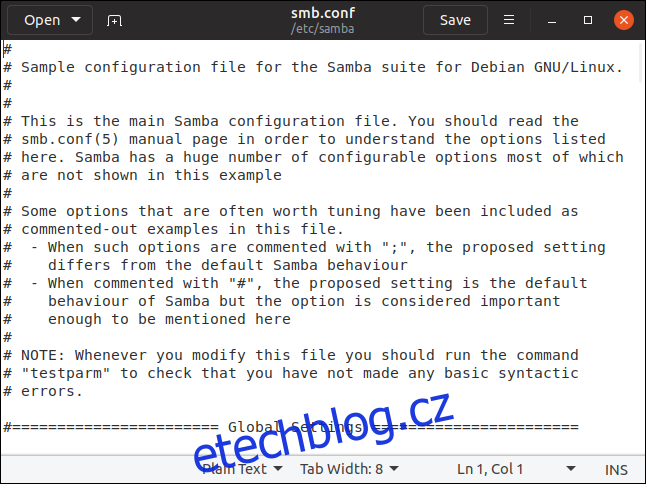
Replikace vlastnictví a oprávnění pro nový soubor
Bezpečný a doporučený způsob úpravy systémových souborů je vytvořit si jejich kopii, tu upravit a až po dokončení úprav přepsat původní soubor. Pokud se vám úprava kopie nepovede, nic se nestane. Můžete ji smazat a začít znovu.
Při kopírování souboru se může změnit vlastnictví souboru a mohou se změnit i oprávnění souboru. Než novou verzi zkopírujete zpět přes původní soubor, musíte se ujistit, že mají přesně stejné parametry, jako měl původní soubor. Následující postup ukazuje, jak na to.
Řekněme, že chceme upravit soubor fstab.
Abychom demonstrovali případnou změnu vlastnictví a oprávnění souboru, vytvoříme nový soubor a překopírujeme přes něj existující soubor. Tento krok je pouze demonstrační, abyste viděli, že nový soubor nemusí mít stejná oprávnění a vlastnictví jako původní. Při běžné editaci vašich souborů tento krok nebudete muset provádět.
touch new_fstab

Pomocí příkazu ls můžeme zkontrolovat atributy souboru a zjistit, jaká má oprávnění a kdo je vlastníkem.
ls -l new_fstab

Vlastníkem souboru je uživatel dave a oprávnění souboru umožňují vlastníkovi čtení i zápis, skupině a ostatním pouze čtení.
Nyní zkopírujeme soubor /etc/fstab do nově vytvořeného souboru. Poté znovu zkontrolujeme atributy souboru, zda se nezměnily.
sudo cp /etc/fstab new_fstab
ls -l new_fstab

Soubor fstab byl zkopírován do souboru new_fstab. Atributy souboru se však nezměnily. Nyní pro kontrolu zobrazíme atributy původního souboru fstab.
ls -l /etc/fstab

Jak vidíte, vlastníkem souboru je root a oprávnění se liší. Skupina má oprávnění číst i zapisovat, kdežto u souboru new_fstab má skupina pouze oprávnění ke čtení. Než soubor překopírujeme zpět, musíme tyto dva atributy opravit.
Nejprve spusťte gedit a upravte soubor new_fstab tak, abyste provedli požadované změny.
gedit new_fstab

Po dokončení úprav a uložení změn je nutné nastavit vlastnictví souboru a oprávnění souboru zpět na původní hodnoty.
Toho můžeme dosáhnout pomocí volby --reference příkazů chmod a chown.
Volba --reference přijímá jako parametr název souboru. Příkazy chmod a chown pak převezmou oprávnění a vlastnictví z tohoto referenčního souboru a zkopírují je do cílového souboru. Poté můžeme pomocí příkazu ls ověřit, zda jsou atributy upravovaného souboru správně nastaveny, než jej zkopírujeme zpět přes původní soubor.
sudo chmod --reference=/etc/fstab new_fstab
sudo chown --reference=/etc/fstab new_fstab
ls -l new_fstab

Oprávnění a vlastnictví souboru jsou nyní správné. Můžeme tedy zkopírovat new_fstab přes existující fstab a naše změny se projeví.

Vzhledem k tomu, že se jedná o změny v souboru fstab, projeví se při příštím restartu počítače, nebo okamžitě, pokud použijete příkaz mount -a:
sudo mount -a
Buďte opatrní
Vždy doporučuji opatrnost a nikdy neuškodí opakované varování. Pokud si nejste jisti, jak se váš počítač bude chovat po provedení změn v systémovém souboru, raději tyto změny neprovádějte.
Když potřebujete upravit textový soubor, ať už se jedná o systémový soubor, nebo ne, gedit je rychlý a jednoduchý editor, který vás nezahltí přílišným množstvím možností, ale přesto vám poskytne dostatek nástrojů pro efektivní práci.