Společnost Apple integruje do svých zařízení funkce usnadnění, které mají za cíl pomáhat uživatelům se specifickými potřebami, ať už jde o zrakové, fyzické či motorické problémy. Některá z těchto nastavení, jako například „Snížit průhlednost“, mohou být užitečná pro všechny uživatele. V tomto článku se dozvíte, jak rychle přistupovat k funkcím usnadnění z horní lišty nabídek nebo z Ovládacího centra na vašem Macu.
Pokud používáte macOS Big Sur nebo novější verzi, máte možnost aktivovat tyto funkce přímo z panelu nabídek nebo prostřednictvím Ovládacího centra. Nabídka „Zkratky pro usnadnění“ vám umožní rychlý přístup k často používaným funkcím, jako je například režim stupňů šedi. Díky tomu nemusíte pokaždé, když potřebujete některou funkci zapnout nebo vypnout, otevírat Předvolby systému.
Zkratky usnadnění představují další modul, který můžete umístit na konec Ovládacího centra nebo přímo na panel nabídek.
Po přidání získáte přístup k funkcím jako jsou: „Voice Over“, „Zoom“, „Invertovat barvy“, „Barevné filtry“, „Zvýšit kontrast“, „Snížit průhlednost“, „Sticky Keys“, „Slow Keys“, „Klávesy myši“, „Klávesnice pro usnadnění“ a „Ukazatel hlavy“.
Pro nastavení zobrazení těchto zkratek klikněte na ikonu „Apple“ v levém horním rohu obrazovky a následně zvolte možnost „Předvolby systému“.
V otevřeném okně klikněte na možnost „Dock a Panel nabídek“.
Na bočním panelu sjeďte dolů a vyberte „Zkratky usnadnění“. Nyní zaškrtněte políčka vedle možností „Zobrazit v Ovládacím centru“ a „Zobrazit na liště nabídek“. Pokud si později budete chtít ikony „Zkratky pro usnadnění“ odstranit, můžete se sem vrátit a zrušit zaškrtnutí těchto možností.
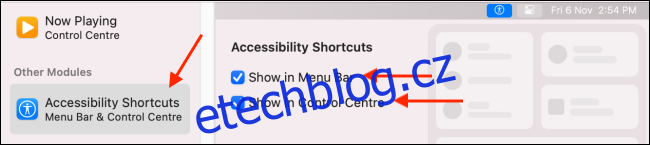
Pro přístup ke „Zkratkám pro usnadnění“ z „Ovládacího centra“ klikněte na jeho ikonu v pravém horním rohu obrazovky vašeho Macu.

Nyní klikněte na novou ikonu „Zkratky pro usnadnění“, která se zobrazila v dolní části „Ovládacího centra“ nebo na panelu nabídek.
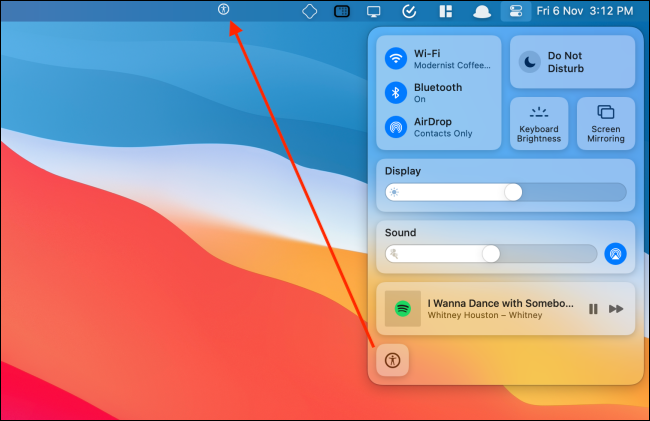
Zobrazí se rozbalovací nabídka se všemi zkratkami usnadnění.

Ikonu „Zkratky pro usnadnění“ můžete také přesunout z „Ovládacího centra“ na „Panel nabídek“ a připnout ji tam. Pro její odstranění podržte klávesu „Command“, ikonu přetáhněte na plochu a poté uvolněte.
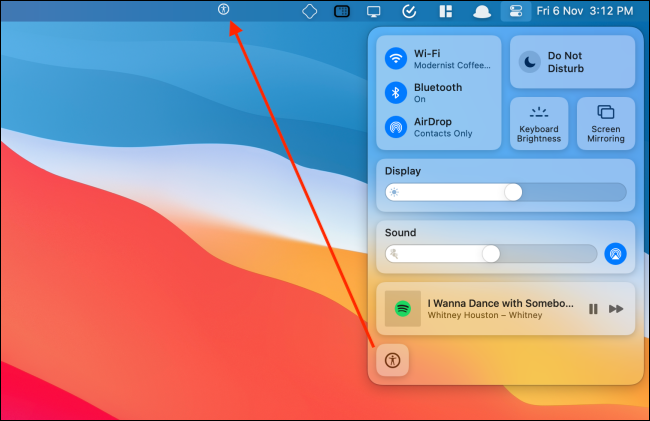
Nyní stačí kliknout na požadovanou funkci usnadnění a aktivovat ji nebo deaktivovat podle potřeby.

Zdá se vám, že uživatelské rozhraní vašeho Macu není dostatečně zřetelné? Zkuste zvýšit kontrast, abyste jasněji viděli obrysy jednotlivých prvků. To vám může pomoci snadněji rozlišovat interaktivní tlačítka, textová pole a prvky pouze pro čtení v macOS.