Správa záloh iTunes: Změna umístění a úspora místa
iTunes, oblíbený nástroj pro organizaci hudby a videí, nabízí uživatelům pohodlnou správu digitálního obsahu. Nicméně, charakteristická pro Apple je určitá neústupnost v otázkách nastavení. Typickým příkladem je ukládání dat. Pokud iTunes automaticky zvolí výchozí disk pro zálohy, změna tohoto nastavení není jednoduchá. Oficiálně neexistuje možnost, jak jednoduše přesunout zálohy iTunes na jiný disk.
Tento článek vám ukáže, jak efektivně přesunout zálohy iTunes na jiné místo a lépe tak hospodařit s prostorem na vašem disku.
Jak změnit umístění záloh iTunes
Standardně iTunes ukládá zálohy na disk C. Samotná aplikace neposkytuje uživatelské rozhraní pro změnu tohoto umístění. Existuje však několik metod, jak toto omezení obejít. Stačí vám k tomu základní znalost práce s počítačem. Postup se mírně liší v závislosti na operačním systému vašeho počítače.
Změna umístění záloh iTunes v systému Windows 10
Pro automatické ukládání záloh iTunes do vybraného adresáře, je nutné aplikaci „oklamat“ pomocí takzvaného symbolického odkazu. Symbolické odkazy umožňují přesměrování souborů z jednoho místa na jiné. Pokud používáte systém Windows 10, postupujte podle těchto kroků:
- Otevřete okno Spustit stiskem klávesy Windows + R nebo zadáním „spustit“ do vyhledávacího pole.
- Do okna Spustit zadejte
%APPDATA%Apple ComputerMobileSync. Otevře se výchozí složka pro zálohy iTunes.
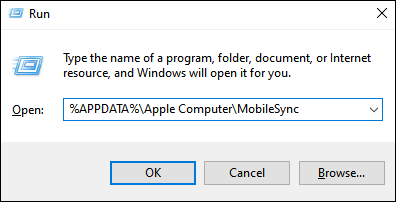
- V otevřené složce naleznete podsložku „Backup“. Přejmenujte ji (např. na „Backup (stará)“) a uložte si její obsah, nebo ji přesuňte na jiné místo. Můžete ji také smazat.
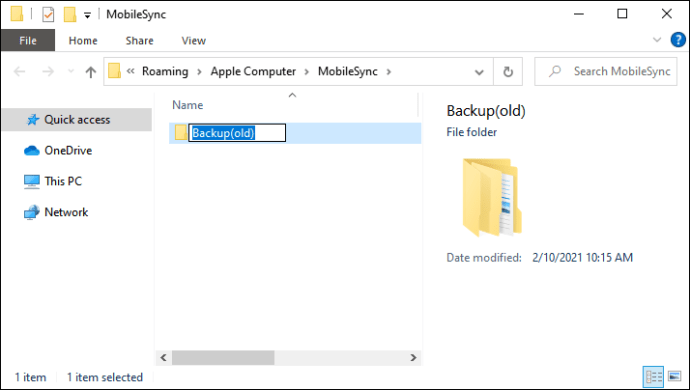
- Vytvořte si nový adresář, kam chcete zálohy iTunes přesouvat.
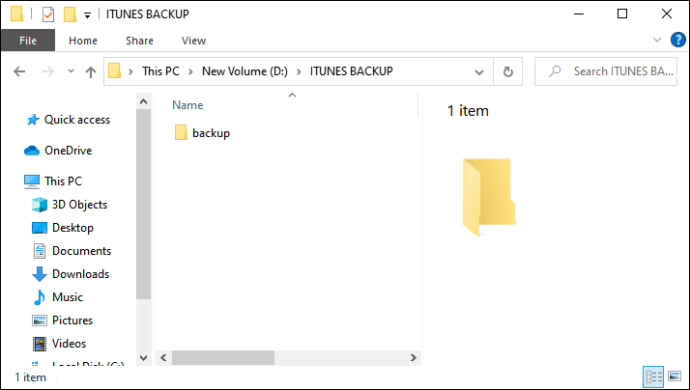
- Otevřete příkazový řádek zadáním
cmddo vyhledávacího pole na hlavním panelu.

- Do příkazového řádku zadejte
cd %APPDATA%Apple ComputerMobileSynca stiskněte Enter pro přechod do složky iTunes.
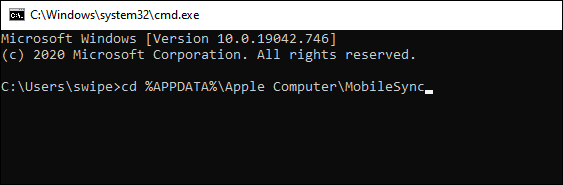
- Zadejte příkaz:
mklink /d "%APPDATA%Apple ComputerMobileSyncBackup" "cílový adresář"(včetně uvozovek). Místo „cílový adresář“ vložte cestu k vámi vytvořené složce.
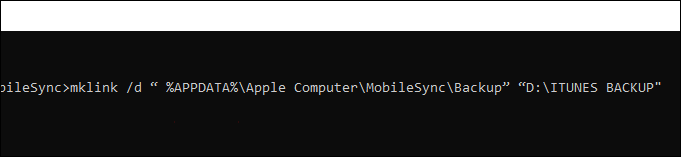
- Pokud se zobrazí chyba ohledně oprávnění, ujistěte se, že spouštíte příkazový řádek jako správce. Klikněte pravým tlačítkem na ikonu příkazového řádku a zvolte možnost „Spustit jako správce“.
Tímto způsobem budou všechny budoucí automatické zálohy iTunes uloženy do vámi vybraného adresáře.
Změna umístění záloh iTunes v systému macOS
Postup pro uživatele systému macOS je podobný. Využívá se opět symbolický odkaz. Postup je následující:
- Spusťte aplikaci Finder.

- Klikněte na nabídku „Otevřít“.
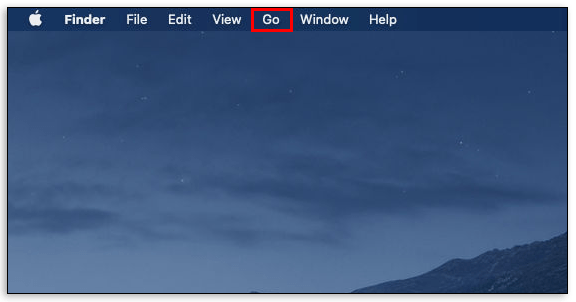
- Vyberte „Otevřít složku“.
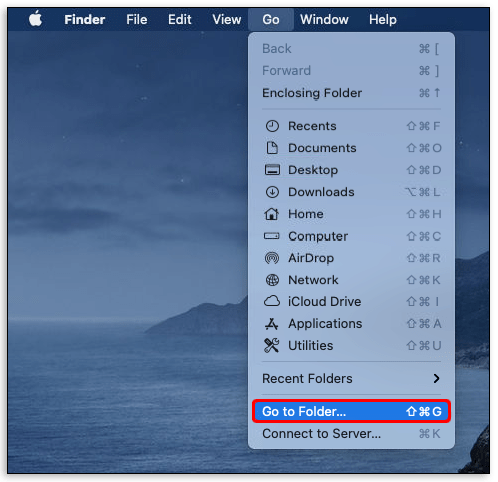
- Do dialogového okna zadejte
~/Library/Application Support/MobileSync.
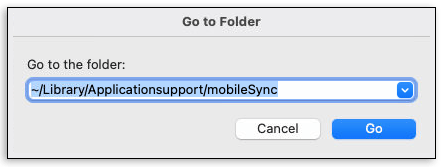
- Přejmenujte složku „Backup“ (např. na „Backup (stará)“), nebo ji přesuňte na jiné místo. Důrazně doporučujeme nemazat původní složku, protože tím ztratíte přístup k předchozím zálohám.
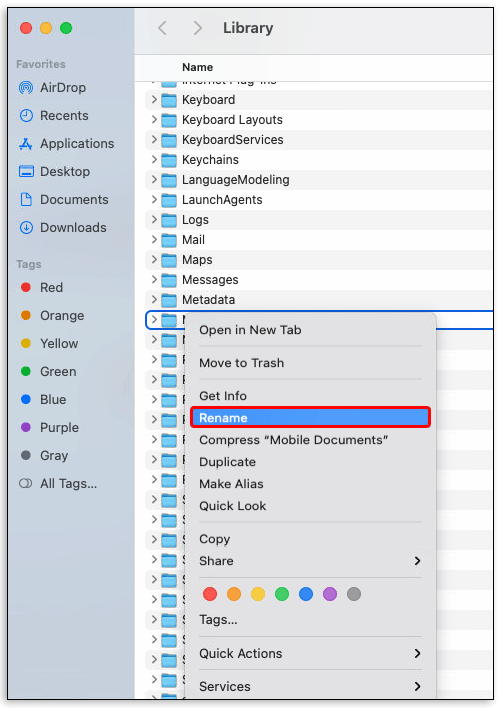
- Vytvořte v novém okně Finderu (Command + N) složku, do které chcete přesměrovat zálohy iTunes.
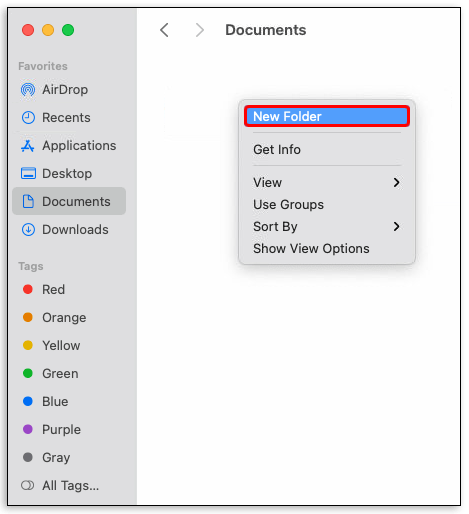
- Otevřete aplikaci Terminál (Aplikace > Nástroje).
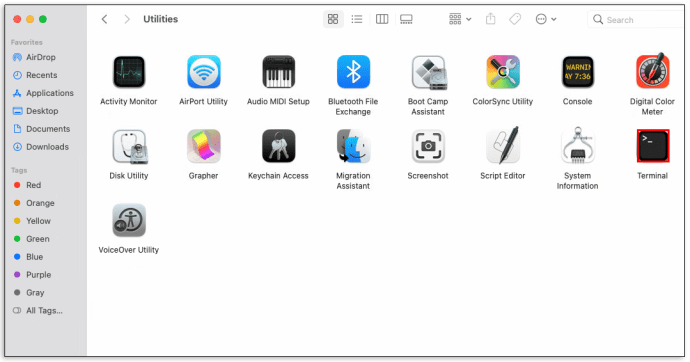
- Zadejte
sudo ln -s "cílový adresář" ~/Library/ApplicationSupport/MobileSync/Backup(nahraďte „cílový adresář“ cestou k vaší nové složce) a stiskněte Enter.
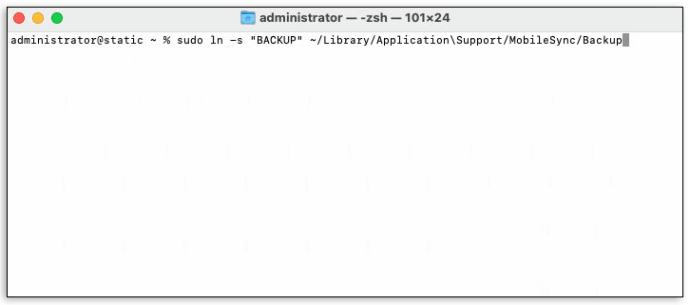
- Po zobrazení výzvy zadejte heslo správce.
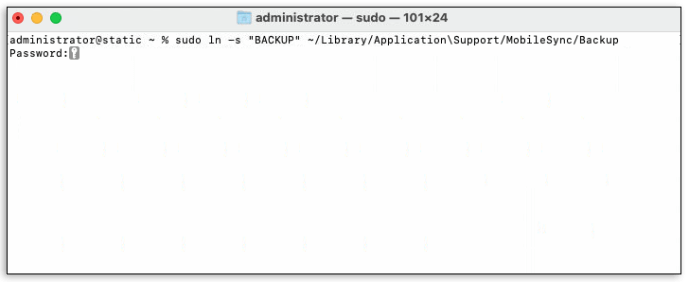
Nyní se ve výchozí složce iTunes objeví symbolický odkaz a veškeré zálohy budou ukládány do nového adresáře.
Přístup k zálohám iTunes
Jak je uvedeno výše, k zálohám se dostanete zadáním %APPDATA%Apple ComputerMobileSync v aplikaci Spustit (Windows), nebo ~/Library/Application Support/MobileSync v aplikaci Finder (macOS). V případě změny umístění záloh přes symbolický odkaz, naleznete je ve vámi vytvořeném adresáři.
Alternativní řešení: Automatická změna umístění záloh
Pokud je pro vás práce s příkazovým řádkem příliš náročná, existují alternativní řešení v podobě aplikací třetích stran. Například CopyTrans Shelbee pro Windows, nebo iPhone Backup Extractor pro iOS. Tyto aplikace vám umožní změnit umístění záloh automaticky. Je to sice spojeno se stažením další aplikace, ale pokud se chcete vyhnout psaní příkazů, je to dobrá volba.
Často kladené dotazy
Je možné přesunout zálohu iPhone na jiný disk?
Oficiálně to Apple neumožňuje. Od zavedení automatických záloh neexistuje žádné oficiální rozhraní pro určení cílové složky zálohy. Nicméně, existují metody, jak toto omezení obejít, například pomocí symbolických odkazů, nebo ručním kopírováním a vkládáním souborů.
Jak změním umístění zálohy svého iPhonu?
Samotné zařízení iPhone vám nedovolí změnit umístění záloh. Apple nechce, abyste zasahovali do jejich výchozího nastavení a neplánuje ani aktualizaci v tomto ohledu. Nicméně, vytvořením symbolického odkazu pro Windows nebo Mac, se dá toto omezení obejít. Alternativně můžete také zálohy ručně kopírovat a vkládat na jiný disk. iTunes se používá pro zálohy všech Apple zařízení. Výše uvedenými kroky můžete zajistit, aby se zálohy ukládaly na jiný disk.
Lze upravit umístění záloh iPhonu?
Ne, oficiálně to není možné. Apple uživatelům neumožňuje změnit výchozí umístění záloh. V iPhonu, ani v iTunes neexistuje možnost toto nastavení změnit. Nicméně, můžete použít symbolické odkazy, nebo aplikace třetích stran.
Kde najdu záložní složku iTunes?
V závislosti na platformě, kterou používáte, se nachází buď v %APPDATA%Apple ComputerMobileSync (Windows), nebo ~/Library/Application Support/MobileSync (macOS). Pokud složku nemůžete najít, zkuste ji vyhledat v Průzkumníku (Windows) nebo Finderu (macOS). Pokud jste zálohy přesměrovali, najdete je ve vámi vybraném adresáři.
Je v pořádku smazat záložní složku při vytváření symbolického odkazu?
Při vytváření symbolického odkazu můžete složku přejmenovat, přesunout, nebo odstranit. Odstranění se však nedoporučuje. Původní složka obsahuje starší zálohy, které by mohly být užitečné v případě systémové chyby. Automatické zálohy obsahují soubory s různými časovými razítky a odstraněním složky byste o tyto soubory přišli.
Závěrem
Ačkoli Apple omezuje možnosti uživatelů ohledně úprav výchozího nastavení záloh, existují způsoby, jak tato omezení obejít. Znalost toho, jak přesunout zálohy iTunes na jiné místo, vám pomůže lépe spravovat váš diskový prostor.
Znáte ještě jiný způsob, jak změnit umístění záloh iTunes? Podělte se o své myšlenky v komentářích níže.