Windows Store umožňuje uživatelům stahovat hry a aplikace pomocí bezplatného účtu Microsoft. Jedná se o bezpečný způsob stahování aplikací a her bez jakéhokoli nebezpečí malwaru a/nebo nechtěných aplikací. Uživatelé systému Windows často při stahování aplikací nebo her hlásí chybu 0x80240024. K tomuto konkrétnímu typu chyby dochází, když je aplikace nebo hra stažena a začíná se instalovat do počítače prostřednictvím Windows Store. Existují různé důvody, proč k tomu dochází. Pokud hledáte, jak tuto chybu opravit, jste na správném místě. Zde se dozvíte o metodách, jak opravit chybu Windows Store 0x80240024 pomocí řešení potíží s průvodcem krok za krokem. Začněme.
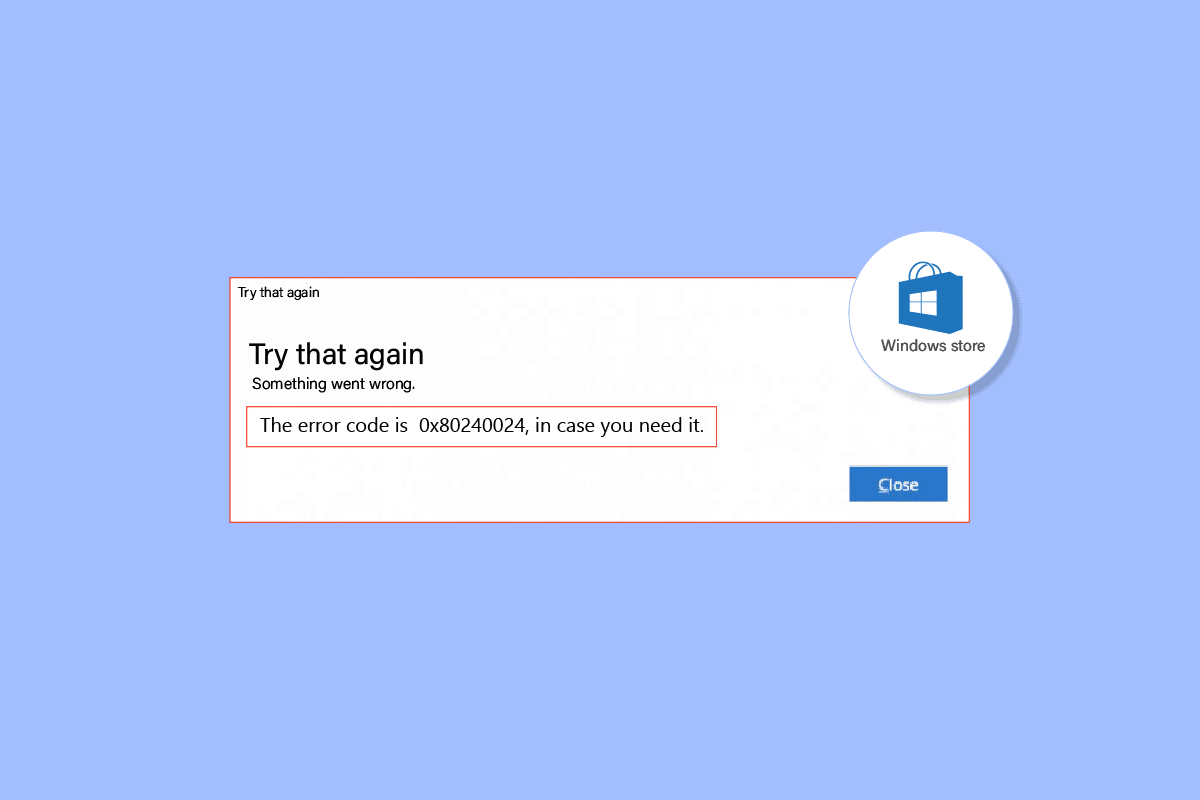
Table of Contents
Jak opravit chybu Windows Store 0x80240024
Než se podíváme na metody, jak problém vyřešit a opravit, podívejme se na příčiny
- Konflikty s probíhajícím stahováním
- Nesprávné nastavení regionu
- Zkorumpovaný obchod Microsoft Store
- Konfliktní aktualizace systému Windows
- Možnost bočního zatížení je povolena v Microsoft Store.
- Služby společnosti Microsoft nejsou povoleny
- Poškozené systémové soubory
Metoda 1: Spusťte Poradce při potížích s aplikacemi Windows Store
Chyby Windows Store lze obvykle vyřešit pomocí a Windows Store Poradce při potížích, který uživatele provede jednoduchým rozhraním k řešení jakýchkoli problémů.
1. Stiskněte klávesu Windows, zadejte Nastavení odstraňování problémů a klikněte na Otevřít.
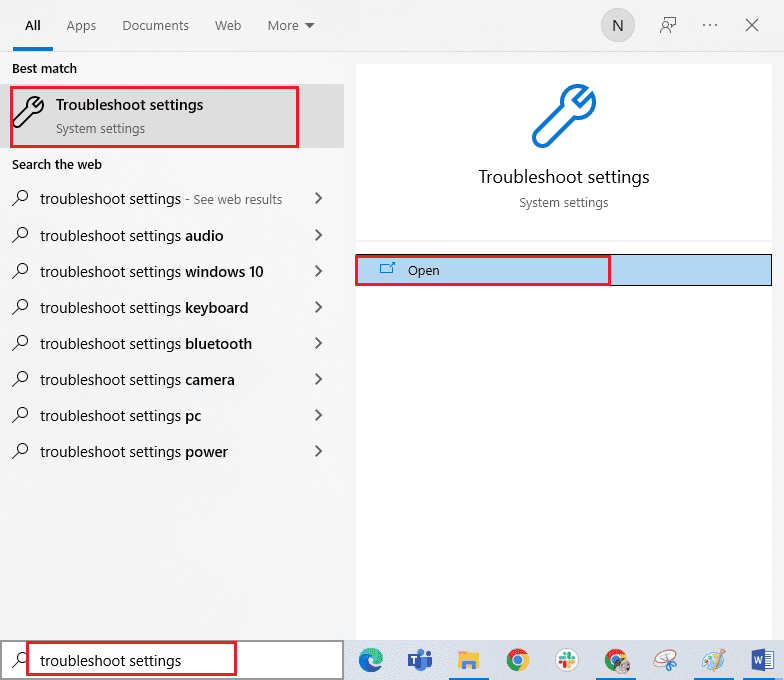
2. Vyberte Poradce při potížích s aplikacemi Windows Store a klikněte na tlačítko Spustit poradce při potížích zobrazené níže.
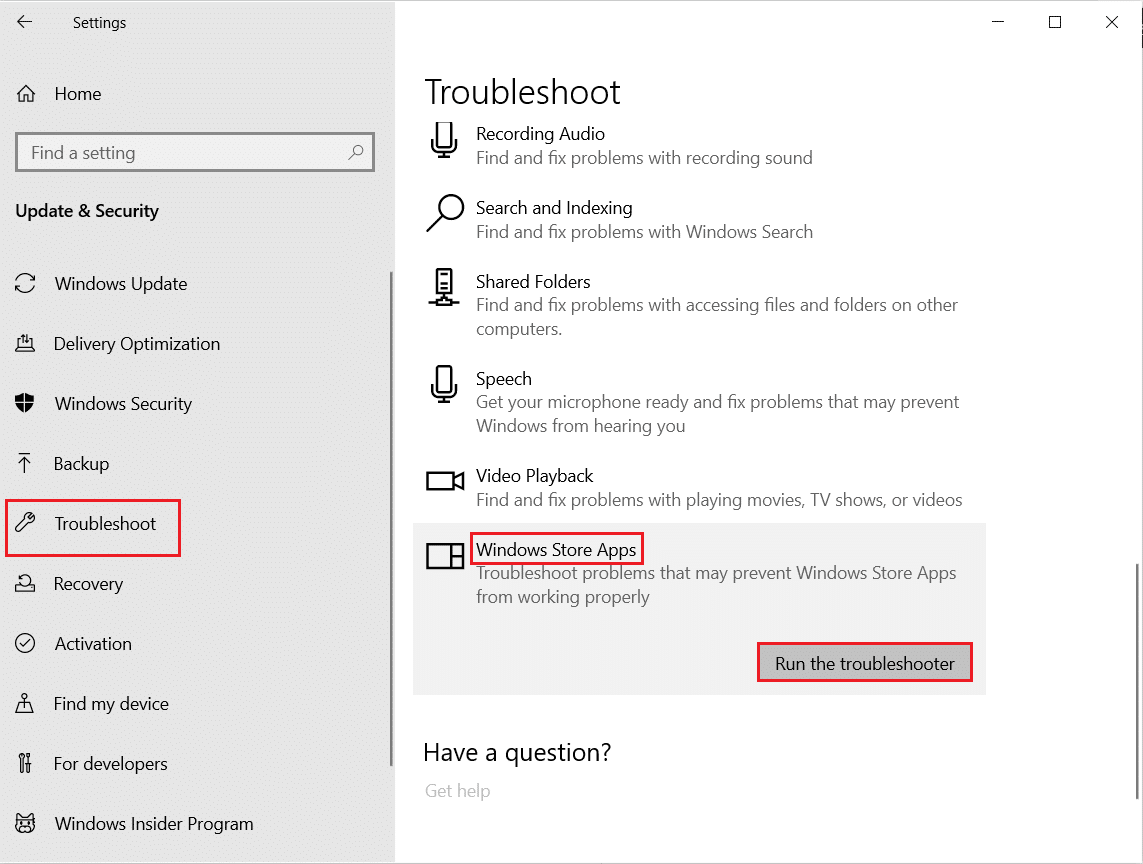
3. Pokud se po procesu odstraňování problémů vyskytnou nějaké problémy, klikněte na Použít tuto opravu.
4. Nakonec postupujte podle pokynů uvedených v následujících výzvách a restartujte počítač.
Metoda 2: Odhlaste se a znovu se přihlaste ve Windows Store
Jednou z jednoduchých oprav je Odhlásit se z Windows Store a znovu se přihlásit. Chcete-li provést tuto metodu, postupujte podle následujících kroků:
1. Stiskněte klávesu Windows, zadejte Microsoft Store a poté klikněte na Otevřít.
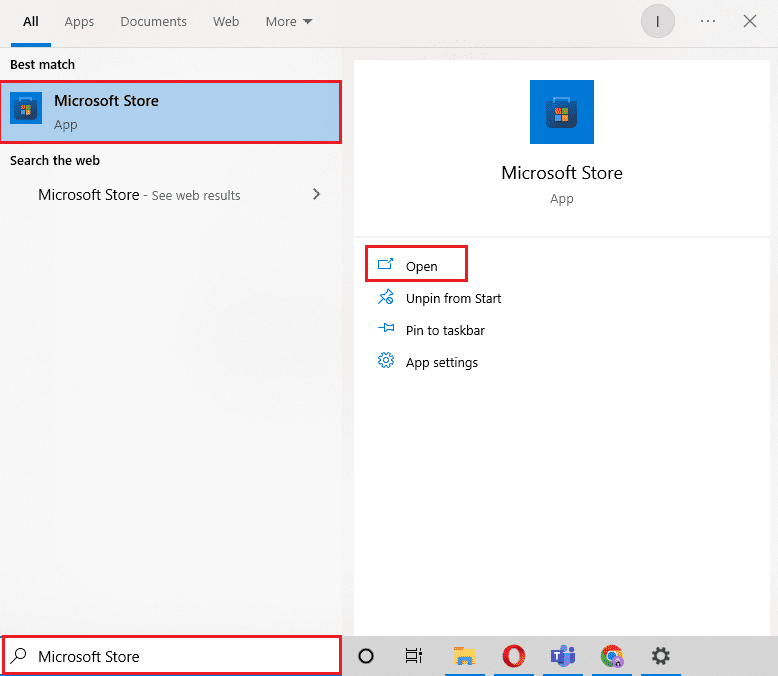
2. Klikněte na obrázek profilu účtu vpravo nahoře.
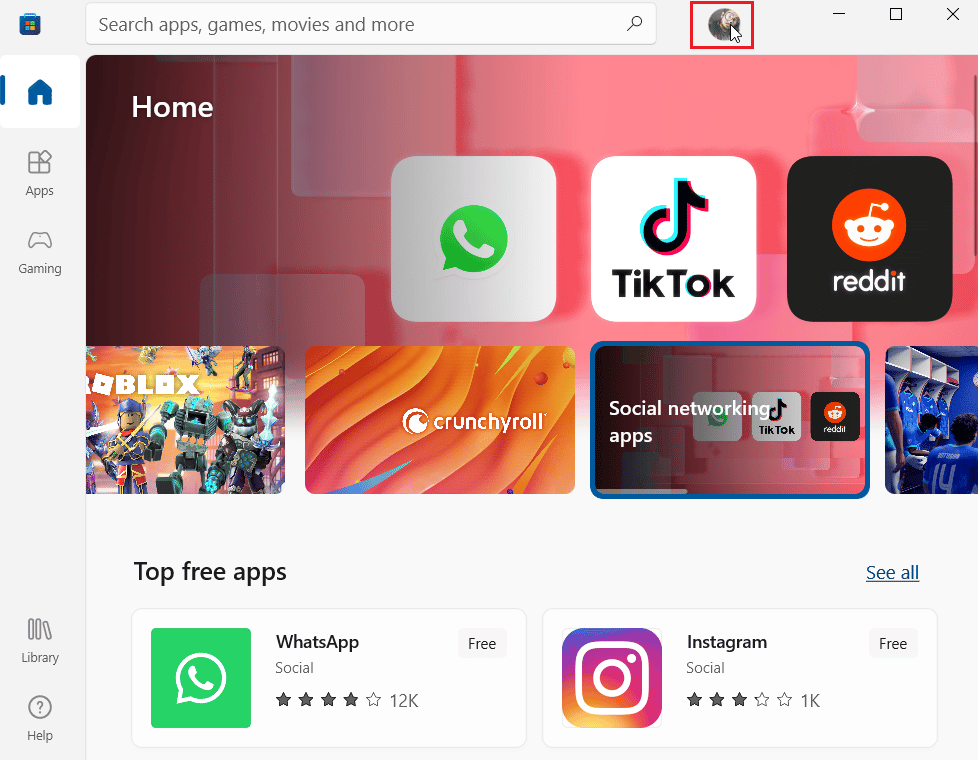
3. Nyní klikněte na Odhlásit se pod účtem, ke kterému jste aktuálně přihlášeni.
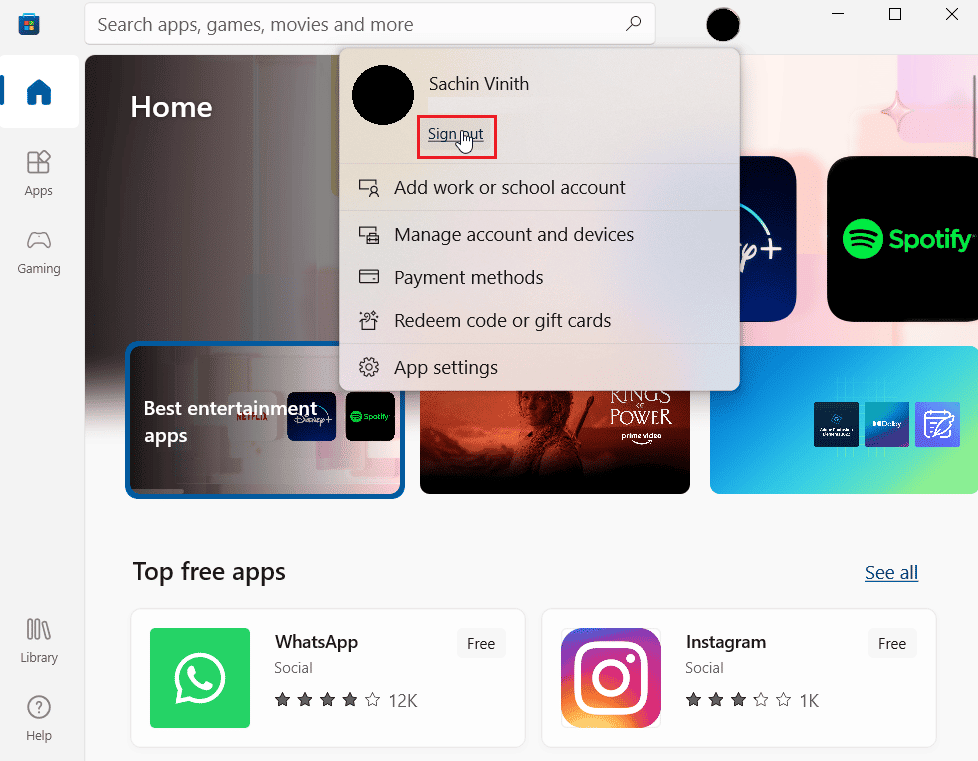
5. Po odhlášení restartujte počítač.
6. Nyní znovu otevřete Windows Store jako dříve.
7. Nyní klikněte na ikonu účtu. Poté klikněte na možnost Přihlásit se.
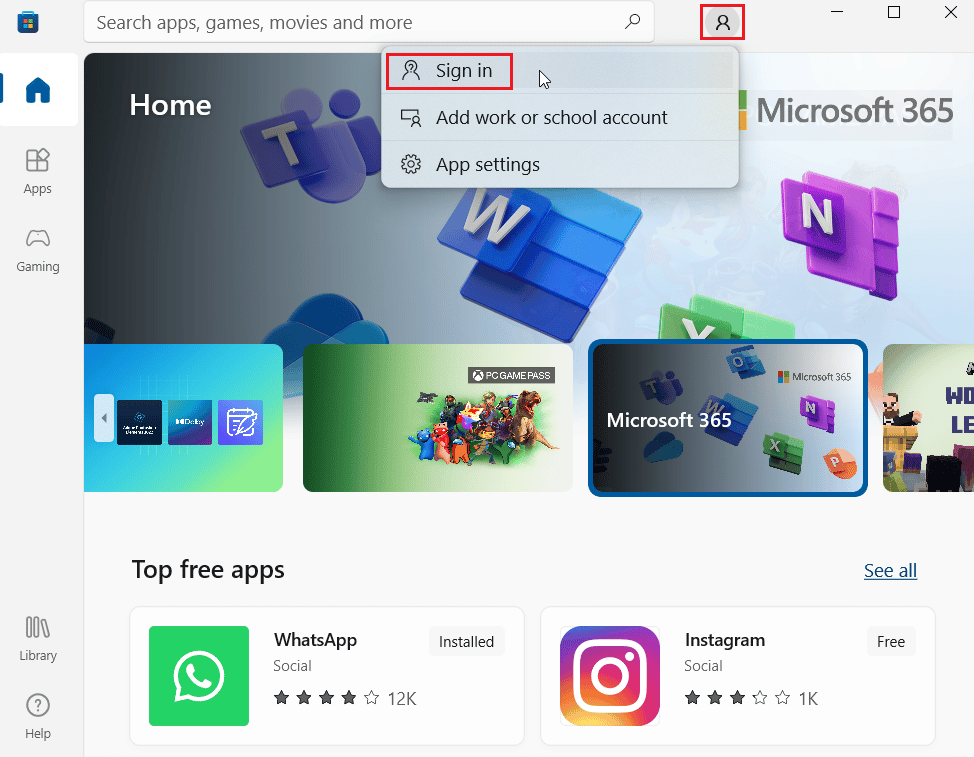
8. Zadejte přihlašovací údaje pro opětovné přihlášení.
Metoda 3: Vymažte mezipaměť Windows Store
Zkuste resetovat mezipaměť Windows Store, abyste zjistili, zda vyřeší chybu 0x80240024. Většinu problémů souvisejících s obchodem Windows lze vyřešit jednoduchým resetem obchodu Windows.
1. Současným stisknutím kláves Windows + R spusťte dialog Spustit.
2. Napište wsreset.exe a stisknutím klávesy Enter vymažte data mezipaměti Microsoft Store.
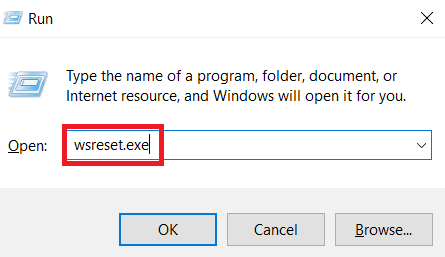
Tím se automaticky resetuje mezipaměť Microsoft Store a spustí se Microsoft Store.
Metoda 4: Zastavte stahování
Pokud máte ve frontě další stahování, k tomuto problému může dojít, můžete zkusit stahování zakázat a zjistit, zda to problém vyřeší.
1. Otevřete Microsoft Store z panelu Windows Search.
2. Klikněte na Knihovnu v levém podokně.
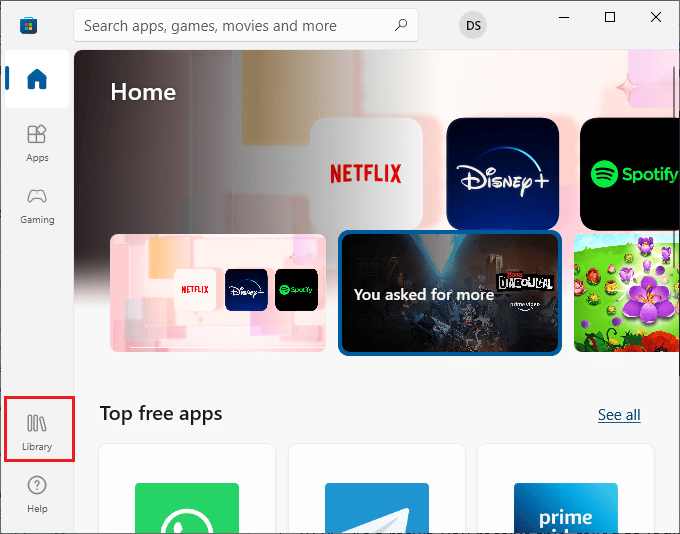
3. Pokud něco stahujete, klikněte na tlačítko Stop pro zastavení stahování.
Metoda 5: Zakažte aplikace Sideload
Uživatelé hlásili, že problém s chybou 0x80240024 ve Windows Store nastane, když je ve Windows Store povolena možnost bočního načítání aplikací. Zkuste vypnout možnost Side load applications, abyste zjistili, zda opravuje chybu 0x80240024 při pokusu o stažení nějaké aplikace.
1. Současným stisknutím kláves Windows + I otevřete nabídku Nastavení.
2. V nabídce Nastavení klikněte na Aktualizace a zabezpečení.
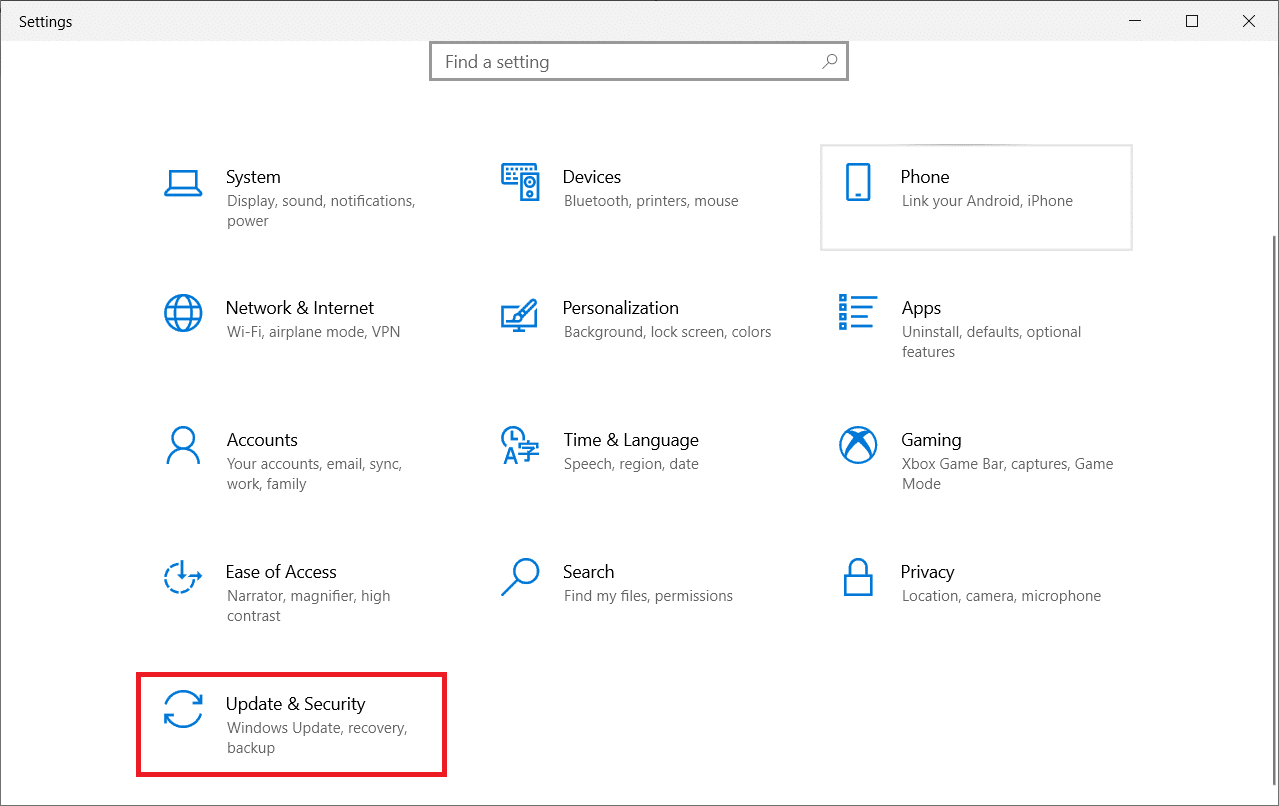
3. V levém podokně klikněte na část Pro vývojáře.
4. Nyní na pravé straně vypněte přepínač Instalovat aplikace z libovolného zdroje, včetně možnosti volné soubory.
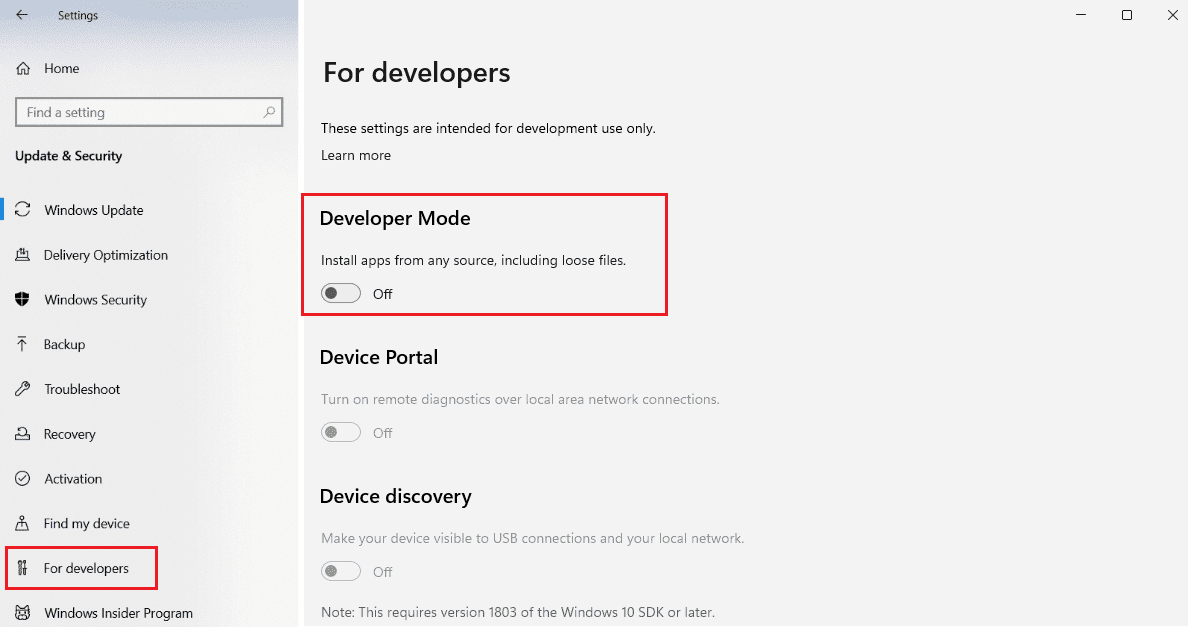
Metoda 6: Změňte nastavení oblasti
Chyba 0x80240024 může také nastat kvůli nesprávně zvolené oblasti v nastavení. Ujistěte se, že jste v nastavení správně nastavili oblast a zjistěte, zda to problém vyřeší.
1. Spusťte Nastavení systému Windows.
2. Klepnutím na Čas a jazyk otevřete možnosti související s nastavením regionu.

3. Klikněte na nabídku Region v levém podokně.
4. Ujistěte se, že je správně nastaveno rozevírací pole regionu na pravé straně.
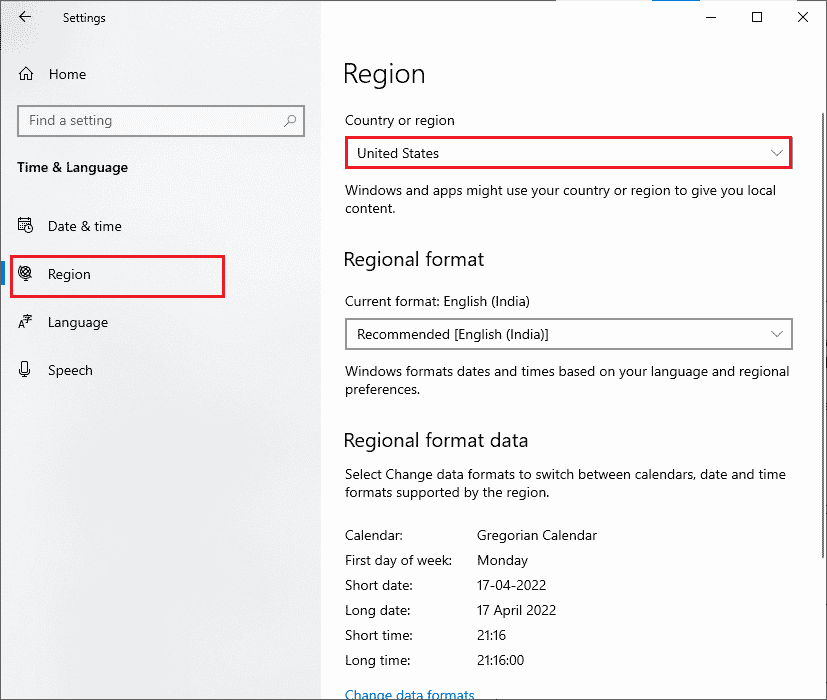
Metoda 7: Spusťte nástroj pro odstraňování problémů BITS
Služba BITS (Background Intelligent Transfer Service) umožňuje stahování pokračovat na pozadí. Hlavní výhodou této služby je, že stahování pokračuje i při nečinnosti (množství dat přenesených za jednotku času). Zkuste chybu opravit spuštěním nástroje pro odstraňování problémů BITS.
1. Stiskněte klávesu Windows, zadejte Ovládací panely a klepněte na Otevřít.
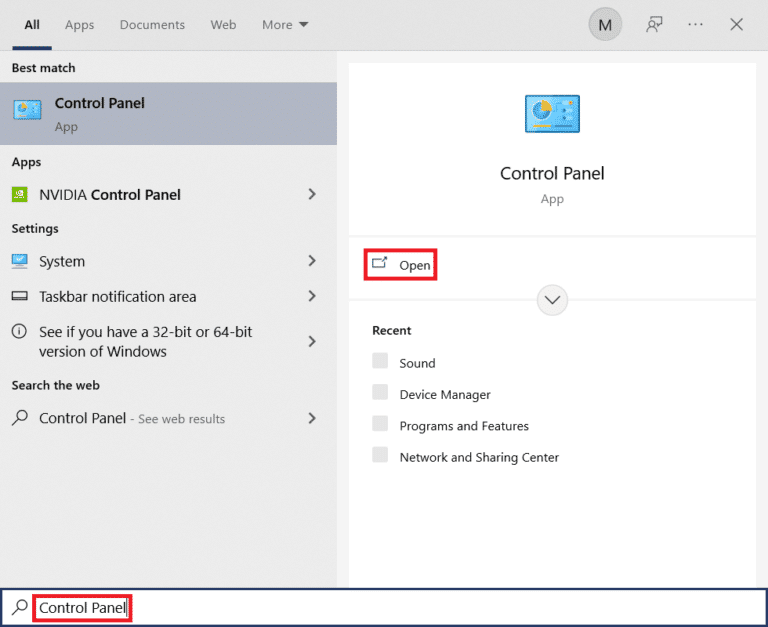
2. Nastavte funkci Zobrazit podle na Velké ikony.
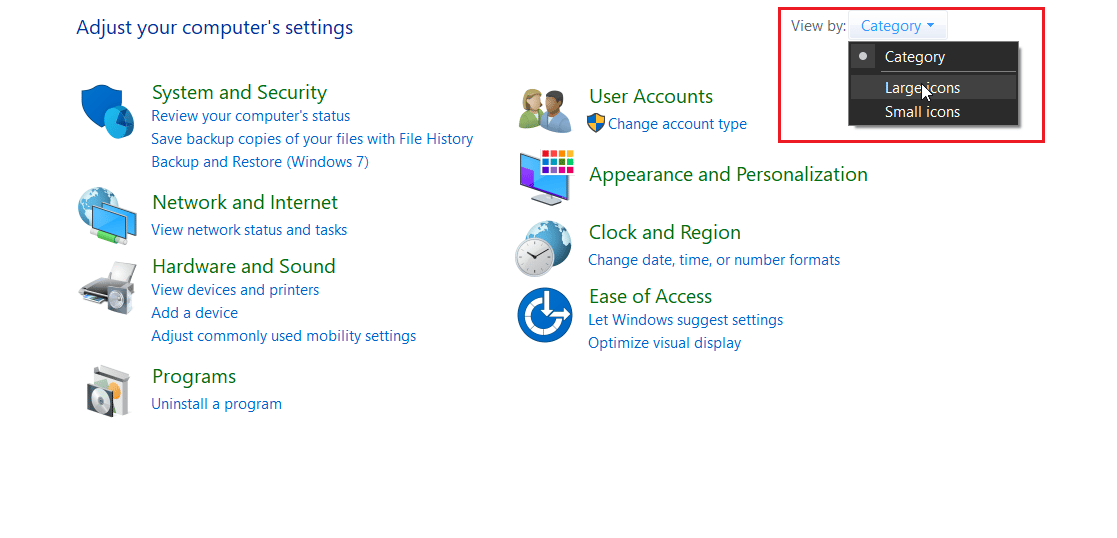
3. Poté klikněte na Nastavení odstraňování problémů.
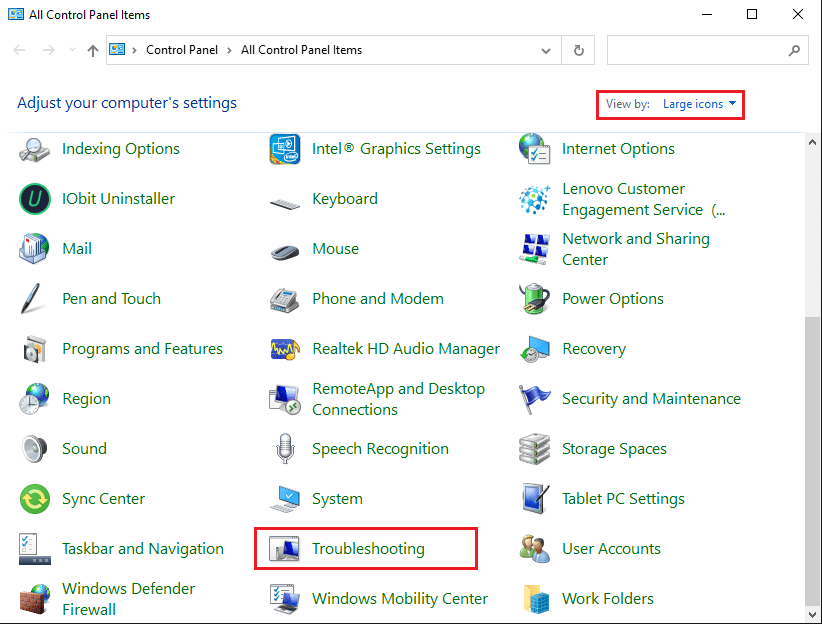
4. Poté klikněte na Zobrazit vše v levém podokně.
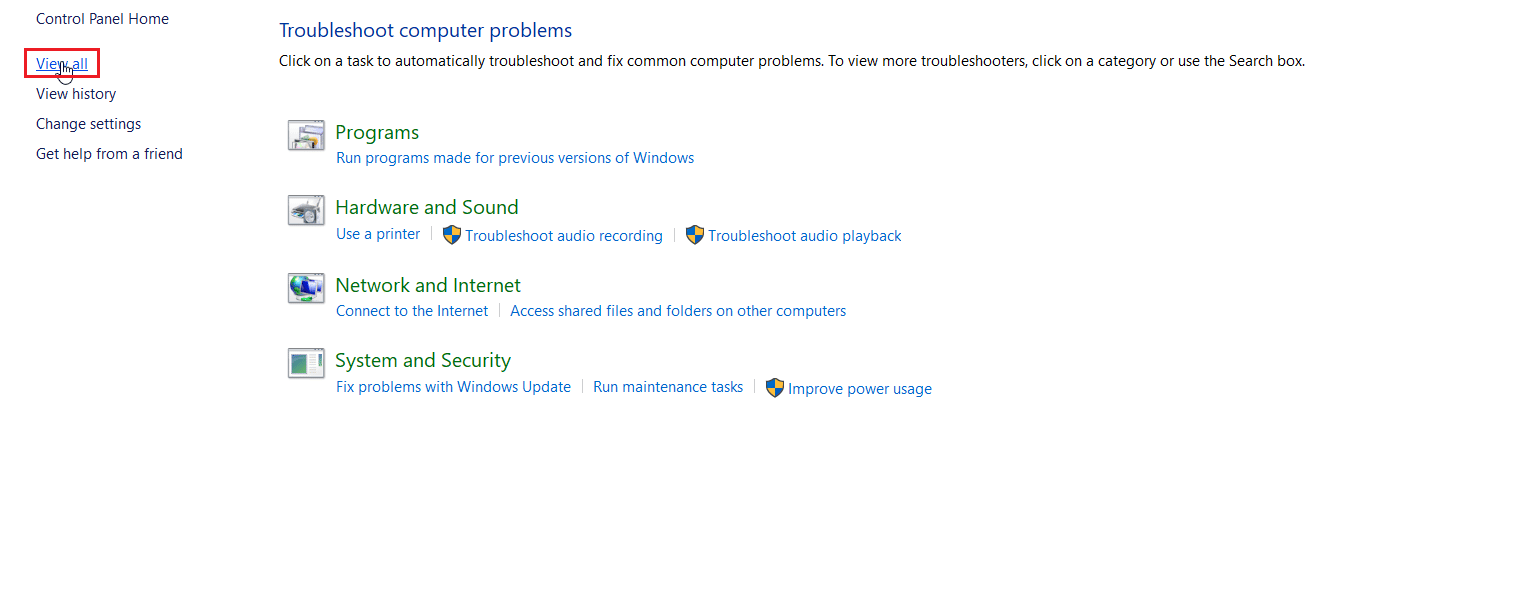
5. Poklepáním na službu inteligentního přenosu na pozadí spusťte poradce při potížích.
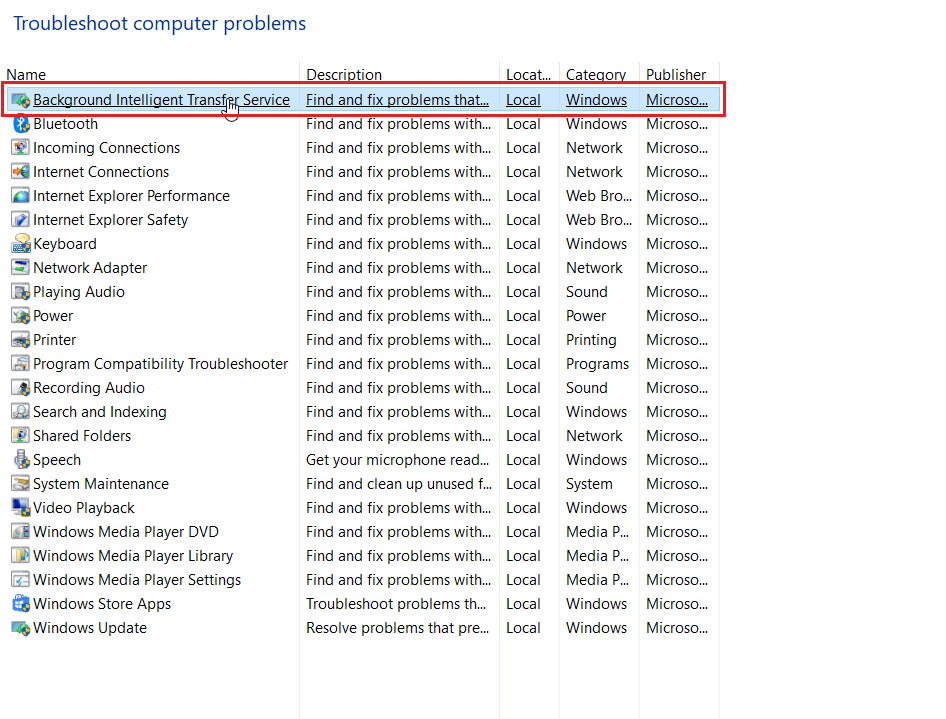
6. Poradce při potížích poté identifikuje problém a opraví jej za vás. Poté klikněte na Další.
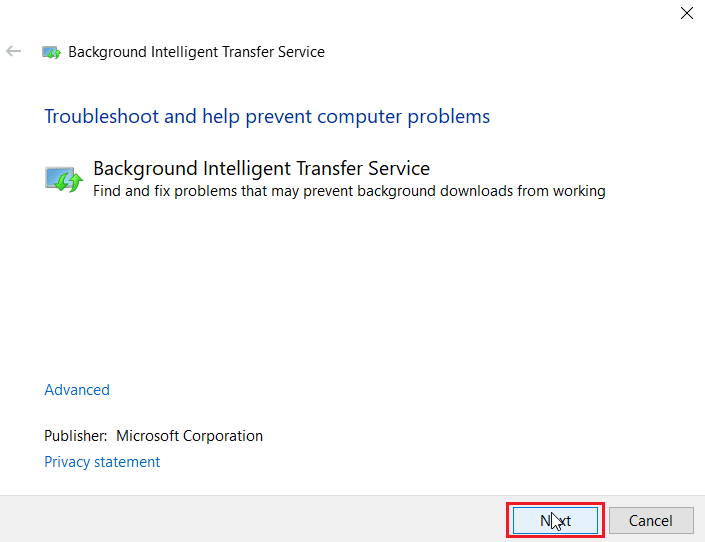
7. Nakonec klikněte na Zavřít poradce při potížích.
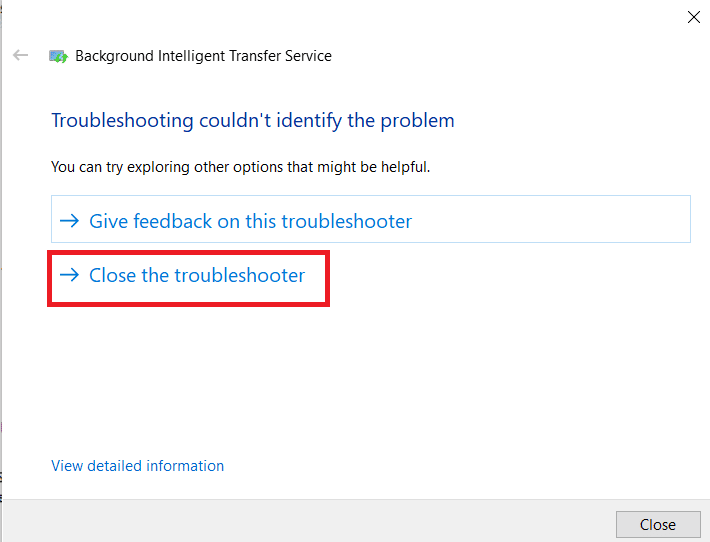
Metoda 8: Oprava systémových souborů
Pokud jsou v operačním systému Windows nějaké poškozené systémové soubory, může váš počítač čelit mnoha problémům. Pokud se nedávno vyskytl problém s chybou 0x80240024, existuje určitá šance, že se soubory vašeho počítače poškodily nebo poškodily.
Naštěstí má váš počítač se systémem Windows 10 vestavěné nástroje pro opravy, jako je SFC (Kontrola systémových souborů) a DISM (Servis a správa obrazu nasazení), které vám pomohou opravit všechny poškozené soubory.
Přečtěte si naši příručku Jak opravit systémové soubory v systému Windows 10 a postupujte podle pokynů k opravě všech poškozených souborů.
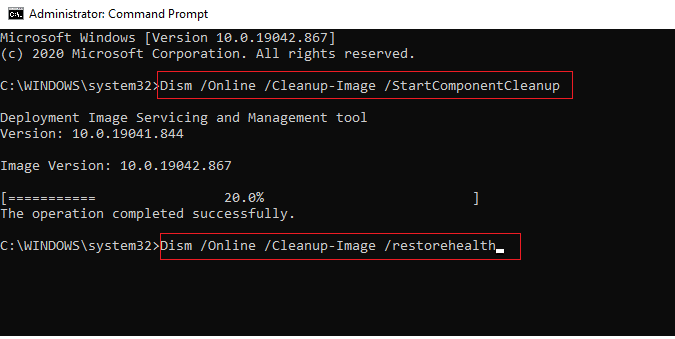
Přečtěte si také: Oprava chyby stahování Windows Update 0x800f0984 2H1
Metoda 9: Povolte nezbytné služby systému Windows
Některé služby Windows musí být spuštěny před spuštěním obchodu Microsoft Store. Ujistěte se, že jsou služby povoleny, aby bylo zajištěno hladké fungování obchodu Microsoft Store. Chcete-li povolit služby, postupujte podle těchto kroků.
Krok I: Povolte službu Windows Update Service
1. Otevřete dialogové okno Spustit.
2. Napište services.msc a stisknutím klávesy Enter otevřete okno Služby.
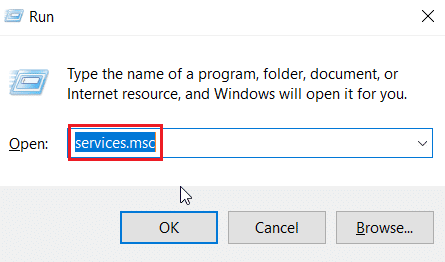
3. Vyhledejte službu Windows Update a poklepejte na ni.
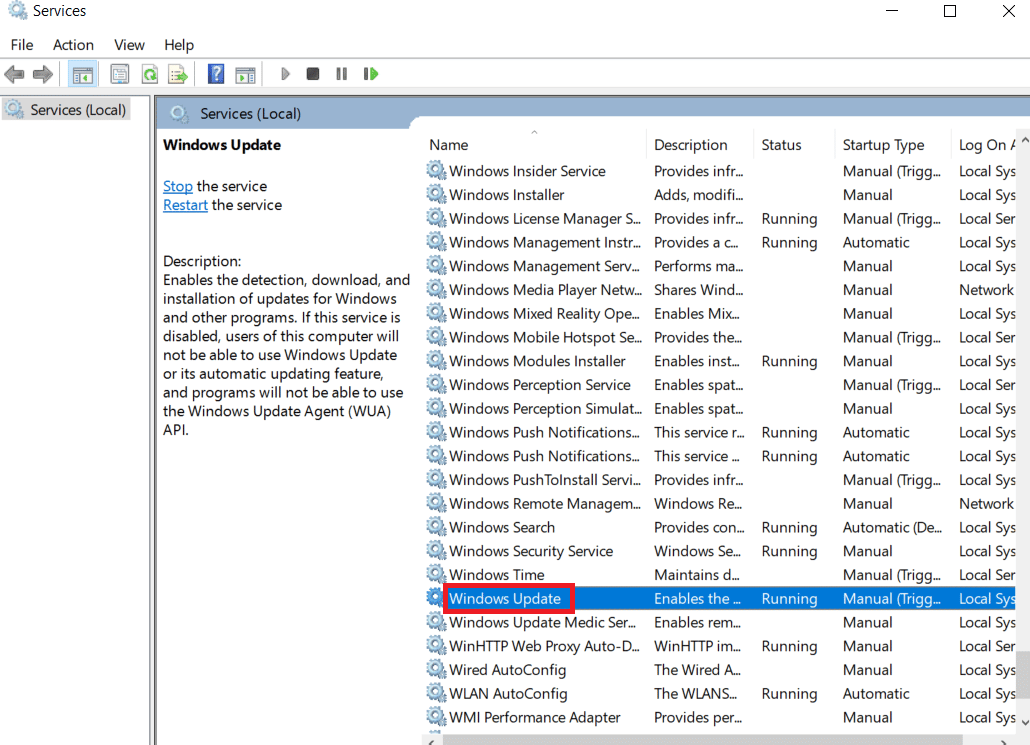
4. Klikněte na rozevírací seznam Typ spouštění: na Automaticky.
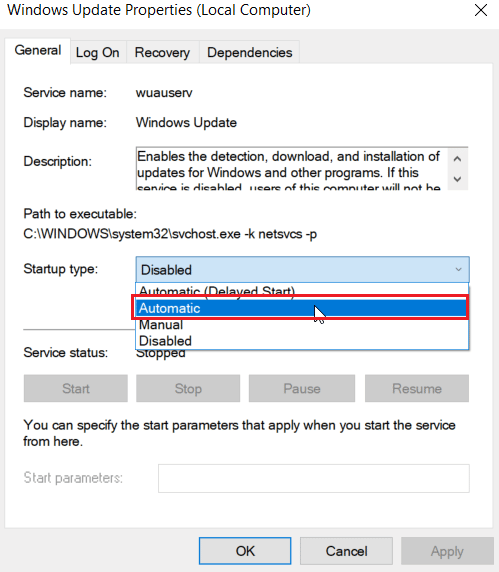
5. Nyní zkontrolujte, zda je stav služby Běžící, pokud je Zastaveno, klikněte na tlačítko Start, které se nachází v části Stav služby.
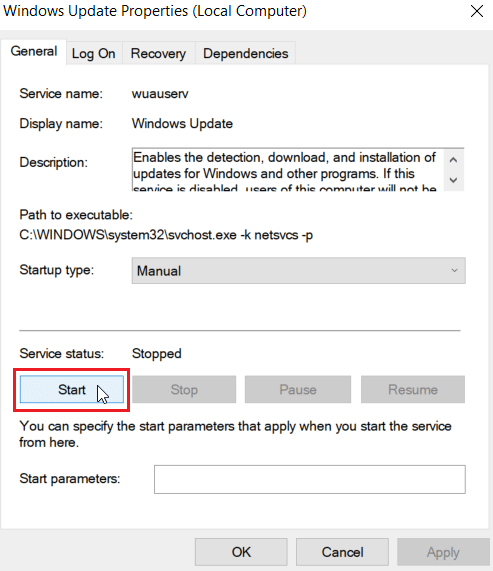
6. Nakonec klikněte na Použít a poté na OK.
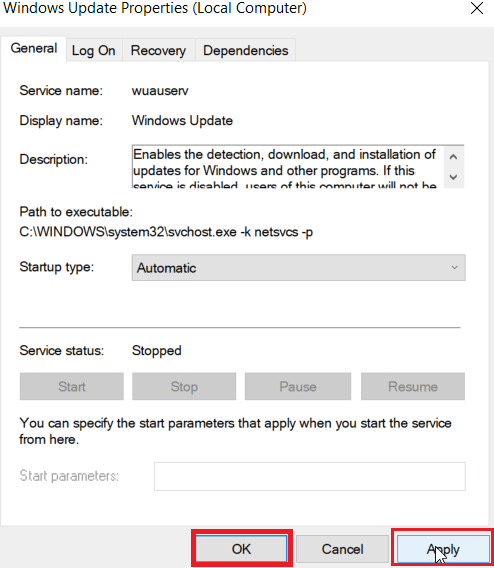
Krok II: Povolte instalační služby Microsoft Store
1. Otevřete okno Služby.
2. Poklepejte na Microsoft Store Install Services.
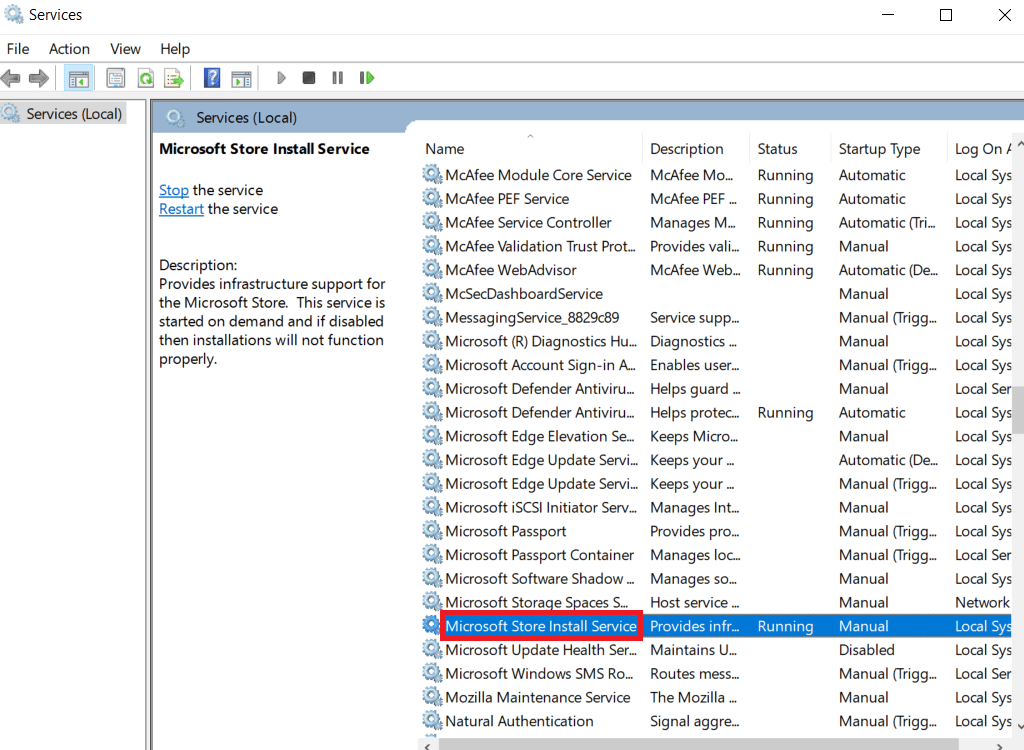
3. Klikněte na rozevírací seznam Typ spouštění: na Automaticky.
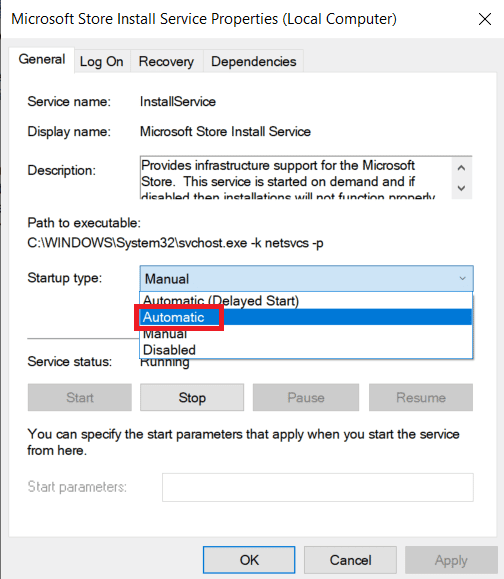
4. Nyní zkontrolujte, zda je stav služby Spuštěno, pokud je Zastaveno, klikněte na tlačítko Start, které se nachází v části Stav služby.
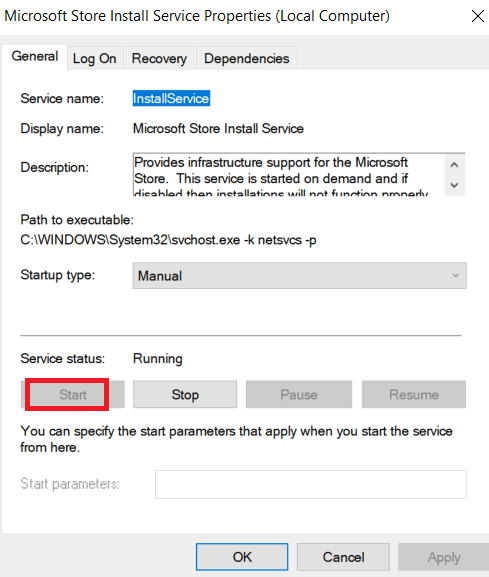
5. Nakonec klikněte na Použít a poté na OK.
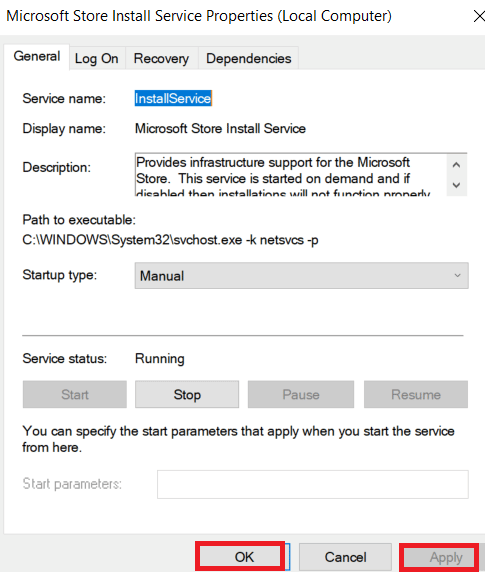
Krok III: Povolte službu inteligentního přenosu na pozadí
1. Spusťte okno Služby.
2. Poklepejte na službu inteligentního přenosu na pozadí.
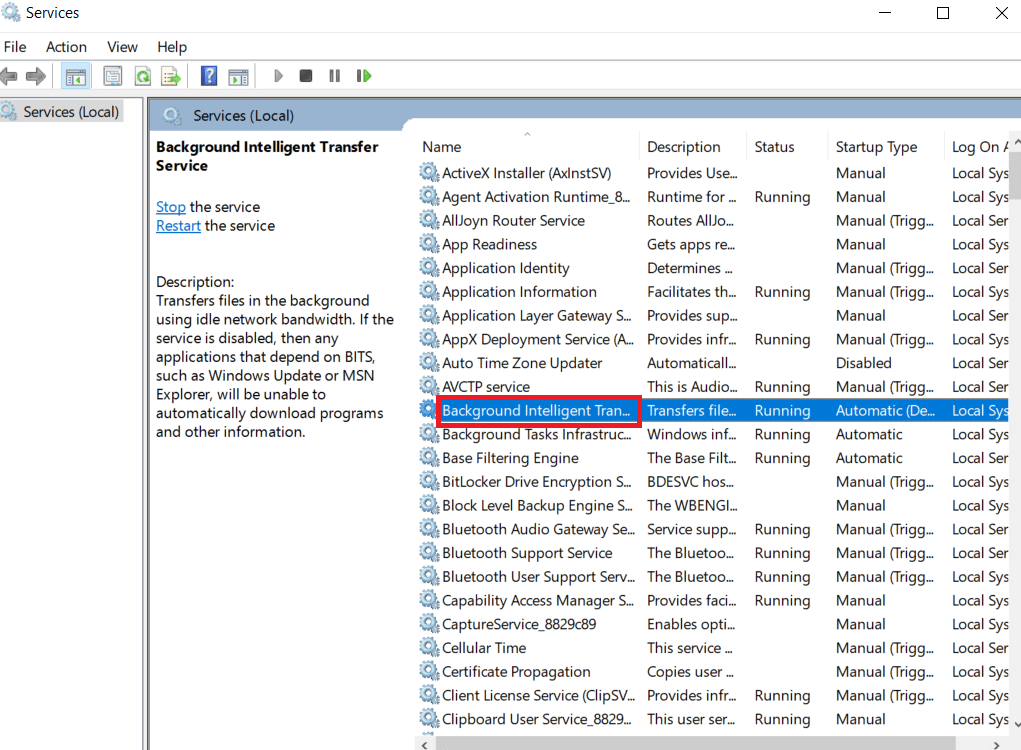
3. Klikněte na rozevírací seznam Typ spouštění: na Automaticky.
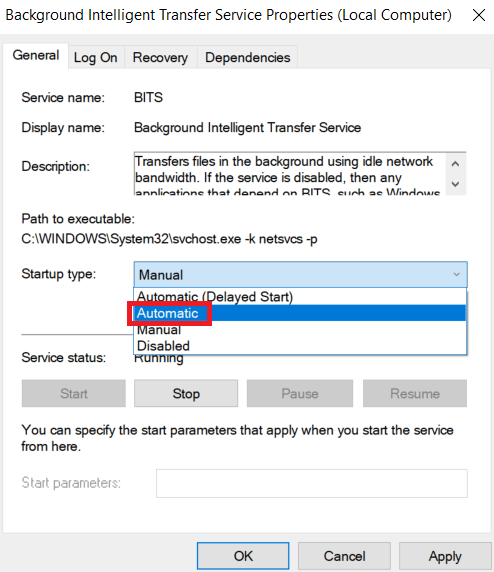
4. Nyní zkontrolujte, zda je stav služby Spuštěno, pokud je Zastaveno, klikněte na tlačítko Start, které se nachází v části Stav služby.
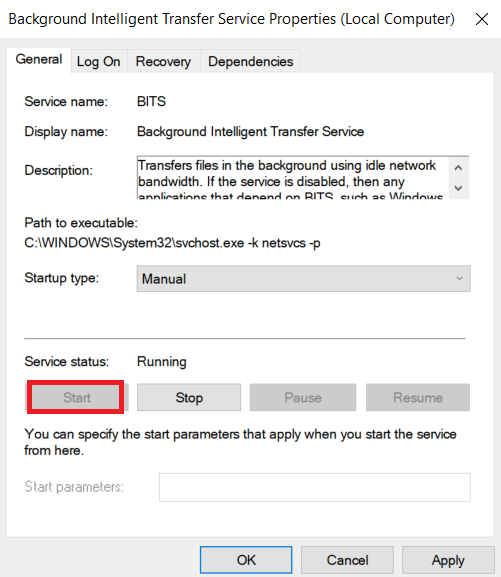
5. Nakonec klikněte na Použít a poté na OK.
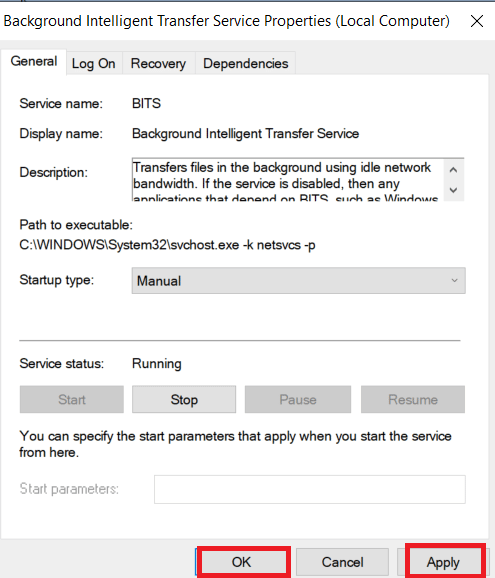
Metoda 10: Odložte aktualizace systému Windows
Můžete zkusit vypnout funkci zvanou odložení aktualizací. Uživatelé systému Windows oznámili, že tato metoda vyřešila problém s chybou 0x80240024. Pokud je odložení aktualizací nastaveno na zapnuto, systém Windows odloží aktualizace systému Windows na dlouhou dobu.
Poznámka: Tato metoda zahrnuje použití příkazu gpedit.msc (Editor zásad skupiny) v dialogovém okně Spustit. Ve výchozím nastavení je editor zásad skupiny ve Windows 10 home edition zakázán, pokud máte Windows 10 Pro, pokračujte touto metodou.
1. Stiskněte současně klávesy Windows + R a otevřete dialogové okno Spustit.
2. Napište gpedit.msc a stisknutím klávesy Enter spusťte Editor místních zásad skupiny.
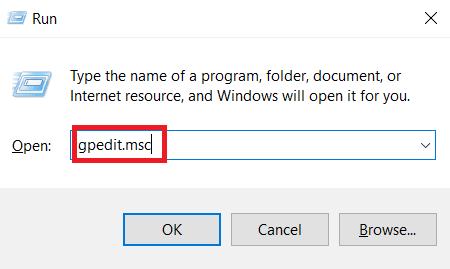
3. Přejděte do adresáře Konfigurace počítače > Šablony pro správu > Součásti systému Windows > Windows Update v levém podokně.
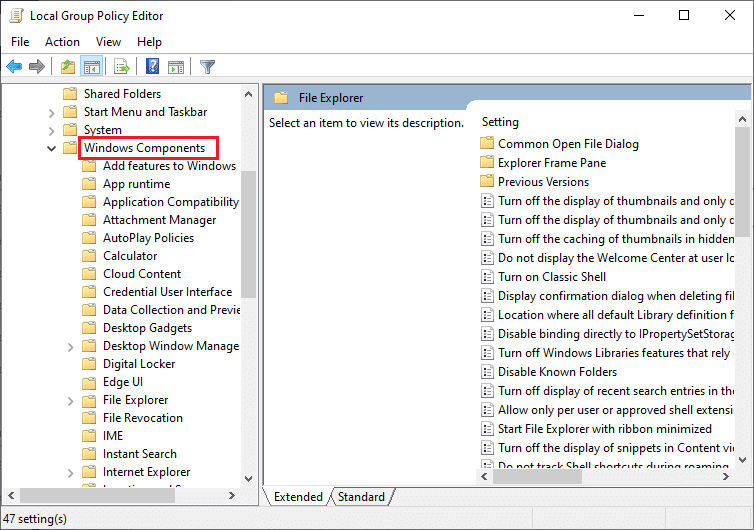
4. Vyhledejte položku Odložit upgrady a aktualizace a poklepejte na ni.
5. Vyberte přepínač Zakázáno v levé horní části okna.
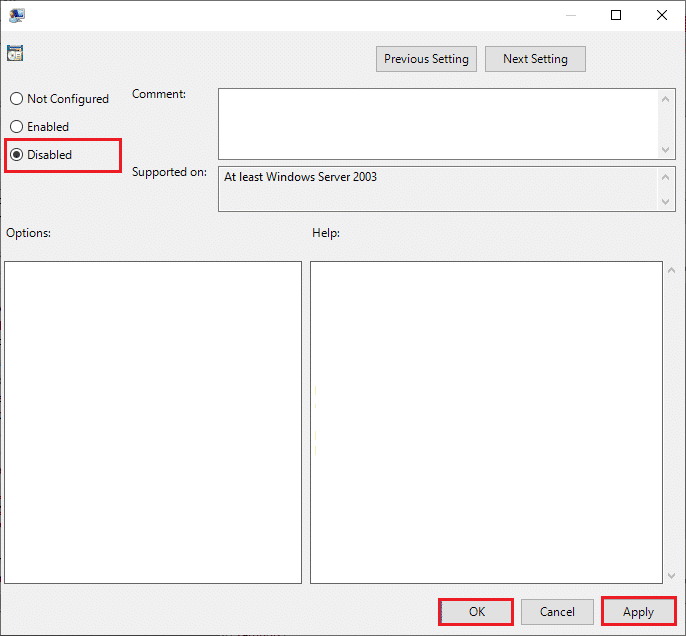
6. Nakonec klikněte na Použít a poté na OK pro uložení provedených změn.
Metoda 11: Resetujte Windows Store
Resetováním Microsoft Store obnovíte aktuální nastavení na výchozí. Podle níže uvedených kroků resetujte obchod Microsoft a opravte chybu 0x80240024.
1. Současným stisknutím klávesy Window + I otevřete nabídku Nastavení.
2. Kliknutím na Apps zobrazíte nainstalované aplikace.
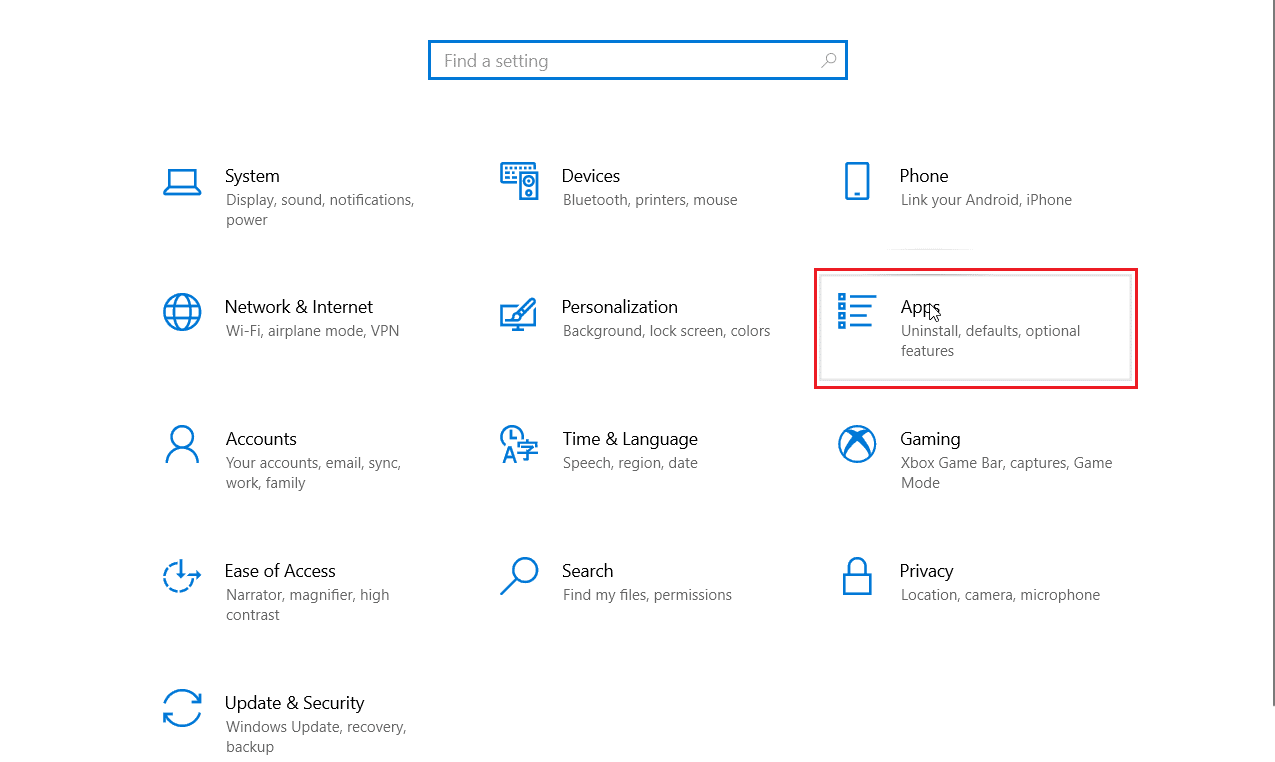
3. Nyní klikněte na Microsoft Store a klikněte na Pokročilé možnosti.
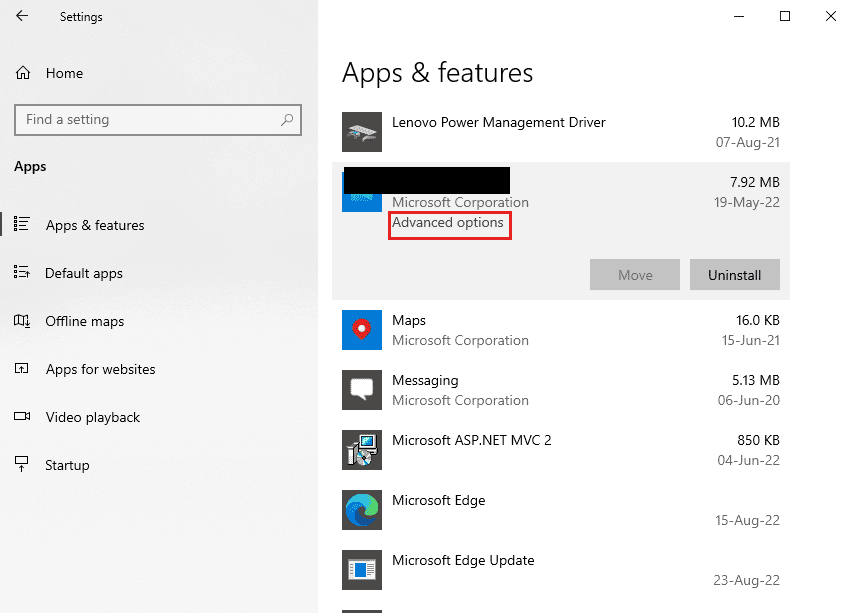
4. Poté klikněte na Reset v části Reset.

Metoda 12: Přeinstalujte Windows Store
Pokud vám žádná z výše diskutovaných metod nepomohla opravit chybu 0x80240024 při pokusu o stažení nějaké aplikace, nemáte jinou možnost, než přeinstalovat Microsoft Store. Přeinstalaci Microsoft Storu nelze jako obvykle provést pomocí ovládacích panelů nebo nastavení. Příkazy PowerShellu vám pomohou přeinstalovat Microsoft Store, jak je popsáno níže.
1. Stiskněte klávesu Windows, zadejte Windows PowerShell a klikněte na Spustit jako správce.
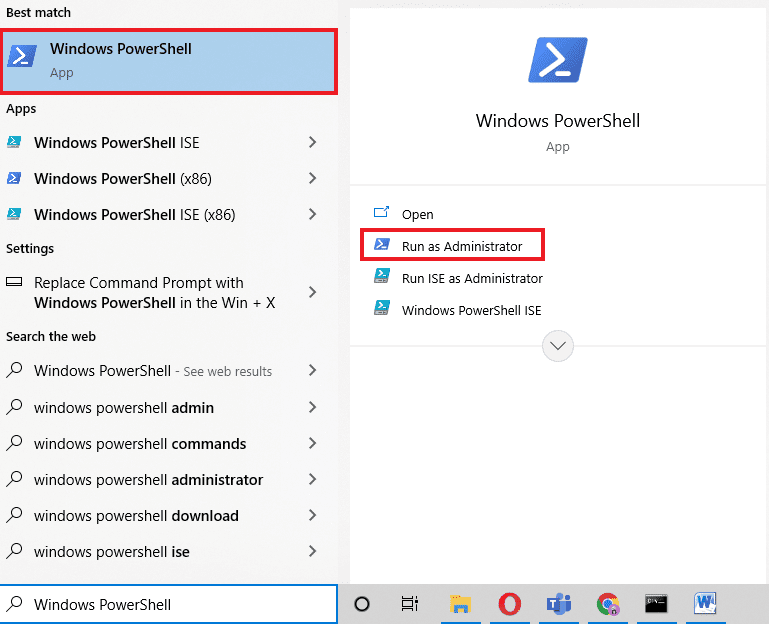
2. Nyní zadejte následující příkaz a stiskněte klávesu Enter.
get-appxpackage –allusers
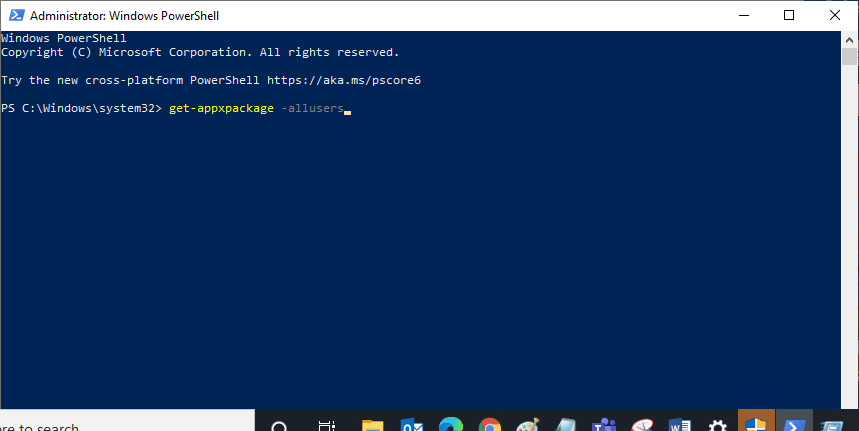
3. Vyhledejte Microsoft.WindowsStore Name a zkopírujte položku PackageFullName.
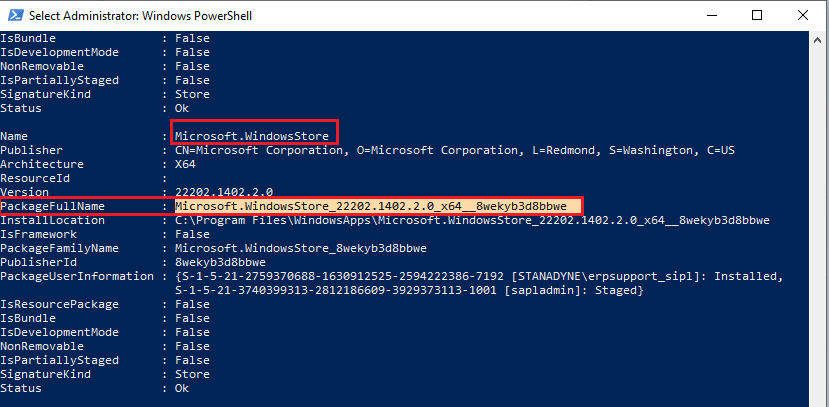
4. Nyní přejděte na nový řádek v okně PowerShell a napište remove-appxpackage následovaný mezerou a řádkem, který jste zkopírovali v předchozím kroku.
Příklad,
remove-appxpackage Microsoft.WindowsStore_22202.1402.2.0_x64__8wekyb3d8bbwe
Poznámka: Příkaz se může mírně lišit v závislosti na verzi systému Windows, kterou používáte.
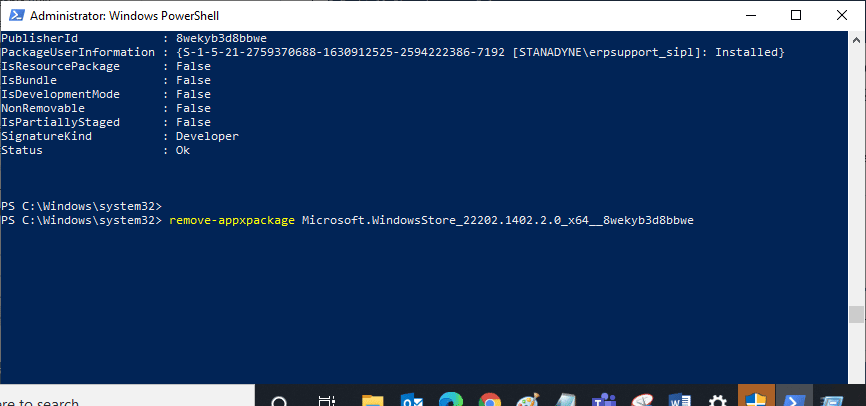
5. Nakonec restartujte počítač.
6. Poté spusťte prostředí Windows PowerShell jako správce a spusťte následující příkaz.
Add-AppxPackage -register "C:Program FilesWindowsAppsMicrosoft.WindowsStore_11804.1001.8.0_x64__8wekyb3d8bbweAppxManifest.xml" –DisableDevelopmentMode
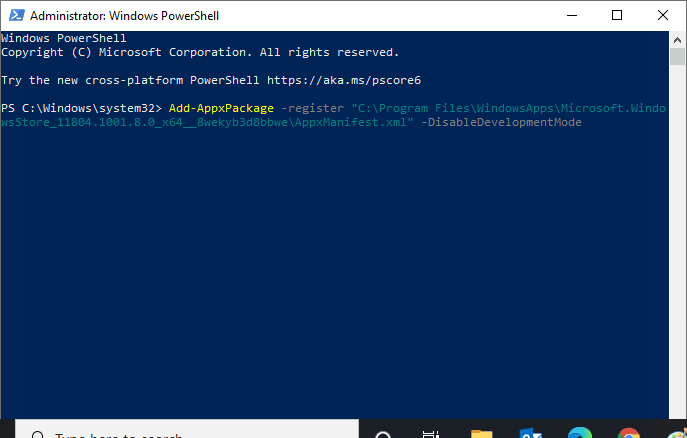
Nakonec bude Microsoft Store přeinstalován do vašeho počítače a nebudete čelit tomu, že Microsoft Store neotevře problém s Windows 10.
Často kladené otázky (FAQ)
Q1. Jak opravím úložiště systému Windows automaticky prostřednictvím systému?
Ans. Windows Store můžete opravit automaticky spuštěním nástroje pro odstraňování problémů s aplikacemi Windows Store.
Q2. Jak vyčistím obchod Microsoft, pokud je ucpaný?
Ans. Chcete-li vyčistit Microsoft Store, postupujte podle výše uvedené metody 11 a resetujte Windows Store.
***
Doufáme, že výše uvedený článek o tom, jak opravit chybu 0x80240024 ve Windows Store, byl užitečný a při pokusu o stažení nějakého problému s aplikací jste dokázali opravit chybu 0x80240024. Dejte nám vědět, která z metod se vám nejvíce osvědčila. Pokud máte nějaké návrhy nebo dotazy, podělte se o ně v sekci komentářů níže.