Apple začal používat obrazový formát HEIC s iOS 11. Je preferován před stávajícím JPG kvůli menší velikosti souborů a dostal se také na Mac. HEIC může u některých aplikací způsobit problémy. Zde je návod, jak snadno převést soubory HEIC na JPG.
Pokud žijete svůj život na iOS, pak je dost velká šance, že nikdy pořádně nevíte, kdy je obrázek ve formátu HEIC nebo JPG, protože na tom většinou nezáleží. Když však začnete obrázky sdílet nebo je ukládat na Mac pro budoucí použití, možná je budete chtít v běžnějším formátu. To se většinou stává na Macu, nebylo by tedy skvělé, kdyby existoval rychlý a snadný způsob, jak převést libovolný počet obrázků ve formátu HEIC do JPG? Pokud vám nevadí, že si s Automatorem trochu ušpiníte ruce, měli byste mít rychlý a snadný způsob.
Začněme.
Nastavení rychlé akce
Spusťte Automator na svém Macu – je ve složce Aplikace, nebo jej můžete vyhledat pomocí Spotlight – a poté klikněte na „Nový dokument“.
Dále v seznamu šablon klikněte na „Rychlá akce“ a poté na „Vybrat“.
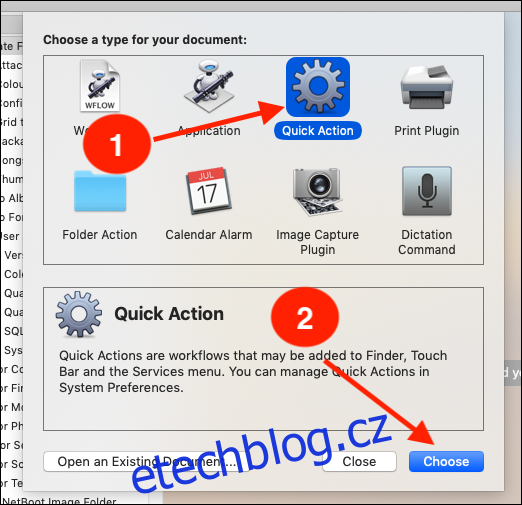
Na levé straně obrazovky zadejte do vyhledávacího pole „copy finder“ a poté přetáhněte „Copy Finder Items“ na pravou stranu obrazovky. Zde pak můžete vybrat složku, do které chcete převedené obrázky uložit.
Pokud chcete převést obrázek HEIC bez vytvoření kopie na ploše, vynechejte krok „Kopírovat položky vyhledávače“. Automator poté vytvoří převedenou kopii ve stejné složce jako původní soubor HEIC.
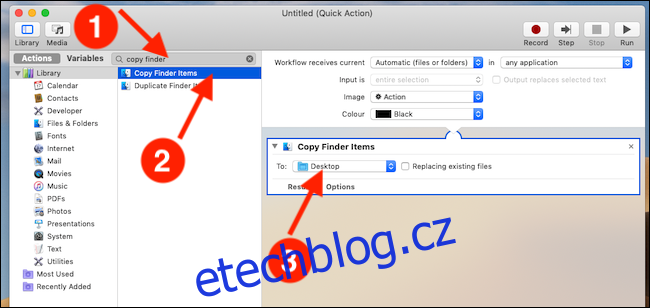
Zpět na levé straně obrazovky zadejte do vyhledávacího pole „změnit typ“ a poté přetáhněte „Změnit typ obrázků“ na pravou stranu obrazovky. Je zde také rozbalovací nabídka. Změňte to na „JPEG“.
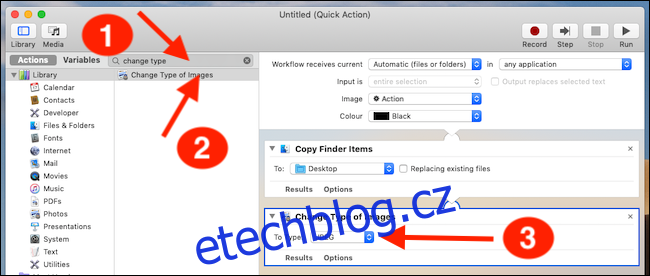
V pruhu nabídek klikněte na Soubor > Uložit a poté zadejte název rychlé akce.
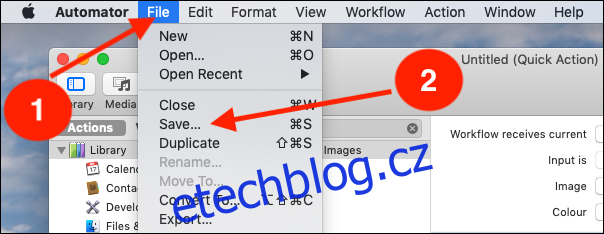
Nakonec klikněte na „Uložit“ pro dokončení procesu.
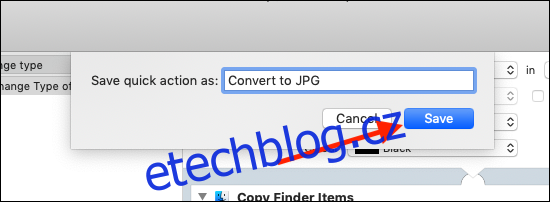
Pomocí rychlé akce převeďte obrázky HEIC na JPG
Chcete-li použít svou novou rychlou akci, klikněte pravým tlačítkem na libovolný soubor HEIC – nebo skutečně na jakýkoli soubor obrázku – a poté vyberte rychlou akci, kterou jste vytvořili dříve. Nově převedený JPG najdete ve složce, kterou jste určili dříve.
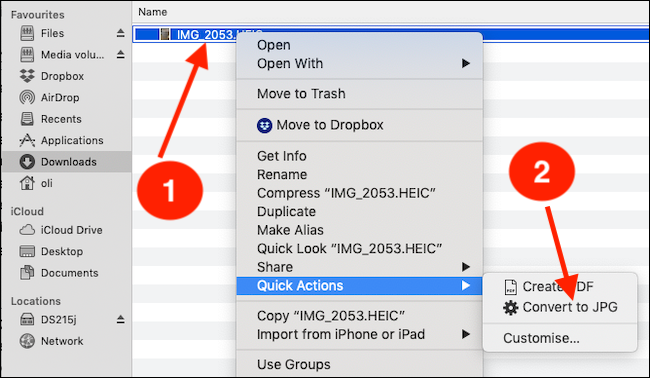
Můžete také vybrat skupinu obrázků a převést je všechny najednou stejným způsobem.
