V poslední době se množí stížnosti uživatelů operačního systému Windows 10, kteří se potýkají s chybou při pokusu o instalaci VirtualBoxu. VirtualBox, nástroj umožňující provozovat na jednom počítači více operačních systémů, je oblíbený pro svou schopnost spouštět systémy jako Linux, Oracle Solaris, macOS a různé verze Microsoft Windows. Tato instalační chyba může uživatelům nejen zamezit v používání VirtualBoxu, ale dokonce způsobit komplikace při jeho přeinstalaci. Naštěstí existují postupy, jak tento problém se selháním instalace VirtualBoxu vyřešit. Často se jedná o řešení spočívající v kontrole systému. Následující text se zaměří na metody, které vám pomohou odstranit problémy s instalací VirtualBoxu v prostředí Windows 10.
Řešení problému s neúspěšnou instalací VirtualBoxu ve Windows 10
Potíže s instalací VirtualBoxu mohou mít různorodé příčiny. Mezi ty nejčastější patří:
- Konflikty v nastavení a oprávněních VirtualBoxu
- Nedostatek volného místa na pevném disku
- Poškozené nebo zastaralé systémové soubory
- Interference způsobené antivirovým softwarem třetí strany
- Neaktuální nebo poškozené aktualizace Windows
- Chyby v rámci aktualizací systému
- Nadbytečné dočasné soubory, které brání správné instalaci
Následující řádky představují návod, jak se s těmito problémy úspěšně vypořádat.
Metoda 1: Spuštění instalace s oprávněními správce
Jedním z prvních kroků k vyřešení problému s instalací VirtualBoxu je spuštění instalačního procesu s administrátorskými právy. Tím se předejde případným konfliktům s jinými aplikacemi běžícími na pozadí.
1. Vyhledejte instalační soubor VirtualBoxu a klikněte na něj pravým tlačítkem myši.
2. Z kontextové nabídky vyberte možnost „Spustit jako správce“.
3. V zobrazeném okně Řízení uživatelských účtů (UAC) potvrďte akci kliknutím na „Ano“ a pokračujte v instalaci Oracle VM VirtualBox.
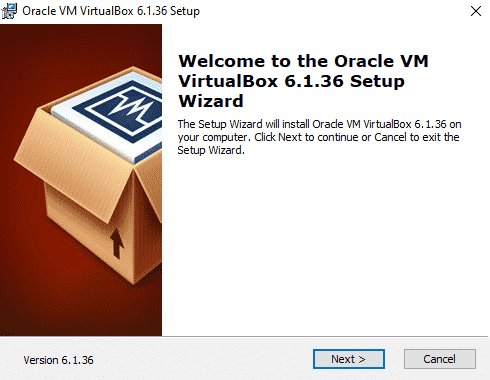
Mnoho uživatelů potvrdilo, že tento jednoduchý krok vyřešil problémy s neúspěšnou instalací.
Metoda 2: Ověření dostatečného místa na disku
Před samotnou instalací nebo přeinstalací VirtualBoxu se vždy přesvědčte, zda máte na disku dostatek volného místa. Nedostatek místa je častou příčinou selhání instalace. Uvolněním místa na disku můžete problém odstranit.
1. Stisknutím kláves Windows + E současně otevřete Průzkumníka souborů.
2. Klikněte na „Tento počítač“ a najděte disk, kam chcete VirtualBox nainstalovat.
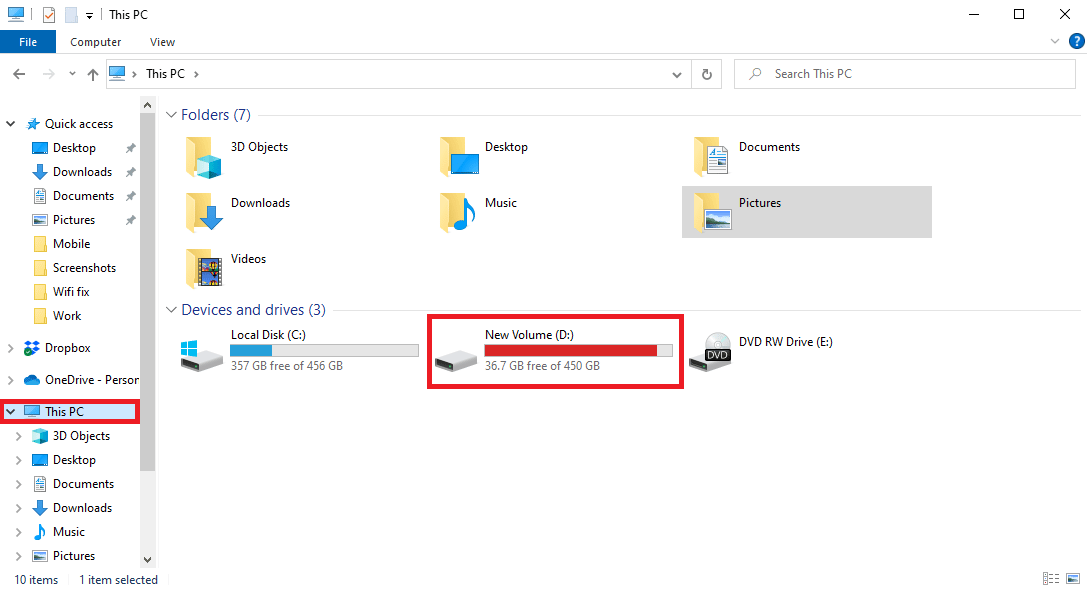
3. Klikněte na disk pravým tlačítkem a zvolte „Vlastnosti“.
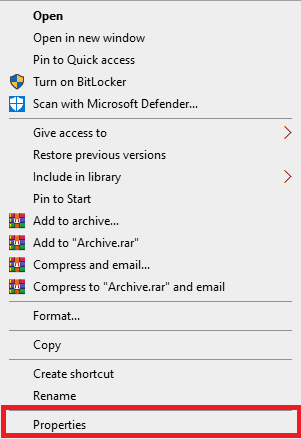
4. Na kartě „Obecné“ naleznete informace o volném a celkovém místě na disku.
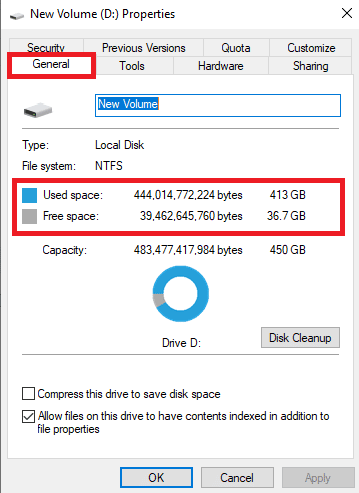
5. Pokud nemáte dostatek místa, odstraňte nepotřebné soubory. Další informace o čištění disku najdete v příslušných návodech pro Windows 10.
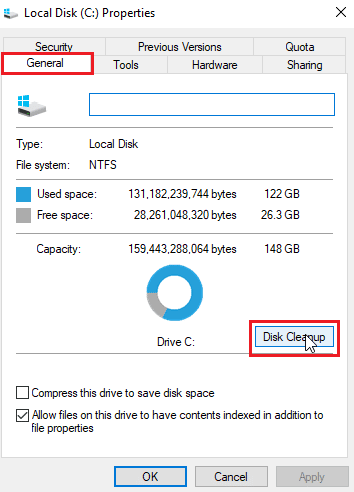
Metoda 3: Odstranění dočasných souborů
Dočasné soubory jsou soubory, které se ukládají v průběhu práce s počítačem. Pravidelné čištění těchto souborů je důležité, protože jejich hromadění může vést ke zpomalení systému a různým chybám, včetně problémů s instalací VirtualBoxu. Odstranění dočasných souborů může vyřešit problémy s instalací.
1. Stisknutím kláves Windows + R současně otevřete dialogové okno „Spustit“.
2. Do pole pro zadávání napište příkaz „%temp%“ (včetně procent) a stiskněte klávesu Enter.
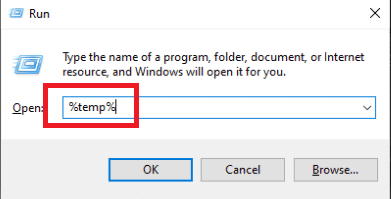
3. Současným stisknutím kláves Ctrl + A vyberte všechny soubory v adresáři a poté je odstraňte stisknutím klávesy Delete.
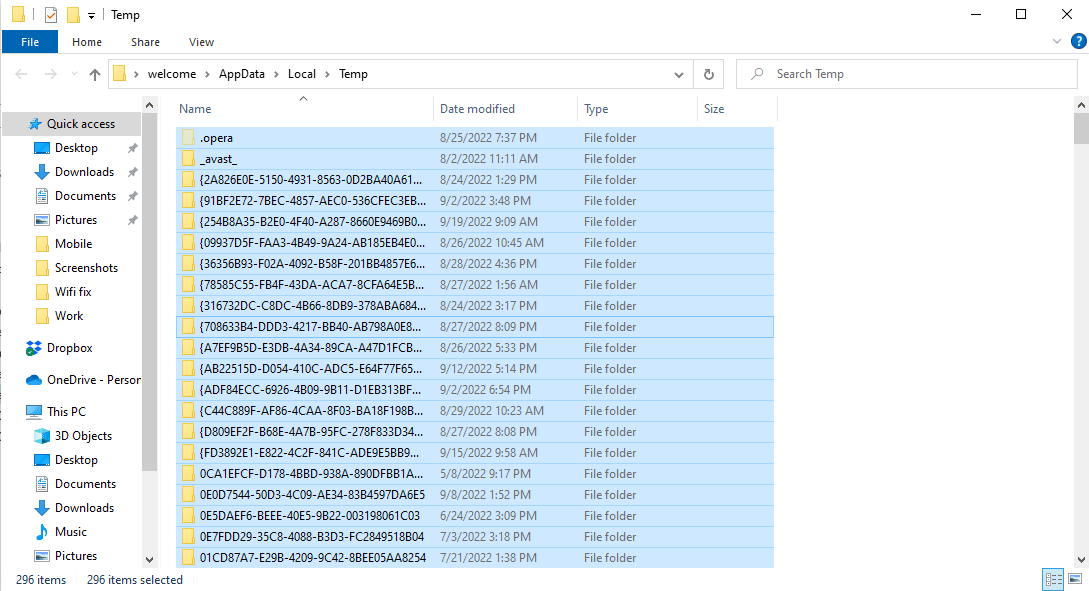
Metoda 4: Dočasné vypnutí antivirového softwaru třetí strany (pokud je přítomen)
Zkušenosti uživatelů naznačují, že problémy s instalací VirtualBoxu mohou být způsobeny i antivirovým softwarem třetí strany. Antivirový program může nesprávně identifikovat instalační soubor jako virus a přerušit tak instalační proces. Pro ověření, zda je antivirový software skutečně příčinou problému, doporučujeme ho dočasně vypnout. Návod, jak dočasně deaktivovat antivirový program ve Windows 10, naleznete v příslušných zdrojích.

Metoda 5: Aktualizace operačního systému Windows
Chyby při instalaci VirtualBoxu mohou být také způsobeny problémy se samotným systémem Windows. Pokud používáte poškozenou nebo zastaralou verzi Windows, může docházet ke komplikacím při instalaci nových programů. Pro vyřešení tohoto problému doporučujeme zkontrolovat dostupné aktualizace systému Windows 10. Podrobný návod, jak stáhnout a nainstalovat nejnovější aktualizace Windows 10, naleznete v příslušných průvodcích.
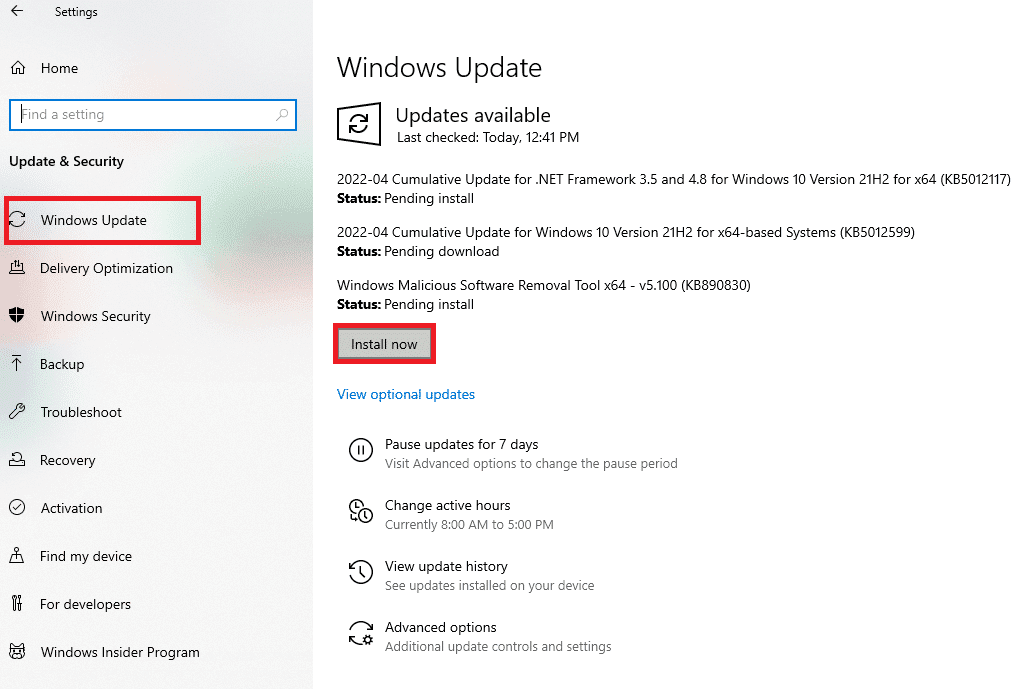
Metoda 6: Spuštění Poradce při potížích s instalací programů od Microsoftu
Řada uživatelů s chybou instalace VirtualBoxu si problém vyřešila pomocí nástroje Poradce při potížích s instalací programů od společnosti Microsoft. Tento nástroj je speciálně navržen pro detekci a řešení chyb při instalaci softwaru. Pro spuštění tohoto nástroje a vyřešení problémů s instalací VirtualBoxu postupujte podle následujících kroků:
Poznámka: Jako příklad je použit prohlížeč Google Chrome. Kroky však můžete aplikovat na jakýkoli webový prohlížeč.
1. Stiskněte klávesu Windows, začněte psát „Chrome“ a klikněte na „Otevřít“.
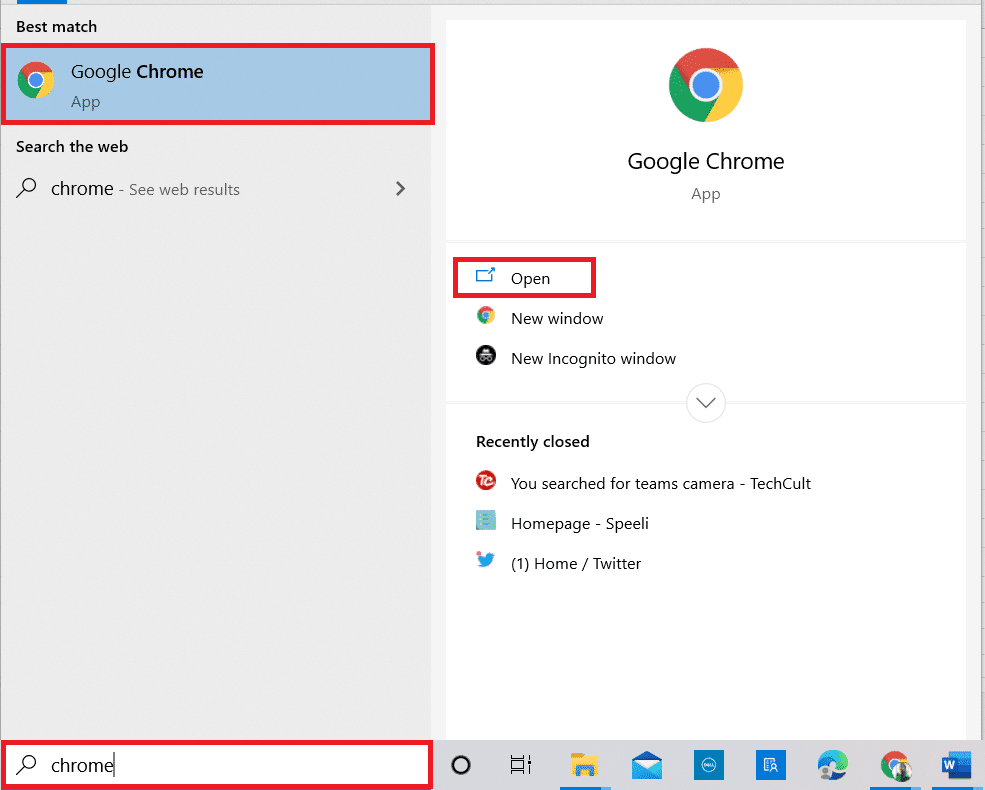
2. V adresním řádku prohlížeče přejděte na stránku s Poradcem při potížích s instalací programů od Microsoftu.
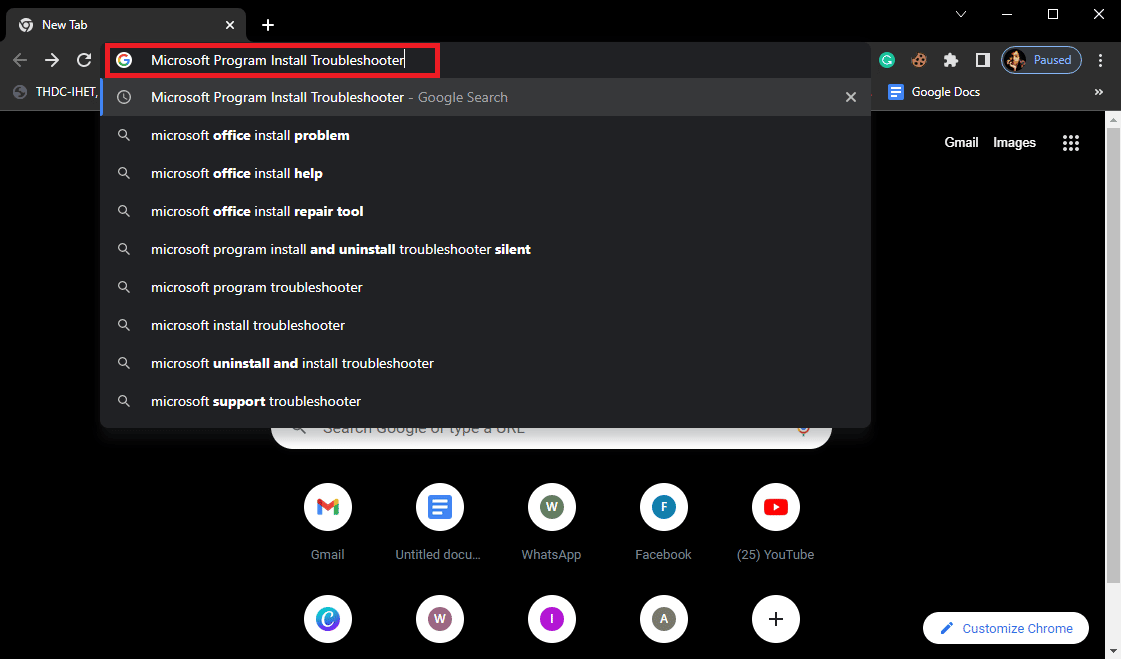
3. Na dané stránce klikněte na možnost stažení Poradce při potížích.
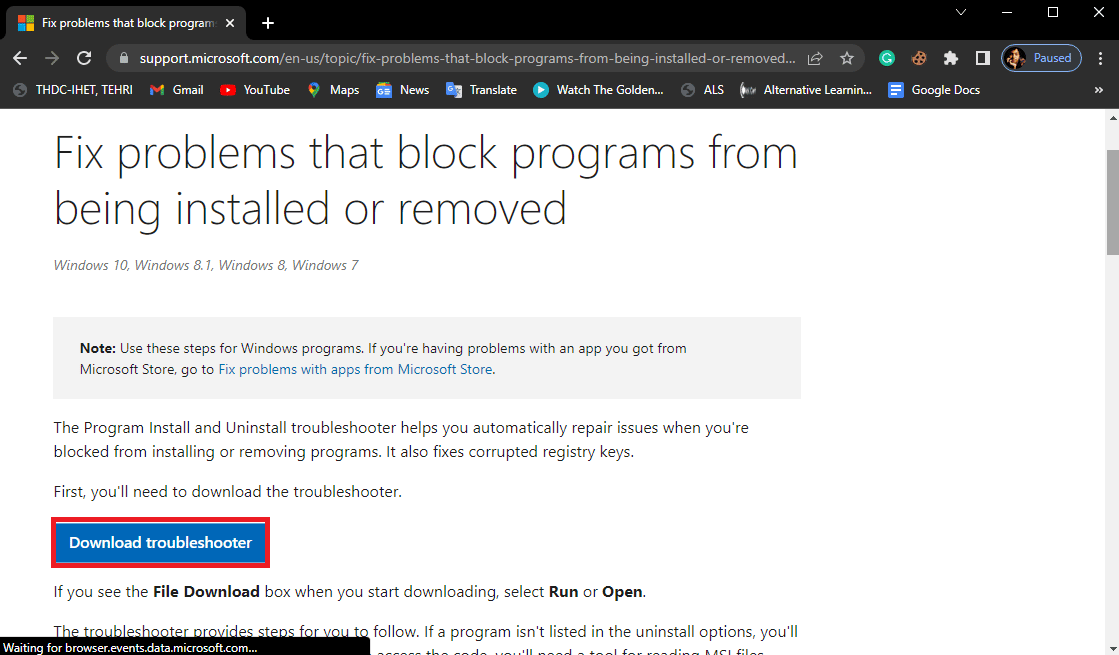
4. Počkejte na stažení nástroje a po jeho stažení ho spusťte.
5. Klikněte na tlačítko „Další“.
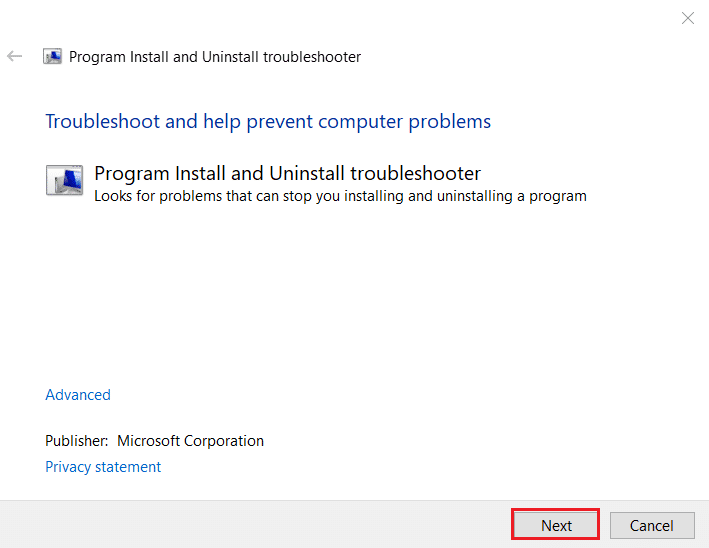
6. Vyberte možnost „Máte problém s instalací nebo odinstalací části programu?“ a poté klikněte na „Instalace“.
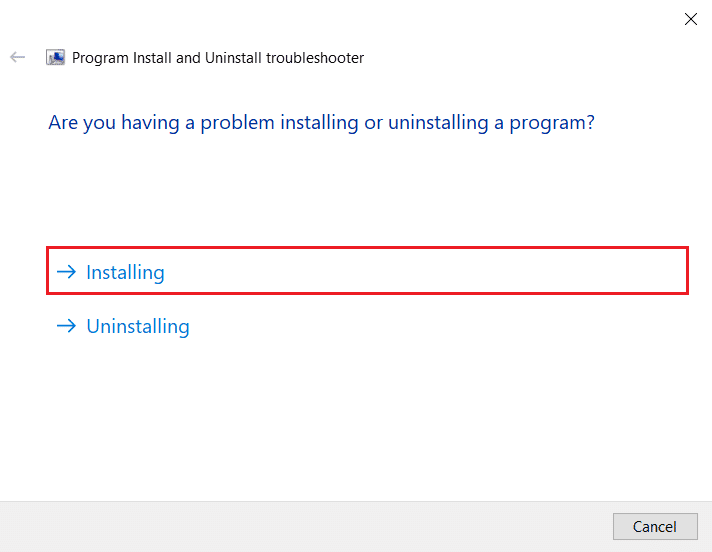
7. Počkejte, až nástroj prohledá váš počítač a zjistí příčinu problému.
8. Po dokončení skenování restartujte počítač a zkuste znovu spustit instalaci VirtualBoxu.
Často kladené otázky (FAQ)
Q1. Proč nemohu nainstalovat VirtualBox?
Ans. Příčin neúspěšné instalace VirtualBoxu může být mnoho: nedostatek místa na disku, poškozené systémové soubory, konflikty s antivirovým softwarem, problémy se systémem Windows a další.
Q2. Co je to VirtualBox?
Ans. VirtualBox je nástroj, který umožňuje uživatelům spouštět různé operační systémy na jednom počítači.
Q3. Jaké operační systémy mohu používat s VirtualBoxem?
Ans. S VirtualBoxem je možné provozovat různé operační systémy, například Linux, Oracle Solaris, macOS a různé verze Microsoft Windows.
***
Doufáme, že vám tento návod pomohl vyřešit problémy s instalací VirtualBoxu. Pokud se vám některá z uvedených metod osvědčila, dejte nám prosím vědět. Stejně tak uvítáme vaše případné návrhy v sekci komentářů.