Zásadní potíž s ukládáním všech e-mailů do jediné rozsáhlé databáze spočívá v následném vyhledávání konkrétních zpráv. Lidé pak mají tendenci vytvářet další a další složky, což vede k nepřehlednosti. Místo používání složek, zkuste pro organizaci vašeho e-mailového archivu využít následující metody.
Jak a proč používat označování zpráv
Doporučuje se, aby veškeré e-maily byly pouze archivovány. Je to nejefektivnější způsob, jak udržovat pořádek. Nemarněte čas přesouváním zpráv do různých složek – vložte vše do jedné archivní složky. Například v Gmailu stačí kliknout na tlačítko „Archivovat“.
Jak ale organizovat zprávy, aby byly snadno dohledatelné, když nemáte žádné složky? Řešení je jednoduché: používejte štítky neboli tagy.
Největší výhodou štítků oproti složkám je to, že e-maily nemusejí být přiřazeny pouze do jedné složky. S tagy se už nemusíte rozhodovat, zda e-mail o problému s dodavatelem v rámci klientského projektu zařadit do složky „Dodavatel“, „Klient“, „Projekt“ nebo „Vzdělávání“. Stačí přidat k e-mailu odpovídající štítky a můžete ho snadno najít, ať už hledáte e-maily související s dodavatelem, klientem, nebo projektem.
Pokud přecházíte ze systému založeného na složkách na jeden archiv, tagování je klíčem k pozdějšímu nalezení věcí. Tagovat můžete i hromadně, takže pokud máte složku pro klienta, můžete každou zprávu v ní označit jménem daného klienta, než ji přesunete do archivu. Tímto způsobem si zajistíte, že bude snadné je později znovu vyhledat.
Nejlepší na tom je, že tagování je snadné v (téměř) každé moderní e-mailové aplikaci. I když si nakonec ponecháte i složky, tagování je natolik užitečné, že doporučujeme ho využívat.
Kategorizace v aplikaci Outlook
V aplikaci Outlook se tagování nazývá „kategorizace“. Můžete si vytvořit libovolný počet kategorií, přiřadit jim barvy a pak je aplikovat na cokoli v Outlooku – na e-maily, události v kalendáři, úkoly, poznámky a dokonce i kontakty. To nejen usnadňuje vyhledávání, ale také vizuálně zvýrazní obsah Outlooku pomocí barev. Pokud například vytvoříte kategorii pro projekt a dáte mu specifickou barvu, dejme tomu fialovou, můžete označit každou související položku touto kategorií. Aniž byste cokoli četli, budete vědět, že každý fialový e-mail, událost v kalendáři, úkol, poznámka nebo kontakt souvisí s tímto projektem. Kategorie zatím nejsou dostupné v mobilní aplikaci Outlook, takže kategorizaci budete muset provést v desktopové nebo webové aplikaci.
Při kategorizaci pošty můžete kategorizovat vše v jedné složce tak, že vyberete všechny e-maily (pomocí klávesové zkratky Ctrl+A) a poté vyberete svou kategorii (nebo kategorie). Můžete dokonce změnit zobrazení složky Archiv tak, aby seskupovalo poštu podle kategorií, což bude napodobovat strukturu složek. Získáte tak výhody tagování i zobrazení složek.
Označování v Gmailu
V Gmailu se tagování nazývá „štítkování“ a funguje ve webovém rozhraní i v mobilních aplikacích. Podobně jako v Outlooku si můžete vytvořit libovolný počet štítků (vlastně existuje limit 5000, po jehož překročení může Google hlásit problémy s výkonem, ale jen málokdo toho dosáhne) a přiřadit jim barvy. Můžete také vytvářet filtry pro automatické označování e-mailů na základě vámi definovaných kritérií.
Štítky se staly intuitivní a nedílnou součástí Gmailu, hlavně proto, že nelze přidávat složky. Takže si pořiďte štítky a sledujte, jak se vaše poštovní schránka změní k lepšímu.
Označování v Apple Mail
V aplikaci Apple Mail se tagování nazývá „označování“. Na rozdíl od aplikace Outlook jste omezeni na sedm existujících příznaků, takže zde není moc prostoru pro kreativitu. Apple se v tomto ohledu příliš nepředvedl. Na druhou stranu však silně prosazují „Chytré složky“. Ačkoli to není tak jednoduché a rychlé jako tagy, existuje systém, který můžete použít pro seskupování e-mailů. Chytré složky fungují, ale z těchto tří zde probíraných e-mailových aplikací je Apple Mail pro archivaci s jedinou metodou nejméně vhodný.
Vyhledávání
Ať už používáte e-mailového klienta (jako je Microsoft Outlook nebo Apple Mail), webové rozhraní (jako Gmail nebo Yahoo! Mail) nebo poštovní aplikaci v telefonu, vyhledávání je váš spojenec. Pro nalezení toho, co hledáte, obvykle postačí jméno nebo štítek (nebo jejich kombinace). Můžete například vyhledat „Jirka grilování“, abyste našli e-mail od Jirky o grilování, které bude příští týden, nebo „Projekt Alfa“, abyste našli všechny e-maily označené štítkem „Projekt Alfa“. Existuje však mnoho pokročilých – a jednoduchých – technik vyhledávání, které vám pomohou najít e-maily ukryté hlouběji v hromadě podobných výsledků.
Použití vyhledávání v Outlooku
Možnosti vyhledávání v Outlooku byly kdysi poněkud nespolehlivé, ale ty časy jsou pryč. Nyní je vyhledávání v desktopové aplikaci Outlook, webovém rozhraní nebo mobilní aplikaci neuvěřitelně rychlé a přesné. Desktopová aplikace však obsahuje nejvýkonnější vyhledávací nástroje, takže je to místo, kam se obrátit, pokud máte zvláště sofistikovaný nebo složitý vyhledávací dotaz.
Vyhledávací pole se nachází nad hlavním podoknem pošty a je vždy k dispozici.
Možnost změnit umístění hledání z aktuální složky do jiných oblastí aplikace Outlook jsme probrali dříve. Můžete také rychle najít zprávy související s aktuálním odesílatelem, když kliknete pravým tlačítkem myši na zprávu v doručené poště, vyberete možnost „Najít související“ a pak „Zprávy v této konverzaci“ nebo „Zprávy od odesílatele“.
Outlook najde všechny předchozí e-maily v konverzaci nebo od odesílatele a zobrazí je.
Pokud pravidelně provádíte stejná vyhledávání, můžete si vytvořit vlastní složky dynamického vyhledávání, které budou provádět stejné hledání pokaždé, když je otevřete. Jsou zvláště užitečné pro hledání nových e-mailů se specifickými klíčovými slovy nebo konkrétními vlastnostmi, jako je velikost, přílohy nebo kategorie.
Pro provedení složitějších vyhledávání můžete použít možnost „Rozšířené hledání“. To se nachází na kartě Hledat, která se objeví až po kliknutí do vyhledávacího pole. Na kartě Hledat klikněte na Nástroje pro vyhledávání > Rozšířené hledání.
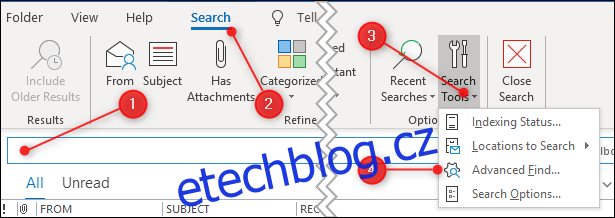
Otevře se panel Rozšířené hledání, kde si můžete vybrat tolik kritérií, kolik chcete.
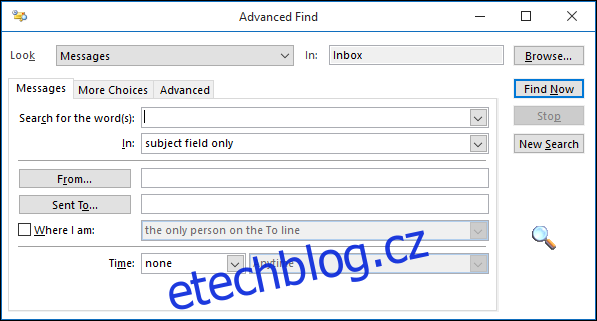
Pro přístup k dalším kritériím použijte karty Další možnosti a Pokročilé. Možnosti rozšířeného hledání jsou velmi rozsáhlé a využívají vlastnosti, o kterých jste nejspíše ani nevěděli, že existují. Zde je například pohled na Upřesnit > Všechna pole pošty, ze kterých si můžete vybrat.
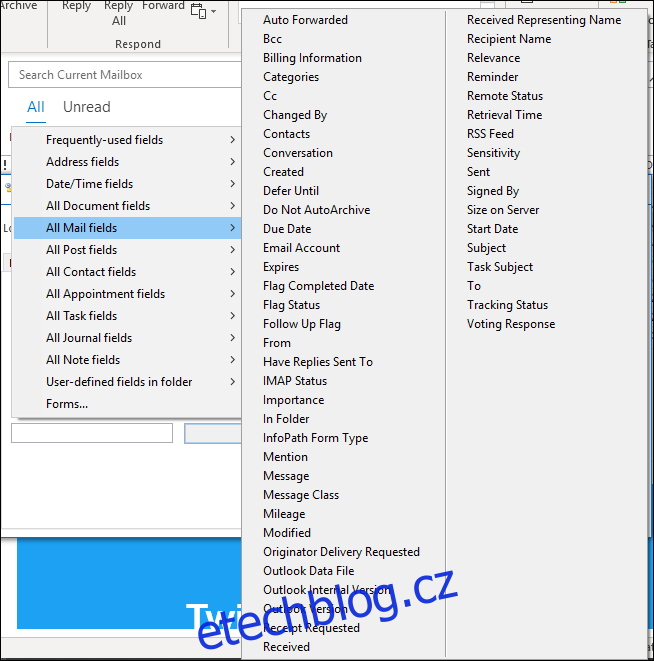
Rozšířené hledání můžete použít k načtení jakéhokoli e-mailu z archivu a je to poměrně rychlé, a to i v případě složitých dotazů.
Mějte na paměti, že pokud používáte e-mailový účet Microsoft, Outlook standardně synchronizuje poštu pouze za posledních 12 měsíců, ale pokud chcete, můžete to změnit tak, aby zahrnoval všechny vaše e-maily.
Použití vyhledávání v Gmailu
Není překvapením, že vyhledávání v Gmailu je rychlé a přesné jak ve webovém rozhraní, tak v mobilní aplikaci. Existuje mnoho klíčových slov, podle kterých můžete vyhledávat, například „od“, „komu“, „starší_než“, „novější_než“, „štítek“ a tak dále. Namísto toho, abyste si vše pamatovali, webové rozhraní nabízí rozbalovací filtr, který byl dříve popsán.
V mobilní aplikaci můžete zadat hledaný výraz do pole Hledat stejným způsobem, ale v době psaní tohoto článku není rozbalovací nabídka filtru dostupná. Stále můžete přejít na stránku gmail.com a otevřít si poštu tam, pokud potřebujete pokročilé vyhledávání na cestách. Zde je úplný seznam Vyhledávací operátory Gmailu, které fungují jak ve webovém rozhraní, tak i v mobilní aplikaci. Pokud si je osvojíte, budete v Gmailu rychle jako doma.
Použití vyhledávání v Apple Mail
Apple Mail nemá stejnou funkci „Rozšířeného hledání“ jako Outlook, ale má jednu významnou výhodu – můžete vyhledávat e-maily pomocí funkce Spotlight. Pokud jste uživatel Spotlight (a měli byste být), můžete hledat poštu přímo odtud. Můžete si také nastavit chytré poštovní schránky, které jsou trochu podobné složkám dynamického vyhledávání v Outlooku.
S kombinací štítkování a vyhledávání byste měli být schopni poměrně rychle najít většinu zpráv v jakékoli poštovní aplikaci. Outlook má pravděpodobně nejúčinnější tagování, protože se vztahuje na jakoukoli položku, nejen na poštu, a vyhledávání v Gmailu je špičkové. Apple Mail nemůže nutně konkurovat ani jednomu z nich, ale i když jeho štítkování není skvělé, vyhledávání a automatické filtrování jsou docela dobré.
Vyberte si tu správnou poštovní aplikaci a začněte organizovat!