Microsoft Teams je platforma známá především pro své nástroje určené ke spolupráci, avšak funkce pro online schůzky často zastíní její další možnosti. Jednou z klíčových funkcí je kooperativní práce na dokumentech, která umožňuje efektivní spolupráci na různých typech souborů – od textových dokumentů přes prezentace až po tabulky. Tuto funkci lze využít pro všechny soubory sdílené v rámci kanálu.
Spolupráce na dokumentech v Microsoft Teams
Funkce pro kooperativní práci na dokumentech v Microsoft Teams je dostupná pro každý soubor, který byl do kanálu nahrán. Soubor lze otevřít přímo z karty „Soubory“, nebo jej lze přidat jako samostatnou kartu pro snadnější přístup a spolupráci.
Přidání souboru do kanálu
Pro efektivní spolupráci s členy týmu je nutné soubor nejdříve nahrát do příslušného kanálu.
Spusťte aplikaci Microsoft Teams.
V levém sloupci vyberte možnost „Týmy“.
Klikněte na požadovaný tým a poté na konkrétní kanál.
Přejděte na kartu „Soubory“.
Zvolte „Nový“ pro vytvoření nového souboru nebo „Nahrát“ pro přidání souboru z vašeho počítače.
Použití nástroje pro spolupráci
Jakmile je soubor nahrán, je okamžitě dostupný všem členům týmu, kteří mají přístup k danému kanálu. Členové týmu musí vědět, jak soubor otevřít, a případně jak ho přidat jako kartu. Po otevření souboru mohou členové provádět změny.
Pro úpravu souboru přímo v Microsoft Teams postupujte následovně:
Spusťte Microsoft Teams.
Vyberte požadovaný tým a kanál, kam byl soubor nahrán.
Přejděte na kartu „Soubory“.
Klikněte na ikonu „více možností“ (tři tečky) vedle názvu souboru a zvolte „Otevřít > Upravit v Teams“.
Soubor se otevře a je připraven k úpravám.
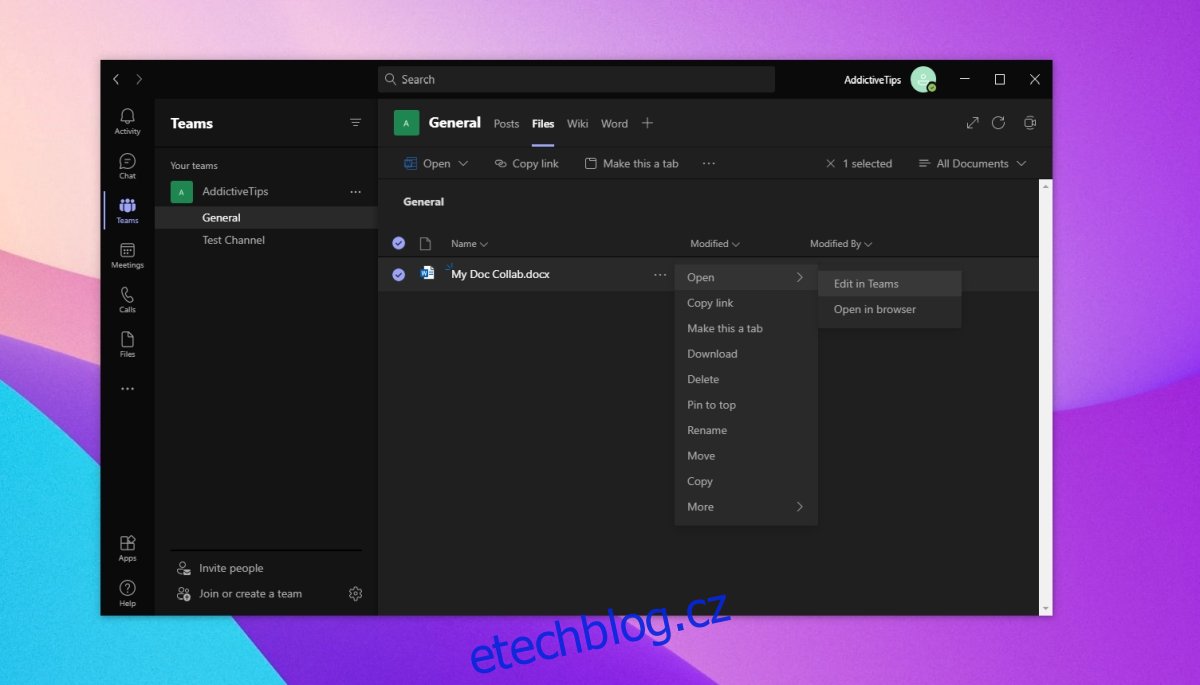
Soubor můžete také přidat jako kartu pro snadnější přístup:
Spusťte Microsoft Teams.
Vyberte tým a kanál, kam byl soubor nahrán.
Určete, o jaký typ souboru se jedná (dokument Word, prezentace PowerPoint, tabulka Excel).
Klikněte na tlačítko „plus“ podél karet v kanálu a přidejte aplikaci, která odpovídá typu souboru (např. Word pro dokument).
Zvolte soubor ze seznamu.
Potvrďte kliknutím na „Přidat“.
Nyní budou mít všichni uživatelé snadný přístup k souboru přímo z nové karty a mohou ho ihned upravovat.
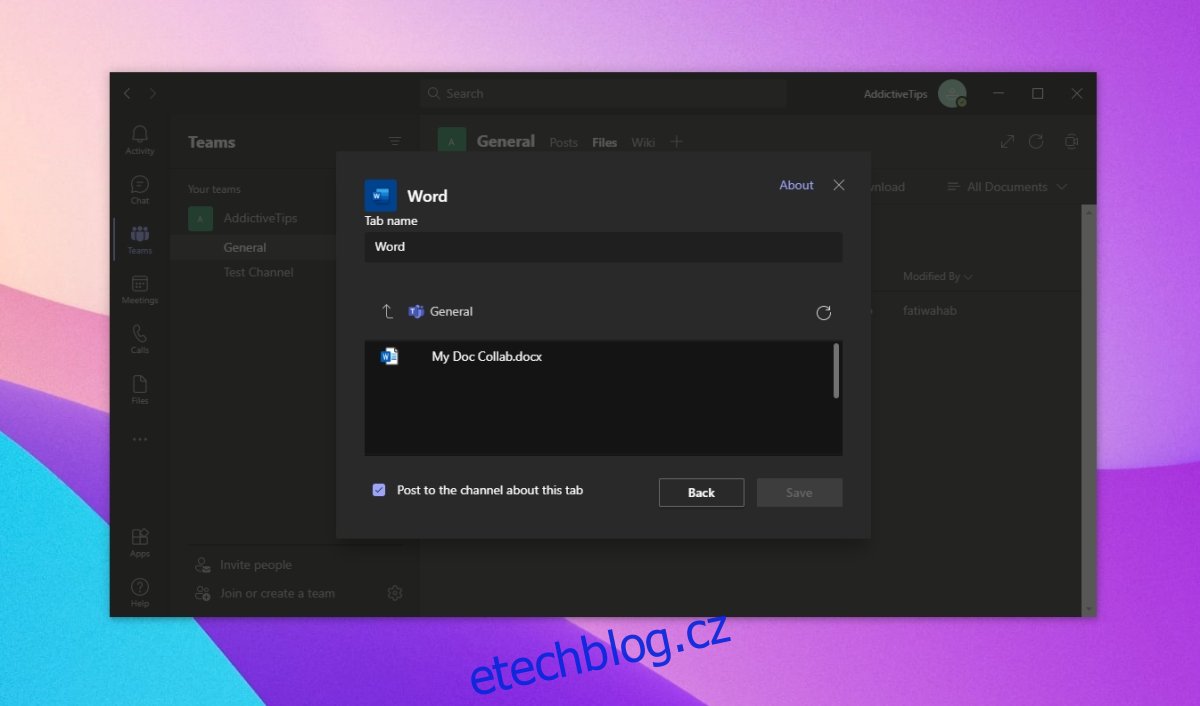
Závěr
Změny provedené v dokumentu se zobrazují v reálném čase a automaticky se synchronizují během několika sekund. Při otevření souboru vidíte, kdo ho upravoval jako poslední. Pro zobrazení změn, které provedli ostatní členové týmu, otevřete soubor v Teams a klikněte na tlačítko „Dohnat“. Nové úpravy provedené v dokumentu jsou zvýrazněny modrou tečkou, což usnadňuje sledování probíhající spolupráce.