Sdílení odkazů nám usnadňuje rychlé nalezení relevantních informací, ale u webových stránek s velkým množstvím textu to může být obtížné. Hledání užitečných dat vyžaduje prohledávání celého textu, což je zdlouhavé. Využitím webového prohlížeče k vytvoření odkazů, které vedou přímo ke zvýrazněnému textu, můžete efektivně sdílet klíčové informace s ostatními.
Tento návod se zaměří na vytvoření přímého odkazu s posunem na konkrétní text v několika webových prohlížečích na počítačích PC a Mac.
Odkazování na specifický text na webové stránce v počítači
Pro uživatele PC existují dva způsoby, jak vytvořit odkazy, které příjemce navedou přímo na konkrétní frázi nebo odstavec na webové stránce. Můžete použít buď sdílené záložky, nebo rozšíření pro váš preferovaný prohlížeč.
Vytváření záložek (bookmarkletů)
Záložky obohacené o malé části kódu JavaScript se nazývají bookmarklety. Po kliknutí na odkaz se záložkou se provede předem definovaná akce. Pokud je použijete k přesměrování na konkrétní části stránky, bookmarklet otevře web a označí požadovaný text. Tato funkce je dostupná v prohlížečích postavených na Chromiu, jako je Google Chrome a Microsoft Edge.
Vytvoření interaktivního bookmarkletu v Google Chrome je poměrně jednoduché. Zde je postup:
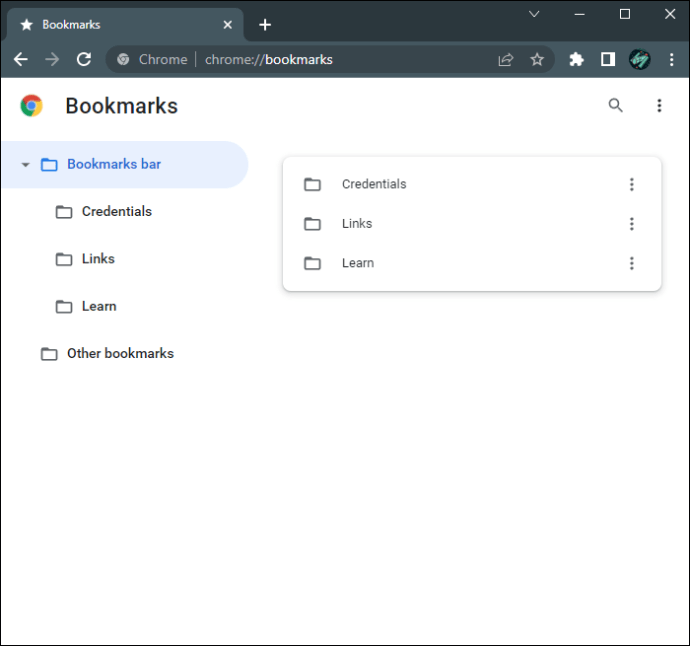
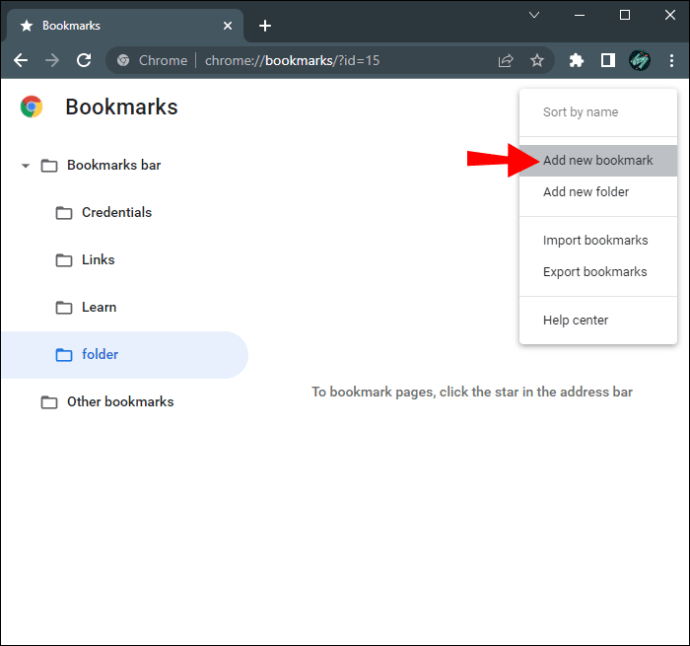
“javascript:(function(){const selectedText=getSelection().toString();const newUrl=new URL(location);newUrl.hash=`:~:text=${encodeURIComponent(selectedText)}`;window.open (newUrl);})();“
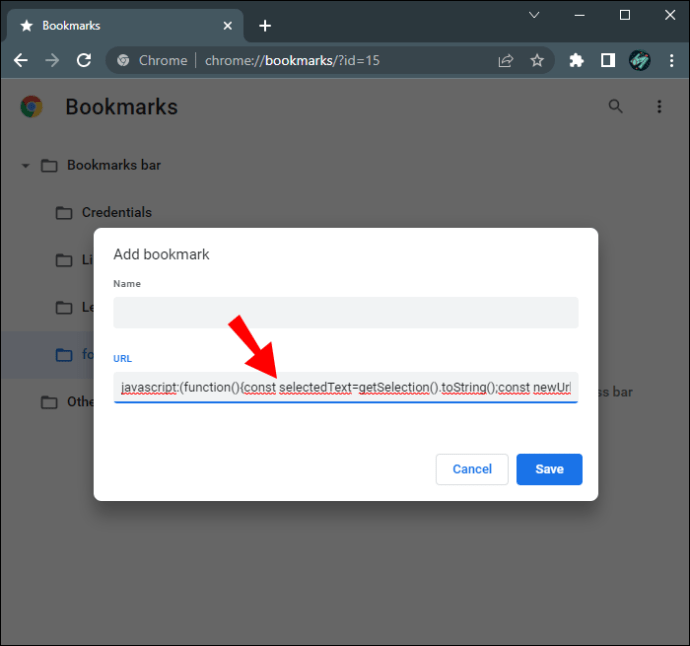
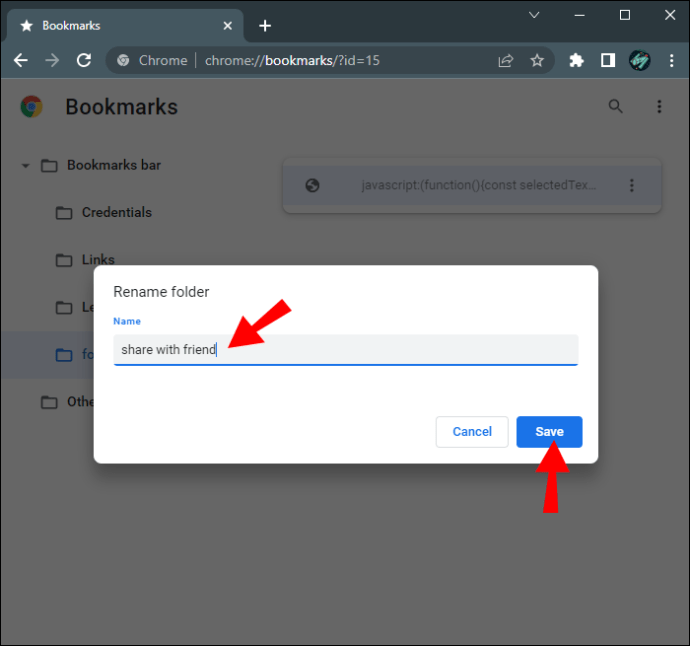
Po vytvoření bookmarkletu ho můžete použít k přímému přechodu na danou část webu. Postup:
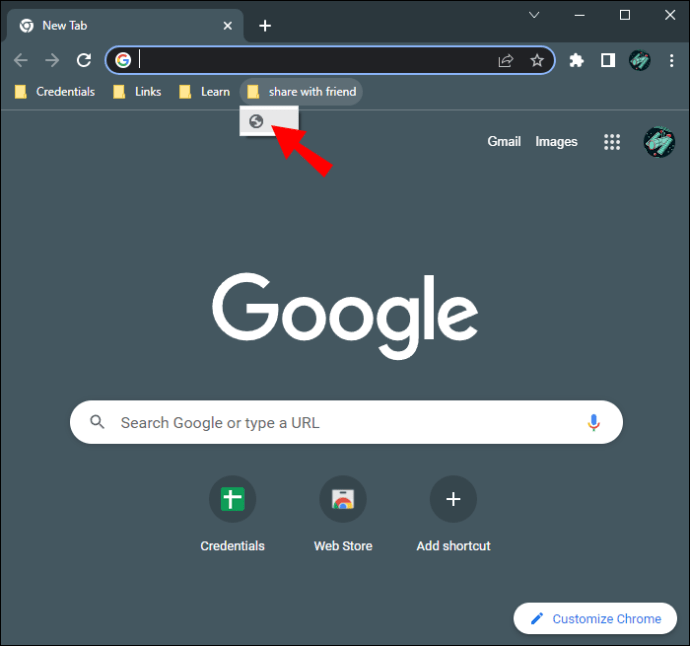
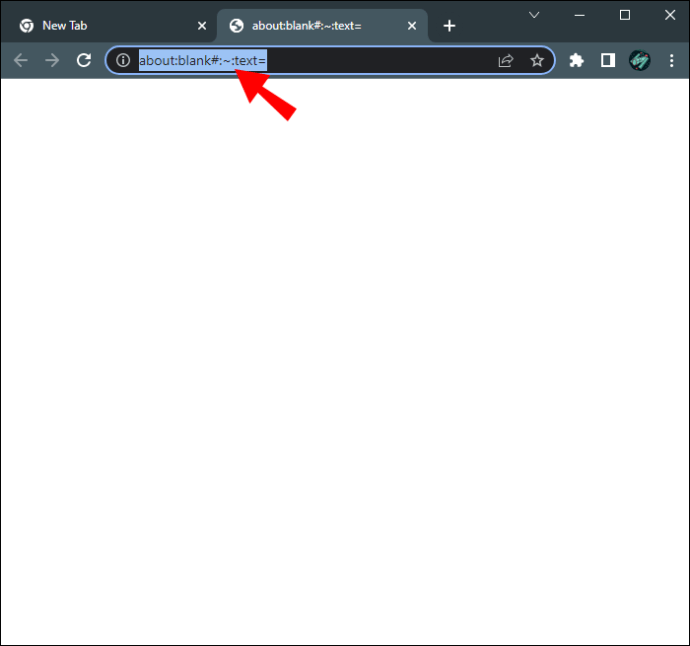
Když někdo klikne na takto vytvořený odkaz, webová stránka automaticky přeskočí k vybranému textu. Tento odkaz budou moci použít pouze uživatelé Google Chrome nebo Microsoft Edge.
Stejný postup platí pro vytvoření bookmarkletu v nejnovější verzi Microsoft Edge. Jak na to:
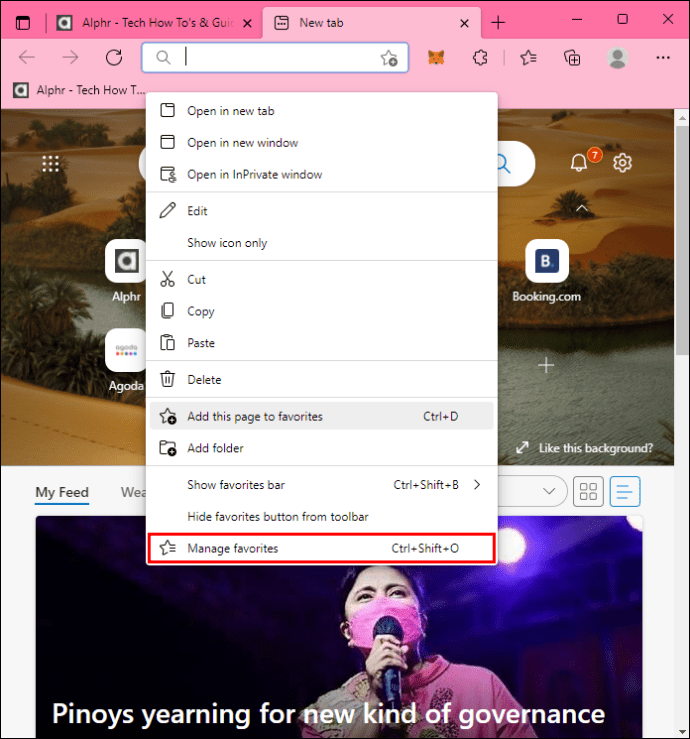
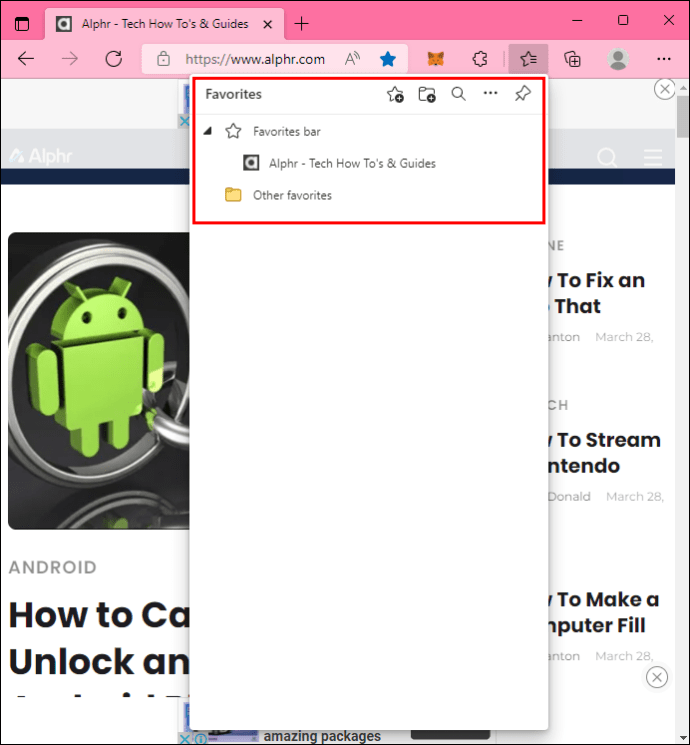
“javascript:(function(){const selectedText=getSelection().toString();const newUrl=new URL(location);newUrl.hash=`:~:text=${encodeURIComponent(selectedText)}`;window.open (newUrl);})();“
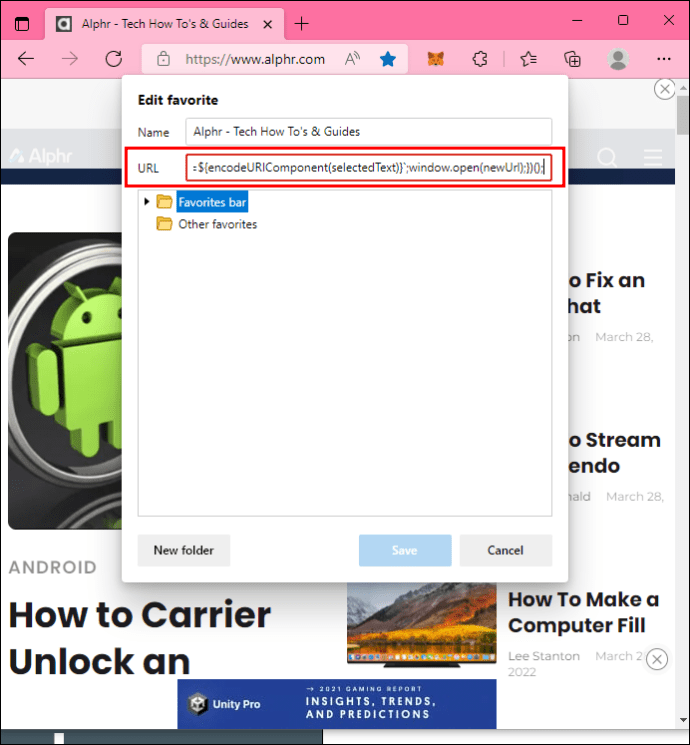
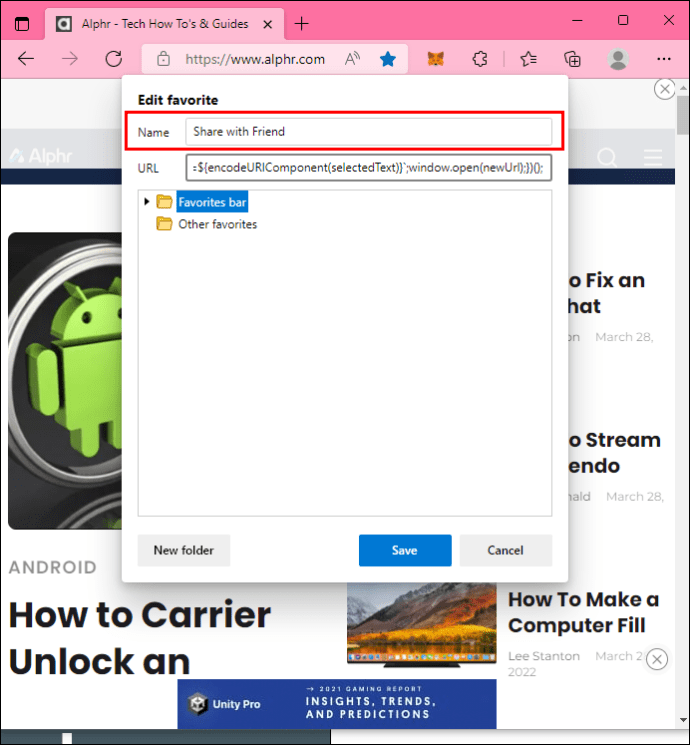
Pro použití bookmarkletu v Microsoft Edge k přechodu na konkrétní text:
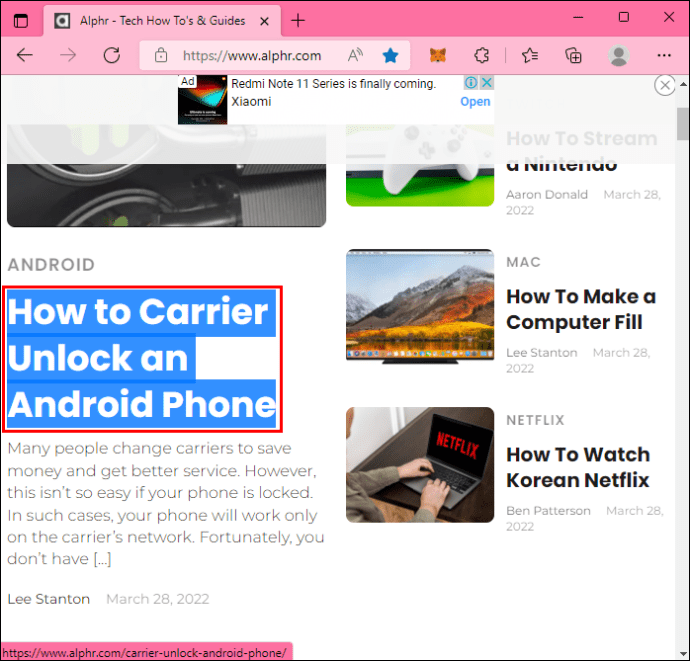
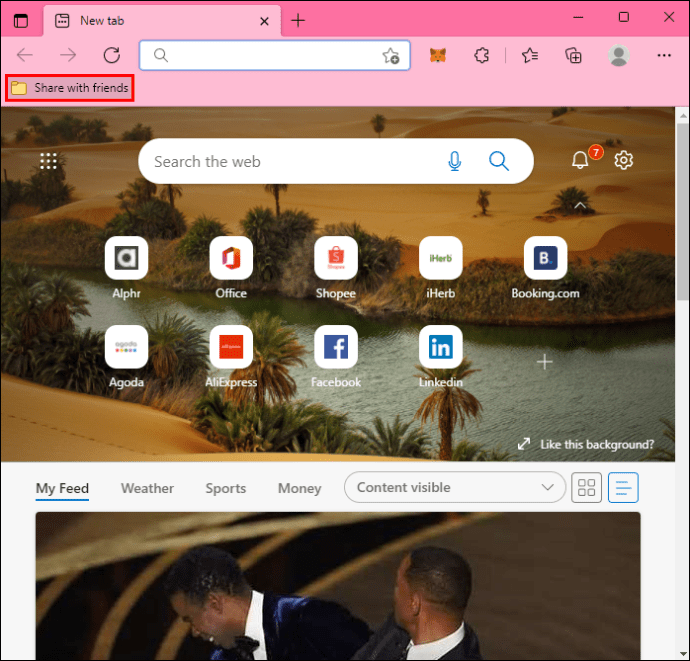
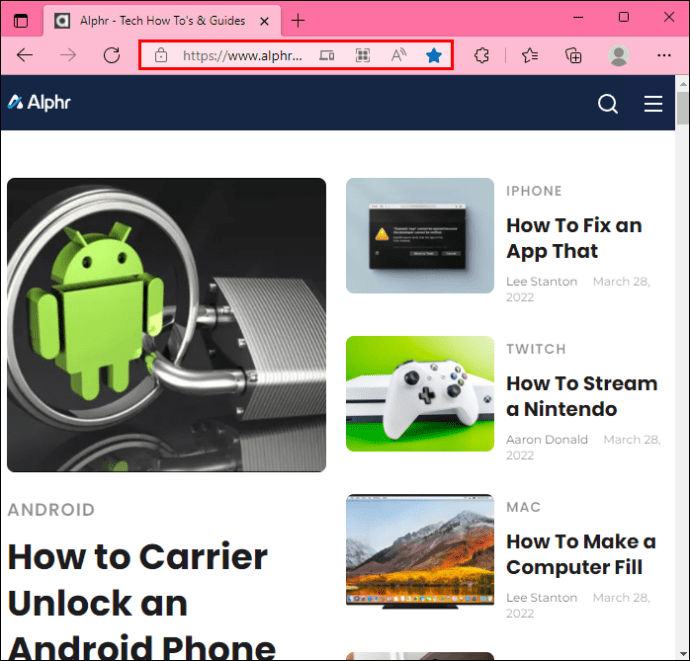
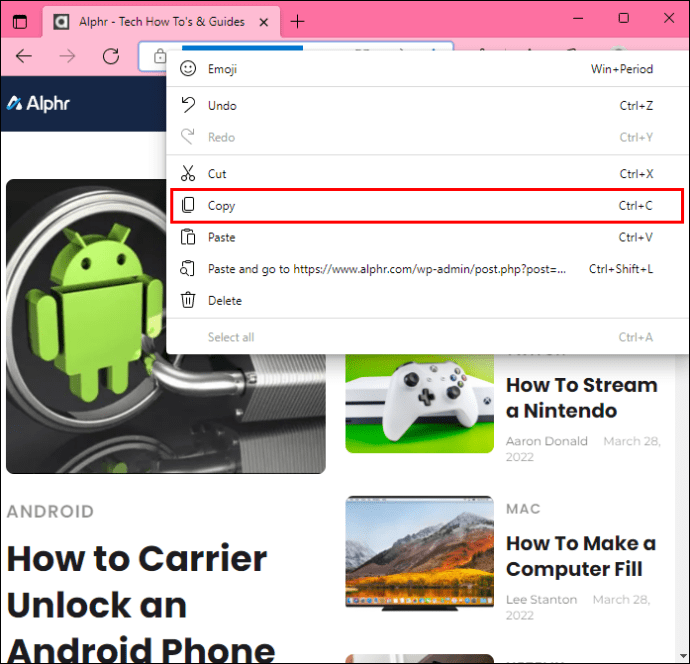
Odesláním tohoto odkazu ostatním, je přesměrujete přímo na označenou část stránky. Opět platí, že odkaz bude funkční pouze pro uživatele Chrome a Edge.
Použití rozšíření „Odkaz na textový fragment“
Pokud nechcete vytvářet odkazy ručně, rozšíření jako „Odkaz na textový fragment“ jsou skvělou alternativou. Vytváří předdefinovaný hypertextový odkaz, který uživatele přesměruje na vybraná slova, fráze nebo odstavce na webové stránce.
Instalace a použití rozšíření v Google Chrome:






Vybraný text se podsvítí žlutě, což značí úspěšné vytvoření a zkopírování odkazu. Při dalším použití odkazu, se web automaticky posune ke zvýrazněnému textu.
Funkce „Odkaz na textový fragment“ funguje i v prohlížeči Microsoft Edge. Postup je následující:






Po označení textu žlutě, je hypertextový odkaz zkopírován. Kdokoliv klikne na váš odkaz, uvidí jako první zvýrazněnou část webové stránky.
Odkazování na specifický text na webové stránce na Macu
Safari, výchozí prohlížeč na produktech Mac, nenabízí rozšíření umožňující vytvářet odkazy na konkrétní text. Ostatní prohlížeče, jako Mozilla Firefox a Opera, také neposkytují podobné řešení. Naštěstí, zařízení Mac dobře spolupracují s produkty Microsoft, takže můžete zvýrazňovat text a vytvářet odkazy v prohlížečích Google Chrome nebo Microsoft Edge.
Rozšíření „Odkaz na textový fragment“ vám umožní vytvořit odkaz s posunem na text i na Macu. Postup v Google Chrome:





Každý, kdo klikne na váš odkaz, uvidí jako první vybraný úryvek.
Vzhledem k tomu, že doplněk „Odkaz na text“ funguje také v Microsoft Edge, můžete ho použít na Macu k vytváření odkazů. Postup:


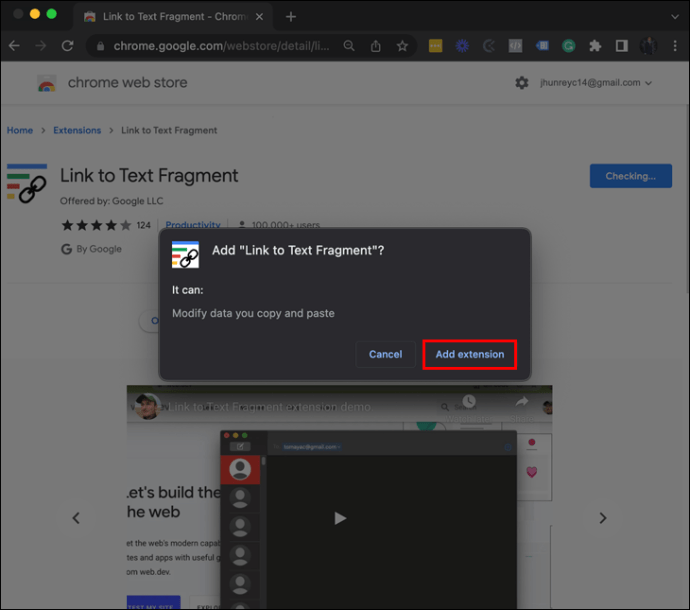



Když někdo použije váš odkaz, stránka se automaticky posune na označený text.
Pouze uživatelé Chrome nebo Edge mohou zobrazit označený text pomocí vašeho odkazu. Pokud odkaz pošlete někomu, kdo používá jiný prohlížeč, uvidí stránku bez jakéhokoliv zvýraznění.
Efektivnější sdílení informací pomocí přímých odkazů
V době rostoucího online přístupu k informacím je klíčové mít možnost efektivního přístupu k důležitým textům. K vytváření odkazů, které uživatele přesměrují na vybraný text, použijte prohlížeče Chrome nebo Edge na vašem PC či Macu. Na PC můžete vytvářet odkazy s posunem na text pomocí bookmarkletů nebo rozšíření „Odkaz na text“. Společnost Apple ještě nevytvořila podobný doplněk, ale zmíněné rozšíření funguje i na zařízeních Mac.
Jak často potřebujete zvýrazňovat text, který chcete sdílet? Kterou z metod preferujete při vytváření odkazů? Podělte se o vaše zkušenosti v sekci komentářů.