I když máte doma kvalitní internetové připojení na svém počítači či notebooku, může se stát, že rychlost nahrávání dat je neuspokojivě nízká. Většinou je tento problém způsoben omezeními v operačním systému Windows. Naštěstí existují způsoby, jak tato omezení obejít a znovu dosáhnout optimální rychlosti, kterou vám poskytovatel internetu garantuje. Pokud tedy pociťujete, že rychlost odesílání dat je pomalá, i když by internet měl být dostatečně rychlý, tento článek je určen právě vám. Seznámíme vás s postupy, jak zvýšit rychlost odesílání dat na počítači nebo notebooku s operačním systémem Windows 10.
Jak zlepšit rychlost nahrávání v systému Windows
Následující kroky vám podrobně vysvětlí, jak dosáhnout vyšší rychlosti odesílání dat na vašem zařízení s Windows. Pro lepší pochopení jsou zde i užitečné ilustrace.
Jaká rychlost odesílání je považována za vyhovující?
Za dobrou rychlost odesílání se považuje 5 Mbps.
Potřebují videohovory vyšší rychlost nahrávání?
Záleží na typu hovoru. Pro individuální videohovory se doporučuje rychlost alespoň 1 Mbps, zatímco pro skupinové hovory je vhodné mít alespoň 1,5 Mbps.
Proč je obvykle rychlost nahrávání nižší než rychlost stahování?
U mnoha uživatelů je rychlost odesílání dat často nižší než rychlost stahování. Důvodem je fakt, že připojení typu modem a DSL jsou asymetrická, tedy navržena tak, aby primárně poskytovala vyšší rychlost stahování než odesílání.
Kdy je rychlost nahrávání klíčová?
Kvalitní rychlost odesílání je nezbytná pro aktivity jako jsou videohovory, streamování her, tvorba obsahu na YouTube a obecně pro přenos dat přes internet.
Jak zvýšit rychlost odesílání dat v systému Windows?
Pojďme se podívat na konkrétní kroky, jak zlepšit rychlost nahrávání na vašem počítači či notebooku s operačním systémem Windows.
Metoda 1: Základní odstraňování problémů
Nejprve projdeme základní kroky, které vám pomohou zvýšit rychlost nahrávání v případě, že dochází k jejímu poklesu.
Metoda 1A: Restartujte router
Restartování routeru nebo modemu znovu inicializuje vaše síťové připojení. Řada uživatelů potvrdila, že po restartu se projeví změny provedené v nastavení konfigurace. Postupujte podle následujících kroků:
1. Najděte vypínač na zadní straně vašeho routeru nebo modemu.
2. Jednou stiskněte vypínač.
3. Odpojte napájecí kabel routeru/modemu ze zásuvky a počkejte, dokud se kondenzátory úplně nevybijí.
4. Následně opět zapojte napájecí kabel a po uplynutí jedné minuty router zapněte.
5. Vyčkejte, než se obnoví síťové připojení, a zkuste se znovu přihlásit.
Metoda 1B: Upravte pozici antény routeru
Některé Wi-Fi routery mají externí antény. Ty vnitřní nelze nastavovat. Pokud váš router má anténu, zkuste ji nastavit. Obvykle jsou antény ve výchozím stavu umístěny v horizontální pozici. Zkuste anténu natočit vertikálně.
Metoda 1C: Změňte omezení šířky pásma
Systém Windows používá omezení šířky pásma pro řízení rychlosti stahování a odesílání dat, včetně aktualizací systému. Můžete tyto limity zkontrolovat a případně upravit. Tento postup je vhodný pro ty, kteří hledají způsob, jak zvýšit rychlost odesílání dat.
1. Stiskněte klávesu s logem Windows + I, čímž otevřete aplikaci Nastavení.
2. Klikněte na položku Aktualizace a zabezpečení.
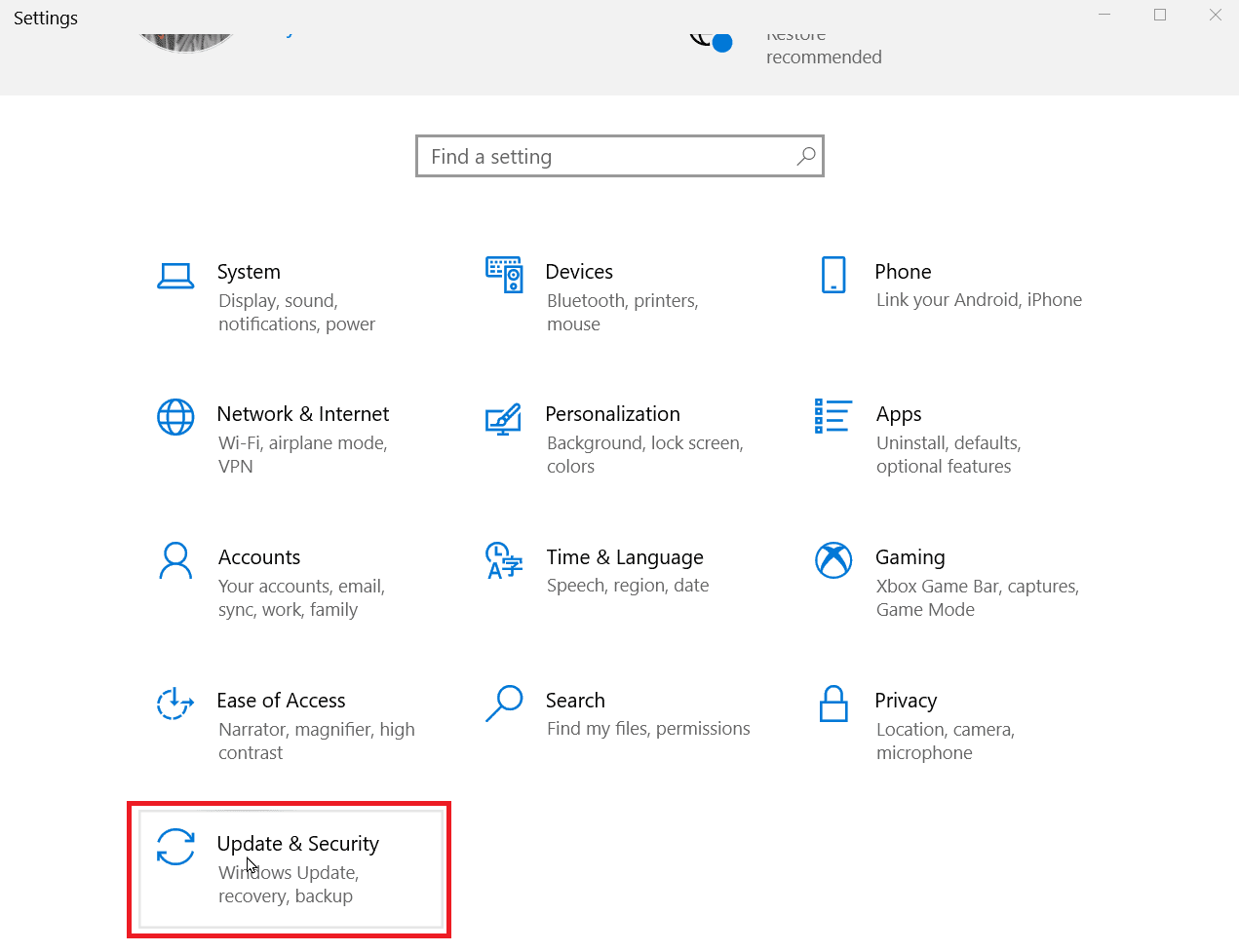
3. Zvolte Rozšířené možnosti.
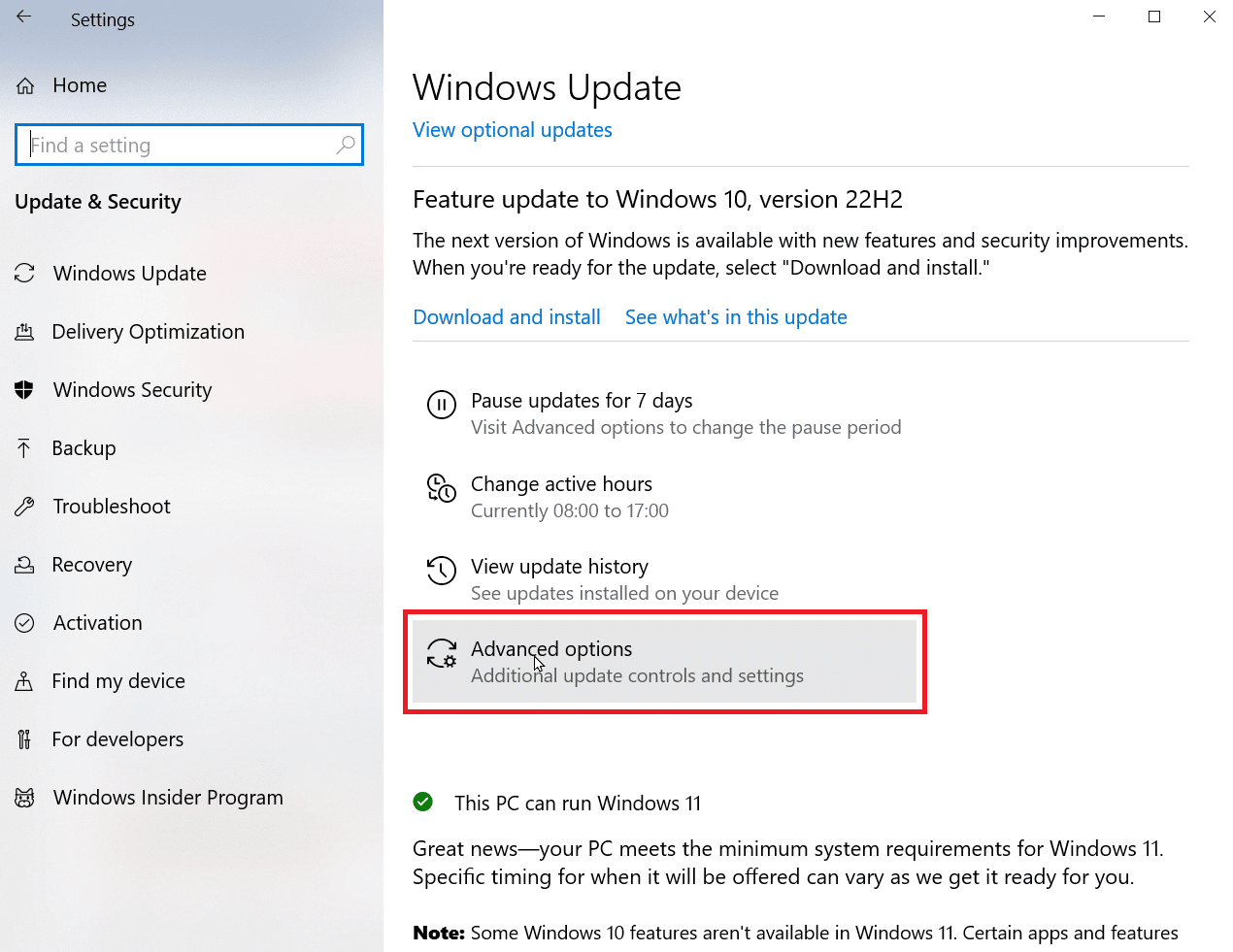
4. Přejděte dolů a klikněte na Optimalizace doručení.
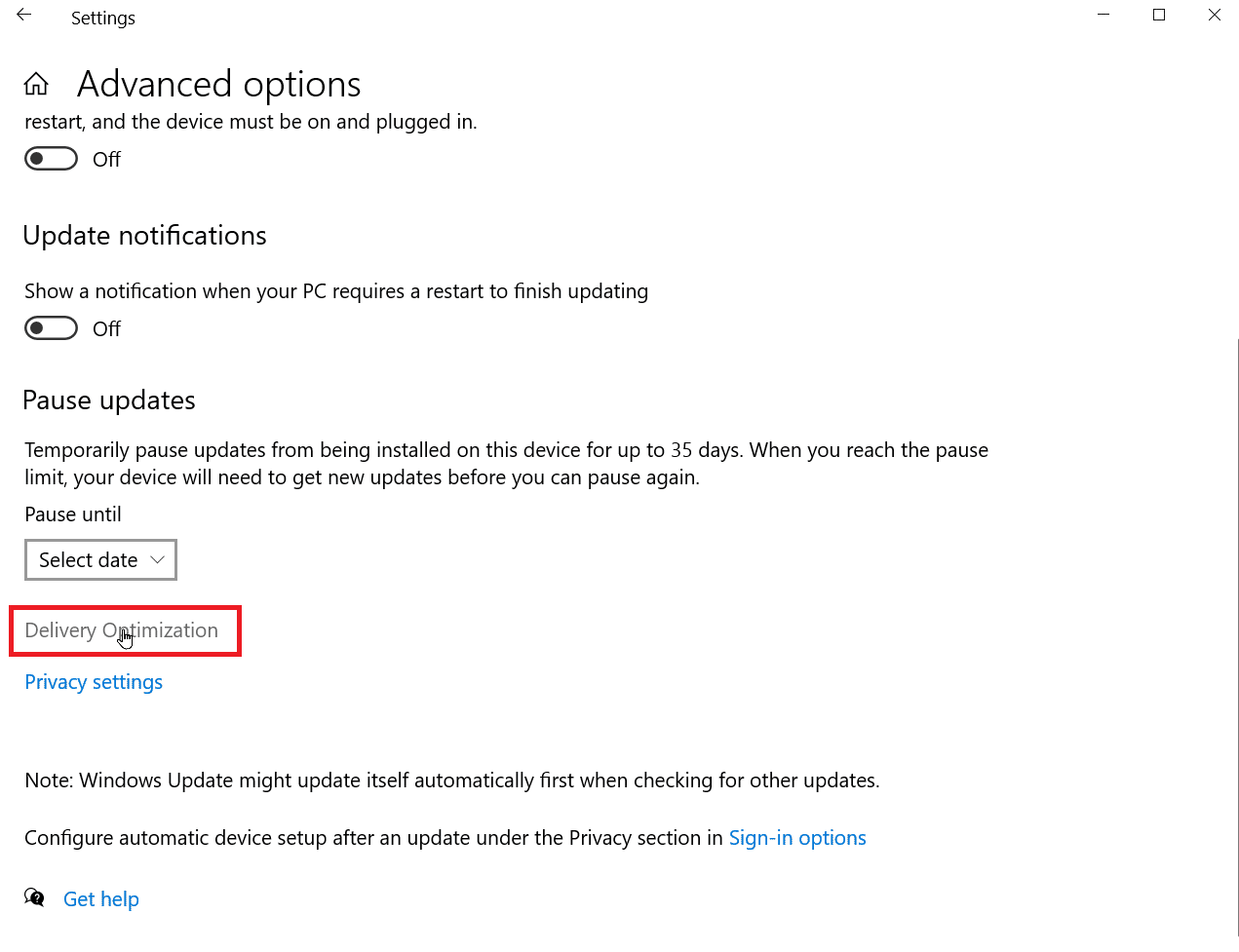
5. Nyní zvolte Pokročilé možnosti.
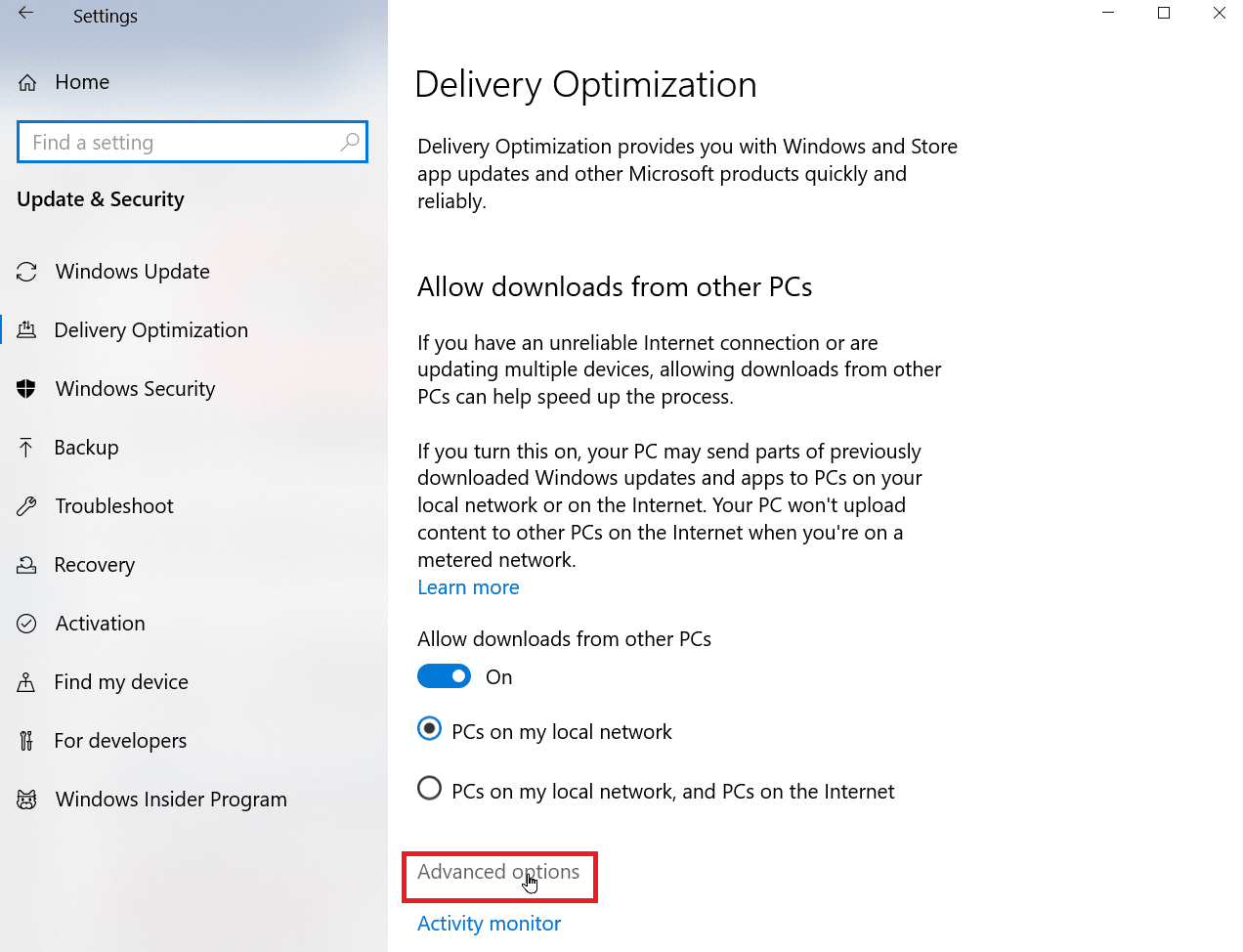
6. V sekci Nastavení nahrávání upravte posuvník pro šířku pásma nahrávání.
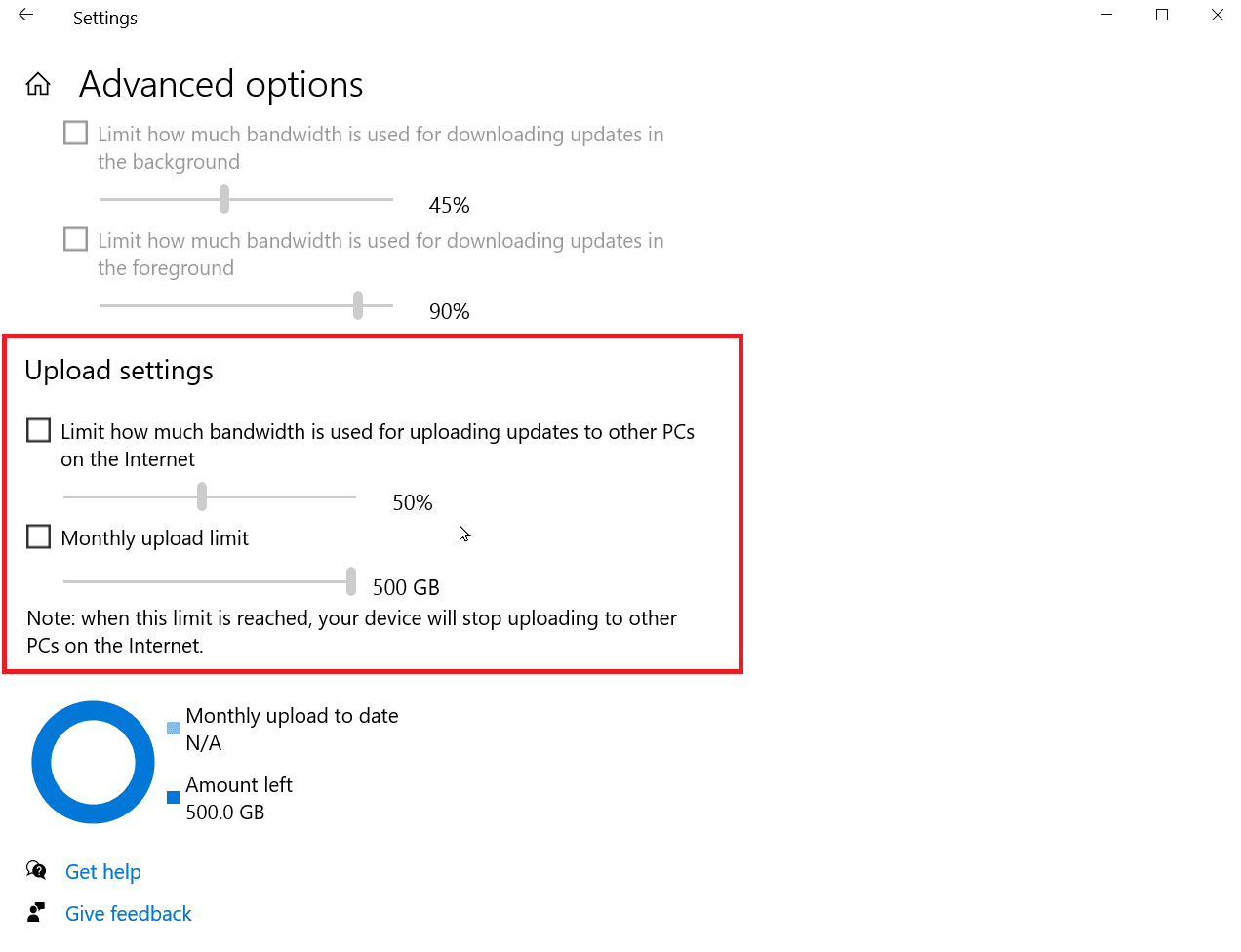
Čtěte dále a dozvíte se další způsoby, jak zvýšit rychlost odesílání na vašem notebooku s Windows.
Metoda 1D: Přemístěte router
Signál Wi-Fi má omezený dosah. Navíc může být rušen jinými spotřebiči v domácnosti, jako jsou reproduktory, mikrovlnné trouby nebo telefony. Umístěte router ideálně do středu bytu, nikoli do rohu.
Metoda 1E: Ukončete aplikace běžící na pozadí
Většina aplikací, které máte nainstalované, obvykle běží na pozadí, aby vám poskytovaly co nejlepší uživatelský zážitek. Některé z těchto aplikací však neustále využívají internet, což může negativně ovlivnit rychlost stahování i odesílání. Ukončení těchto procesů může navíc ušetřit baterii vašeho notebooku. Přečtěte si náš návod, jak ukončit procesy v systému Windows 10.
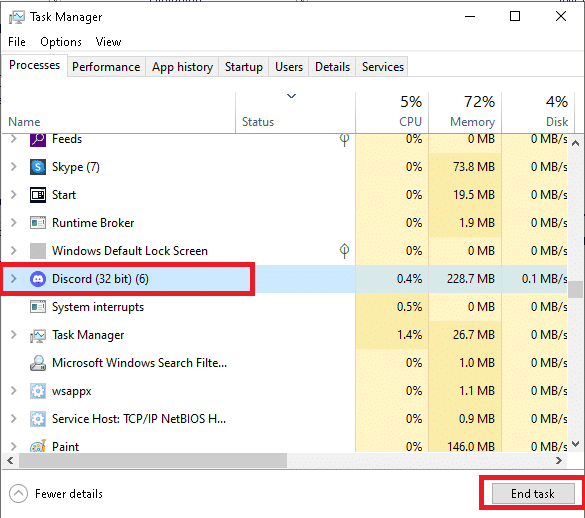
Metoda 1F: Zkontrolujte, kdo používá váš internet
Při hledání způsobu, jak zvýšit rychlost odesílání, se může stát, že vám unikne fakt, že nevědomky sdílíte připojení Wi-Fi s dalšími uživateli. Pokud tomu tak je, dochází ke snížení šířky pásma. Změňte heslo k Wi-Fi, abyste předešli neoprávněnému využívání vašeho připojení.
1. Otevřete webovou stránku s nastavením routeru. Obvykle to provedete tak, že do adresního řádku prohlížeče zadáte 192.168.1.1 a stisknete Enter.
2. Přihlaste se do rozhraní routeru pomocí svého uživatelského jména a hesla.
3. Změňte heslo v nastavení bezdrátové sítě nebo v nastavení sítě.
4. Uložte změny, aby se nové heslo pro Wi-Fi uložilo.
Metoda 1G: Pořiďte si vysokorychlostní internet
Poskytovatelé internetového připojení nabízejí různé datové tarify, které vyhovují potřebám různých uživatelů a rodin. Tyto tarify se liší nejen datovým limitem, ale také rychlostí připojení.
Pokud vám to rozpočet dovoluje, zvažte upgrade na tarif s vyšší rychlostí. Po změně tarifu je obvykle nutné restartovat router, aby se změny projevily.
Metoda 2: Aktualizujte systém Windows
Ovladače softwaru umožňují komunikaci mezi hardwarem a operačním systémem. Jejich zastarání může vést k pomalejšímu výkonu. Doporučuje se aktualizovat ovladače v případě, že zaznamenáváte problémy s rychlostí nahrávání, ačkoli máte kvalitní připojení k internetu.
1. Otevřete nabídku Nastavení stisknutím kláves Windows + I.
2. V dolní části vyberte Aktualizace a zabezpečení.
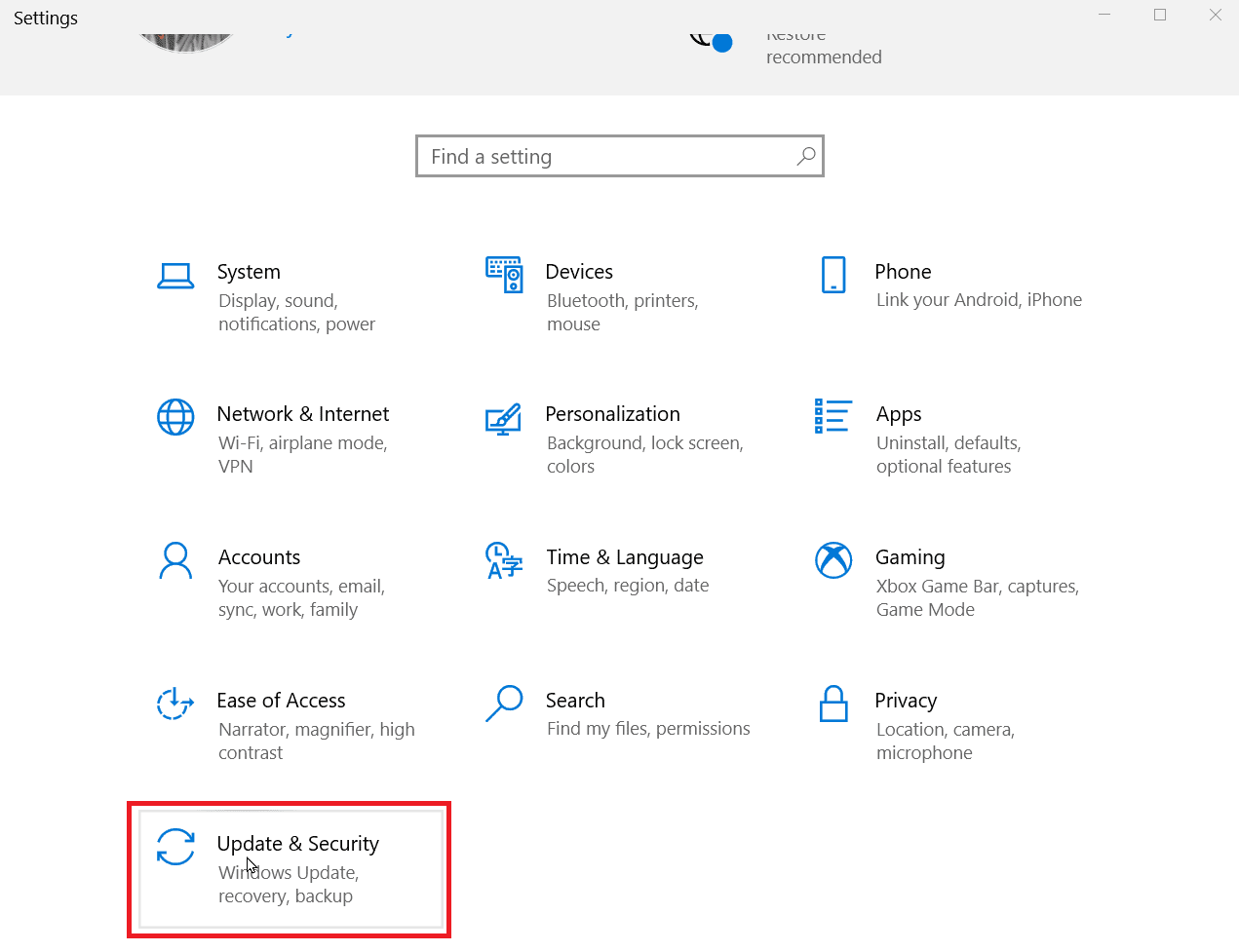
3. Dále klikněte na Zkontrolovat aktualizace, abyste zjistili, zda jsou k dispozici aktualizace. Pokud jsou, klikněte na Stáhnout a nainstalovat.
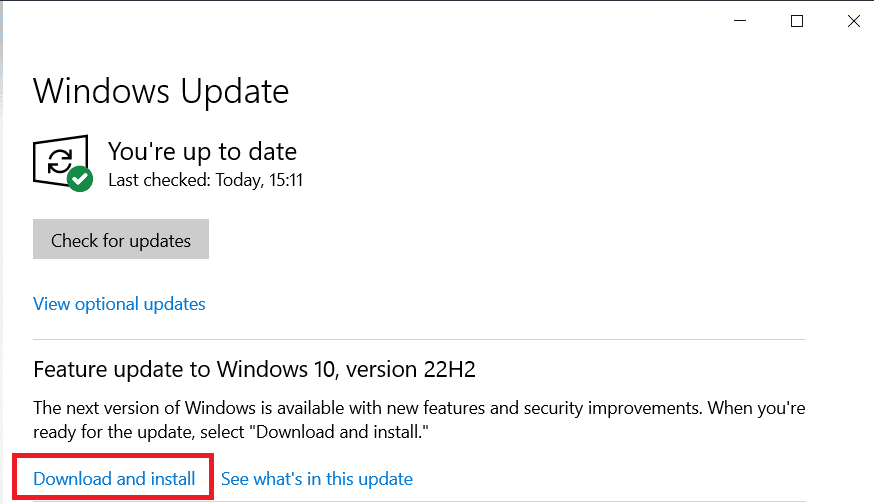
4. Po stažení aktualizací restartujte počítač kliknutím na Restartovat, aby se aktualizace nainstalovaly a uložily změny.
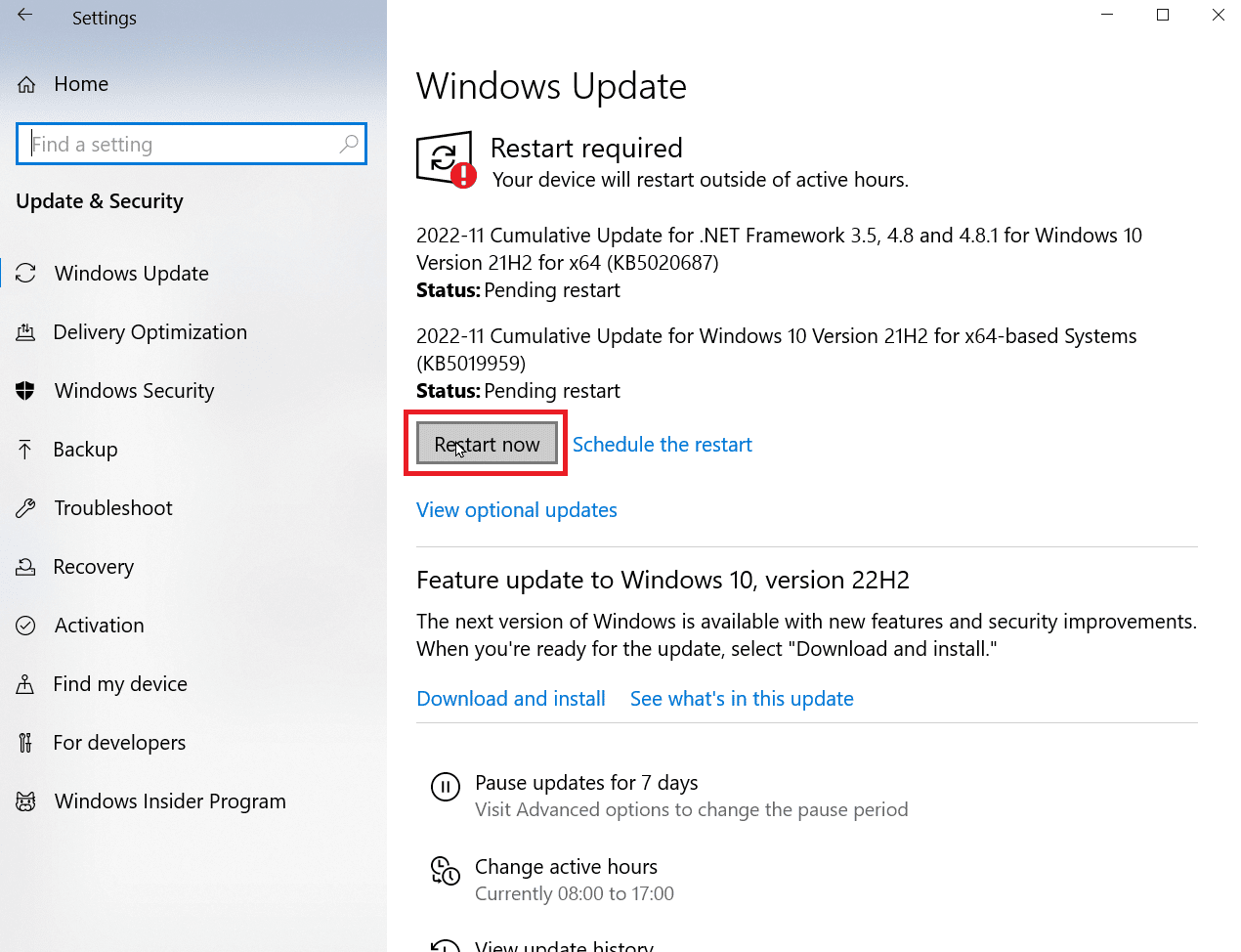
Tímto způsobem můžete opravit pomalou rychlost nahrávání.
Metoda 3: Vypněte síťové připojení s omezenými daty
Měřené připojení je funkce, která vám umožňuje nastavit datový limit pro celé připojení. Pokud vaše využití dat přesáhne tento limit, systém Windows automaticky omezí rychlost stahování a odesílání. Pokud chcete zlepšit rychlost odesílání dat, je vhodné tuto funkci deaktivovat.
1. Otevřete nabídku Nastavení stisknutím kláves Windows + I.
2. Klikněte na Síť a Internet.
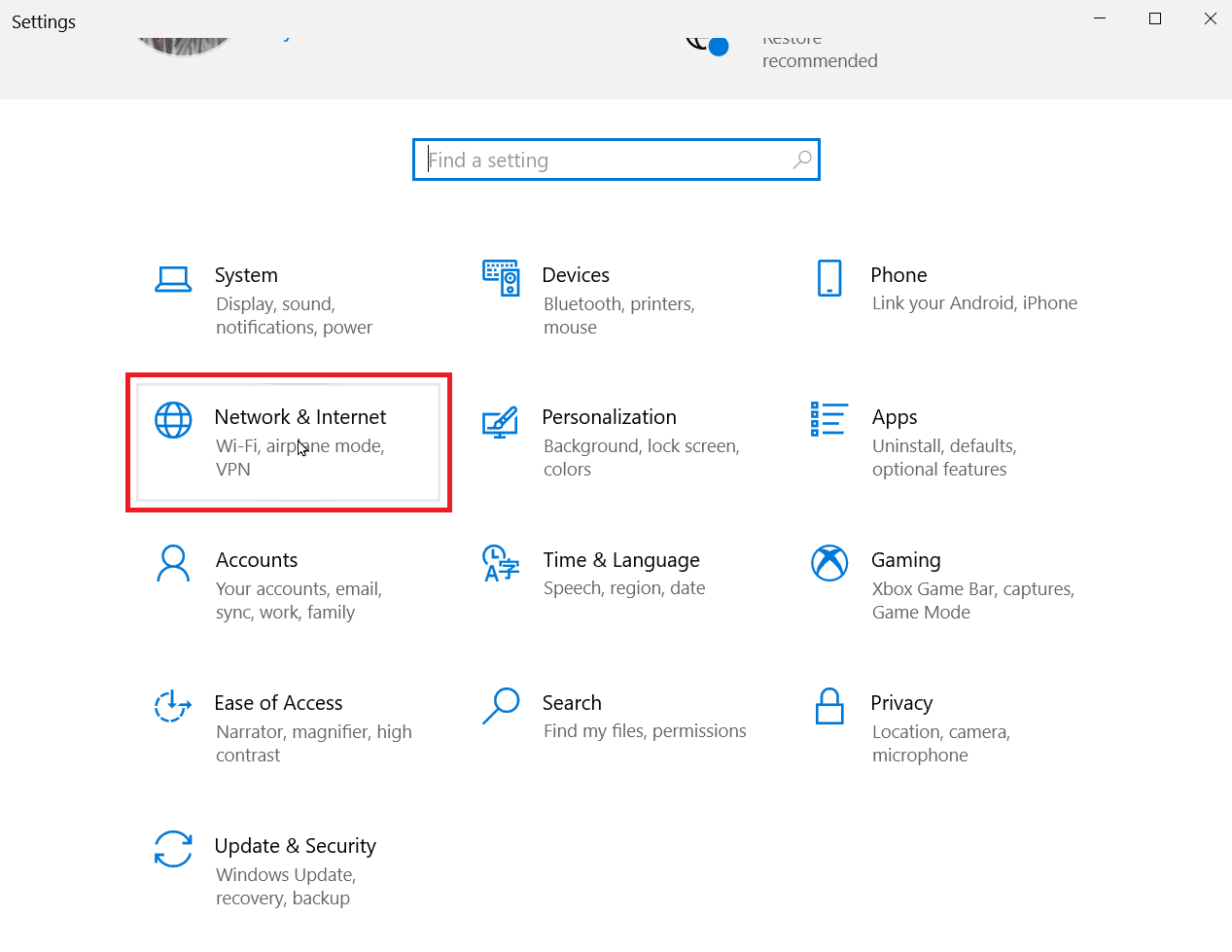
3. Nyní klikněte na Vlastnosti pod připojením k internetu.
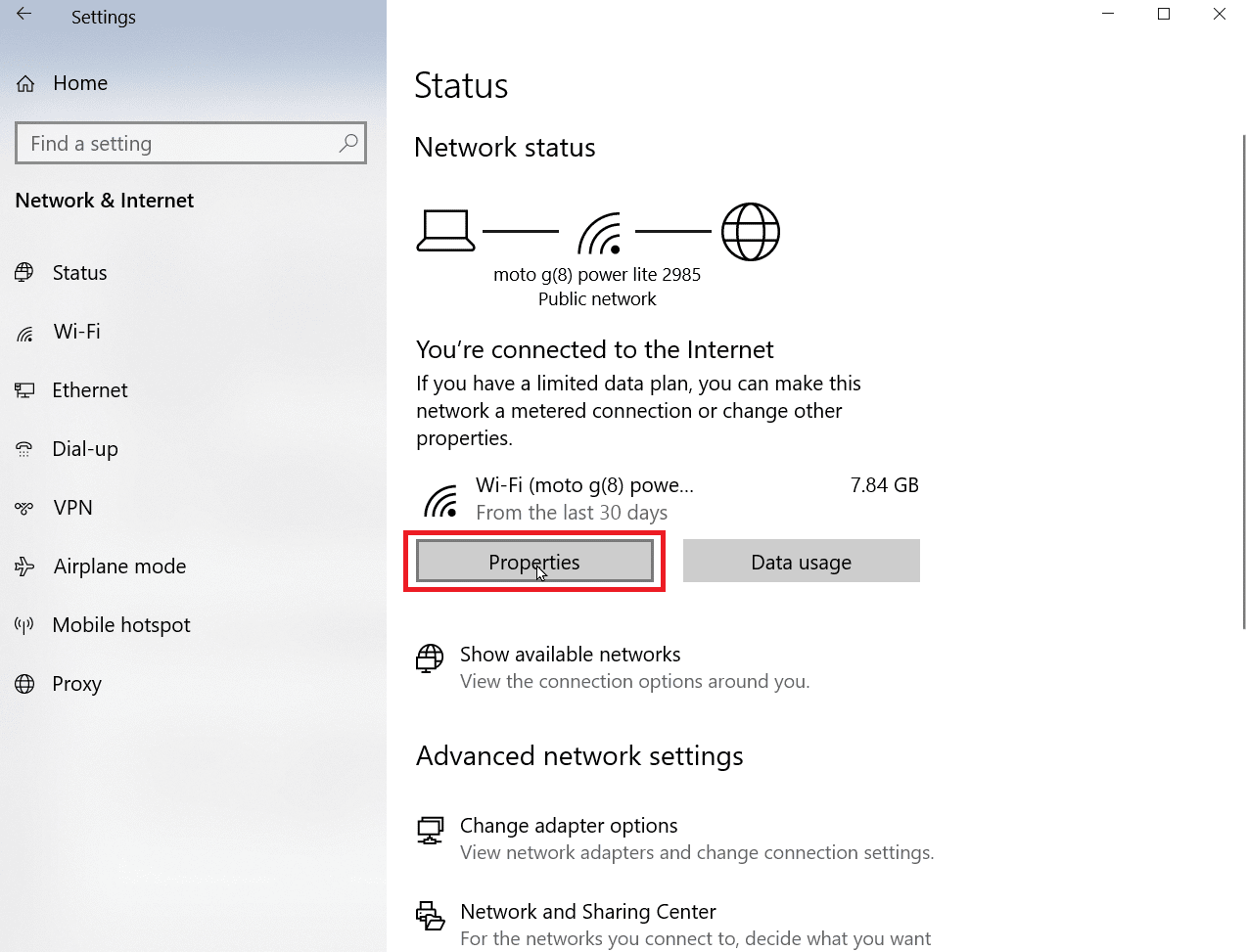
4. Přejděte dolů, dokud neuvidíte nadpis, který zní Měřené připojení.
5. Vypněte přepínač, abyste deaktivovali měřené připojení.
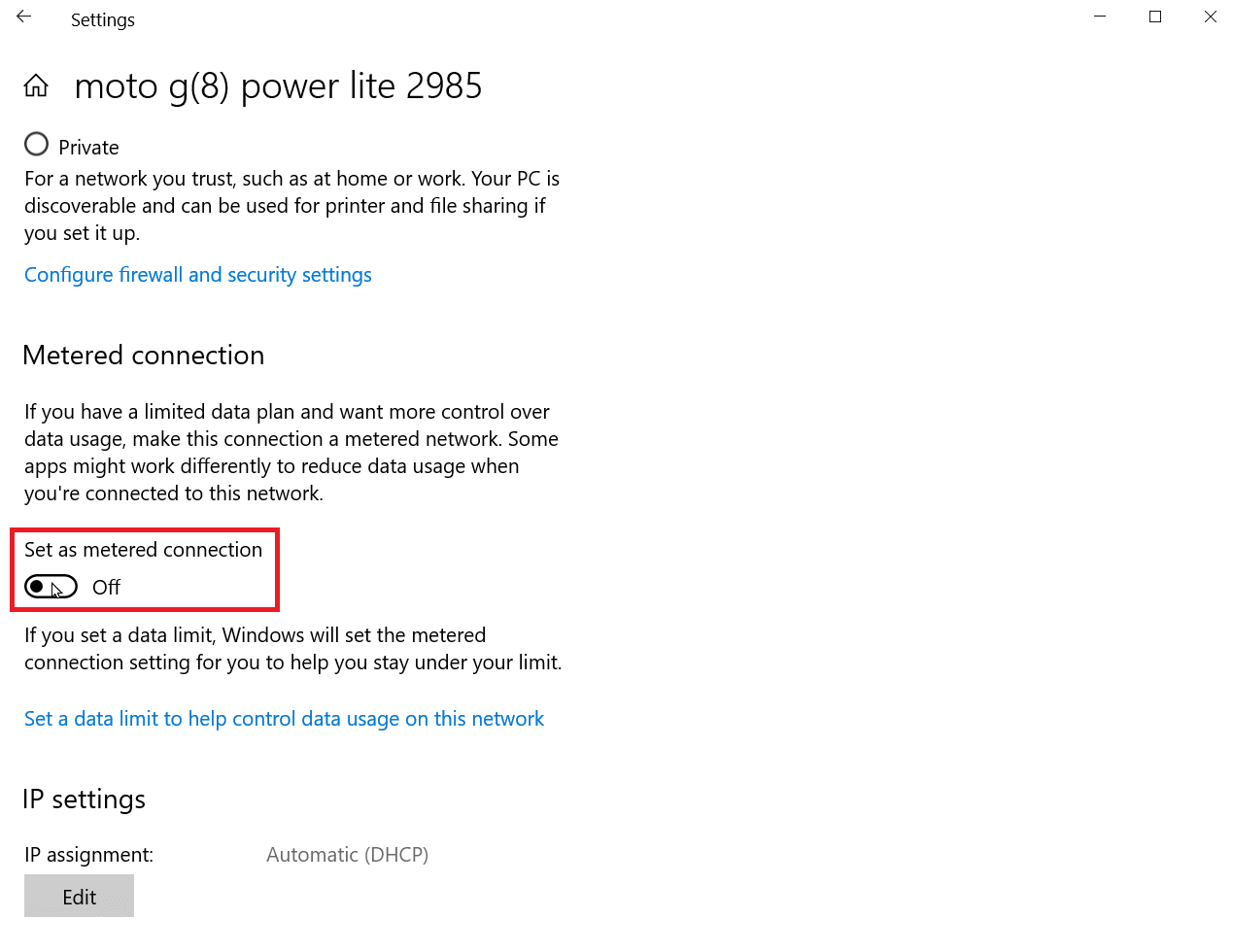
Poté bude vaše připojení k internetu bez omezení.
Metoda 4: Odstraňte dočasné soubory
Aplikace mohou vytvářet dočasné soubory, které mohou zpomalovat váš počítač. Tyto soubory mohou ovlivnit i rychlost stahování a odesílání dat. Tyto soubory můžete bezpečně smazat. Přečtěte si náš návod, jak odstranit dočasné soubory v systému Windows 10.
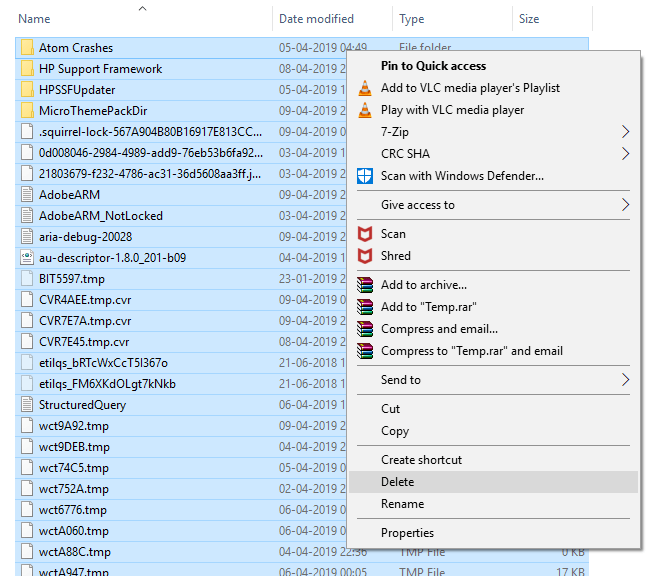
Čtěte dál a dozvíte se další způsoby, jak opravit pomalou rychlost nahrávání.
Metoda 5: Použijte jiný webový prohlížeč
Někdy výchozí webový prohlížeč systému Windows nemusí být schopen plně využít rychlost poskytovanou vaším internetovým připojením. Zkuste použít jiný prohlížeč a ověřte, zda se tím rychlost stahování a odesílání zlepší.
Metoda 6: Proveďte kontrolu virů nebo malwaru
Viry a malware mohou zpomalovat rychlost připojení k internetu, protože samy využívají datové přenosy. Pokud je počítač infikován virem, může to vést ke snížení rychlosti. Proveďte antivirovou kontrolu počítače a ověřte, zda v něm není přítomný virus nebo malware. Zjistěte více v našem návodu Jak provést antivirovou kontrolu počítače.
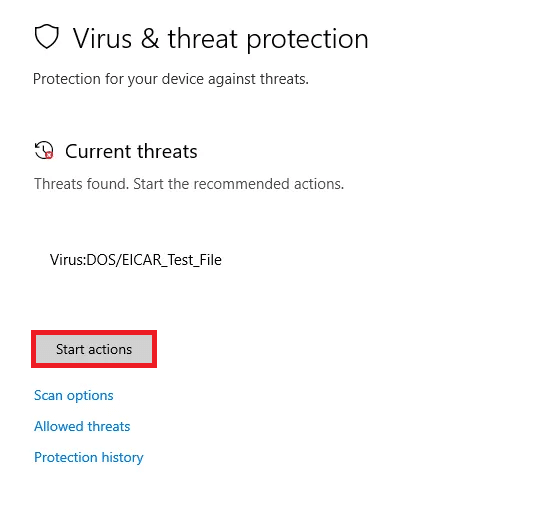
Metoda 7: Použijte VPN
Virtuální privátní síť (VPN) je soukromá síť provozovaná poskytovatelem, která umožňuje uživatelům soukromý přístup k internetu. Kvalitní VPN může poskytnout vyšší rychlost stahování i odesílání. Nekvalitní VPN může však způsobit pravý opak. Prémiová VPN je tedy nejlepší volbou, pokud zvažujete, jak maximalizovat rychlost nahrávání.
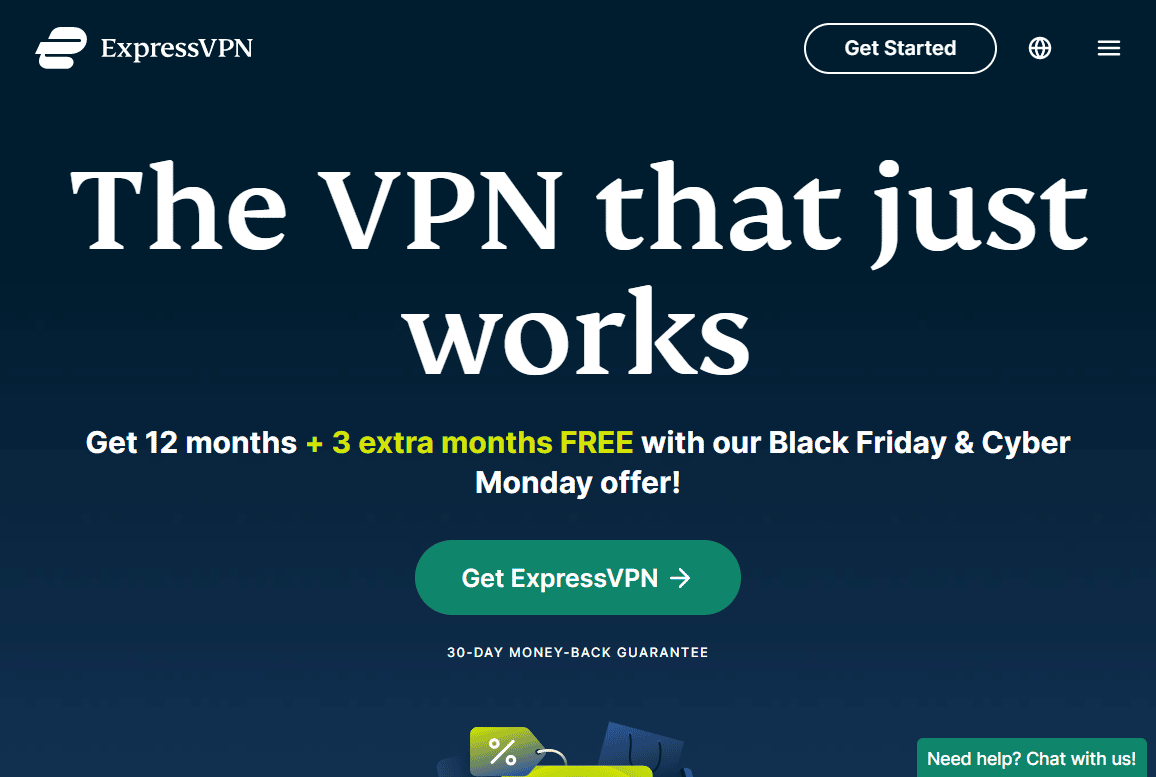
Metoda 8: Změňte server DNS na Google DNS
Domain Name System (DNS) je technologie, která převádí doménová jména na IP adresy. To umožňuje prohlížeči rychleji načítat internetové stránky bez nutnosti překladu doménových jmen. Jedním z nejlepších veřejných DNS serverů je Google DNS. Google DNS nabízí vynikající zabezpečení a může napomoci zvýšit rychlost nahrávání. Zkuste změnit DNS server na vašem PC na Google DNS a ověřte, zda to vyřeší problém s pomalou rychlostí nahrávání. Podrobnosti naleznete v našem návodu Jak přejít na OpenDNS nebo Google DNS v systému Windows.
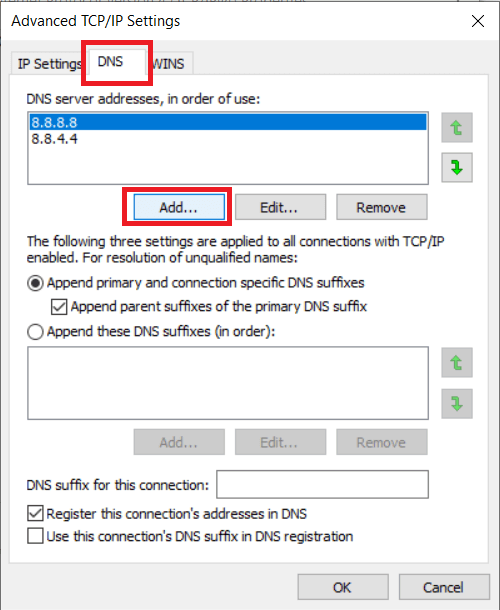
Jak zvýšit rychlost nahrávání?
Pro zlepšení rychlosti odesílání dat je nutné provést určité kroky, jako je například aktualizace systému Windows, vyčištění dočasných souborů, změna nastavení DNS a další. Přečtěte si tento článek od začátku, abyste získali více informací.
Pokud nejste spokojeni s rychlostí vašeho současného poskytovatele internetu, zvažte změnu poskytovatele.
***
Doufáme, že jste pochopili, jak můžete zvýšit rychlost odesílání na notebooku se systémem Windows, a jak vyřešit problém s pomalou rychlostí nahrávání pomocí těchto podrobných instrukcí. Pokud máte další otázky nebo návrhy na témata, o kterých byste si přáli číst, dejte nám vědět v sekci komentářů níže.