Pokud se setkáte s problémy v síťovém připojení na vašem počítači s Windows 10, pravděpodobně se vám zobrazí chybový kód 0x00028002. Dokud nerestartujete systém, nemůžete pokračovat v práci. Tato chyba totiž blokuje připojení vašeho PC k lokální síti. Pokud máte potíže s připojením, můžete zkusit spustit nástroj pro diagnostiku sítě. Pokud tento nástroj ale jako výsledek zobrazí kód chyby 0x00028002, pak vám tento článek nabídne účinnou pomoc. Následující text popisuje různé metody, jak opravit chybu síťového připojení 0x00028002 v systému Windows 10.
Jak odstranit chybu síťového připojení 0x00028002 ve Windows 10
Hlavní příčinou problémů se sítí bývají zastaralé ovladače nebo potíže s internetovým připojením. Mezi další důvody, které mohou vyvolat chybu 0x00028002, patří:
- Nekompatibilní nastavení routeru nebo jeho fyzická porucha.
- Problémy s Wi-Fi sítí.
- Zastaralé nebo poškozené síťové adaptéry.
- Aktivní IPv6 na zařízeních, která tuto konfiguraci nepodporují.
- Poškozené systémové soubory v počítači.
- Nesprávná funkce počítače.
- Zbytky v registru po neúplné instalaci nebo odinstalaci softwaru.
- Útok viru nebo malwaru.
- Zastaralý operační systém.
- Problém se síťovým řadičem.
Pokud váš počítač narazí na jeden nebo více z výše uvedených problémů, může se objevit chyba síťového připojení 0x00028002, která vám zabrání se správně připojit k Wi-Fi. Nezoufejte, existuje několik efektivních řešení, jak tento problém vyřešit.
V této části článku najdete seznam postupů, které vám pomohou vyřešit kód chyby síťového připojení pomocí základních i pokročilejších metod. Pro dosažení nejlepších výsledků je doporučujeme aplikovat v uvedeném pořadí.
Metoda 1: Obnovení Wi-Fi připojení
Zde jsou základní kroky pro obnovení síťového připojení:
1. Ujistěte se, že je váš počítač připojen k síti. Pohybem myši najedete na ikonu síťového glóbu.
2. Pokud je stav sítě zobrazen jako „Nepřipojeno“, klikněte na ikonu síťového glóbu, vyberte svou Wi-Fi síť a klikněte na „Připojit“. Ujistěte se, že není aktivní režim Letadlo.
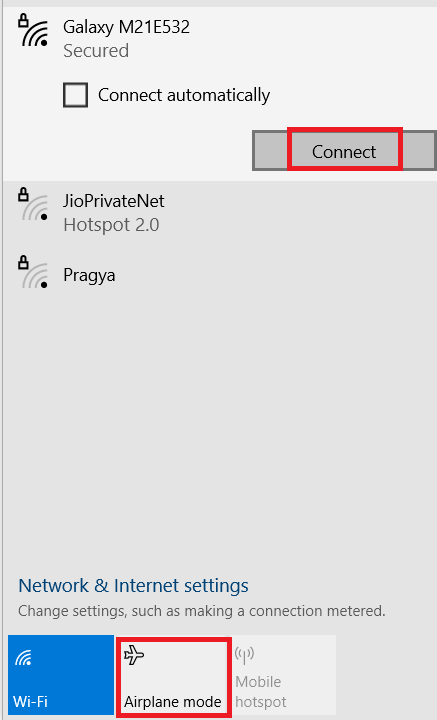
3. Pokud se znovu objeví stejný kód chyby síťového připojení, klikněte na tlačítko „Odpojit“, počkejte několik okamžiků a znovu se připojte.
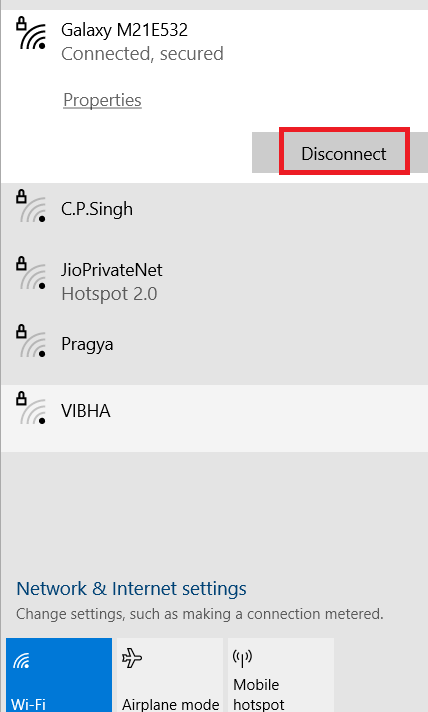
4. Zkuste se připojit k jiné Wi-Fi síti a ověřte, zda se kód chyby 0x00028002 znovu neobjeví.
Pokud problém přetrvává, zkuste síť „zapomenout“ a znovu se k ní připojit.
5. Klikněte pravým tlačítkem na ikonu Wi-Fi a vyberte „Otevřít nastavení sítě a internetu“.
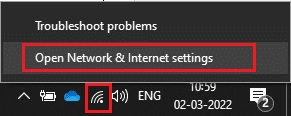
6. Klikněte na „Wi-Fi“.

7. V pravém menu sjeďte dolů a klikněte na „Spravovat známé sítě“.
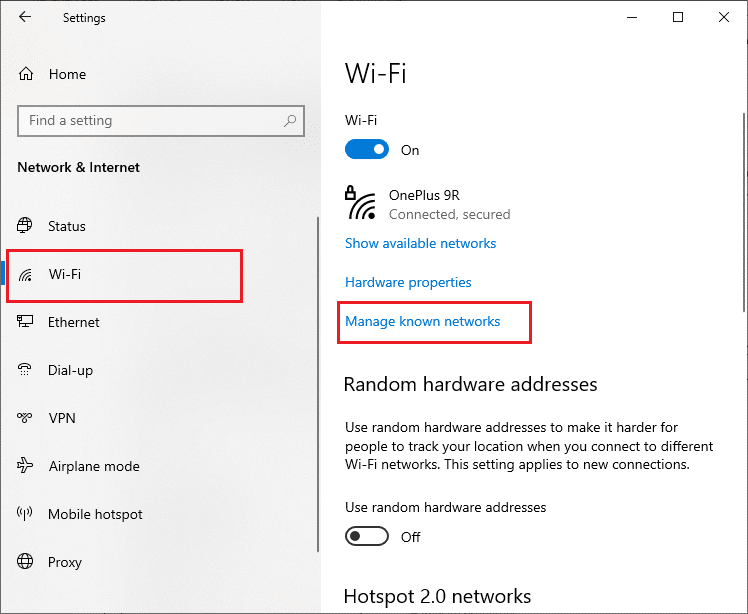
8. Zobrazí se seznam bezdrátových sítí, ke kterým jste se v minulosti úspěšně připojili. Klikněte na libovolnou síť, kterou považujete za nepotřebnou, a zvolte možnost „Zapomenout“.
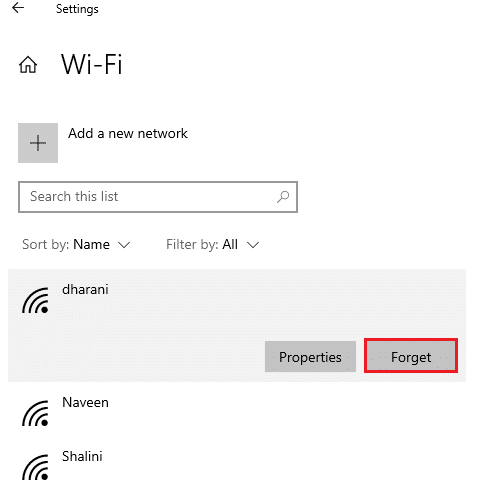
9. Znovu se připojte k síti. Pokud problém přetrvává, pokračujte k další metodě.
Metoda 2: Restart routeru
Mnoho uživatelů potvrdilo, že kód chyby síťového připojení se objevil kvůli problémům s routerem. Pokud diagnostikujete vážnou hardwarovou chybu, může být nutné router vyměnit, ale to se nestává často. Dočasné problémy v routeru lze často vyřešit jednoduchým restartem. Zde je návod, jak restartovat router a opravit chybu síťového připojení 0x00028002:
Poznámka: Pokud používáte kombinované zařízení kabelový modem/Wi-Fi router, postupujte podle kroků pro jedno zařízení.
1. Najděte tlačítko napájení na zadní straně routeru.
2. Stiskněte tlačítko jednou pro vypnutí.

3. Nyní odpojte napájecí kabel routeru a počkejte, dokud se kondenzátory zcela nevybijí.
4. Poté znovu připojte napájecí kabel a po minutě router zapněte.
5. Počkejte, až se obnoví připojení k síti, a zkuste se znovu přihlásit.
Metoda 3: Spuštění Poradce při potížích se sítí
Poradce při potížích se sítí vám pomůže diagnostikovat a řešit problémy ve vaší počítačové síti. Analyzuje všechny problémy spojené se síťovými operacemi a zobrazí je na obrazovce. Tato metoda pomáhá eliminovat potenciální příznaky chyby síťového připojení a zabraňuje jejímu opakování. Zde je postup pro spuštění Poradce při potížích se sítí:
1. Stiskněte klávesu Windows a do vyhledávacího pole zadejte „Nastavení odstraňování problémů“ a otevřete jej.
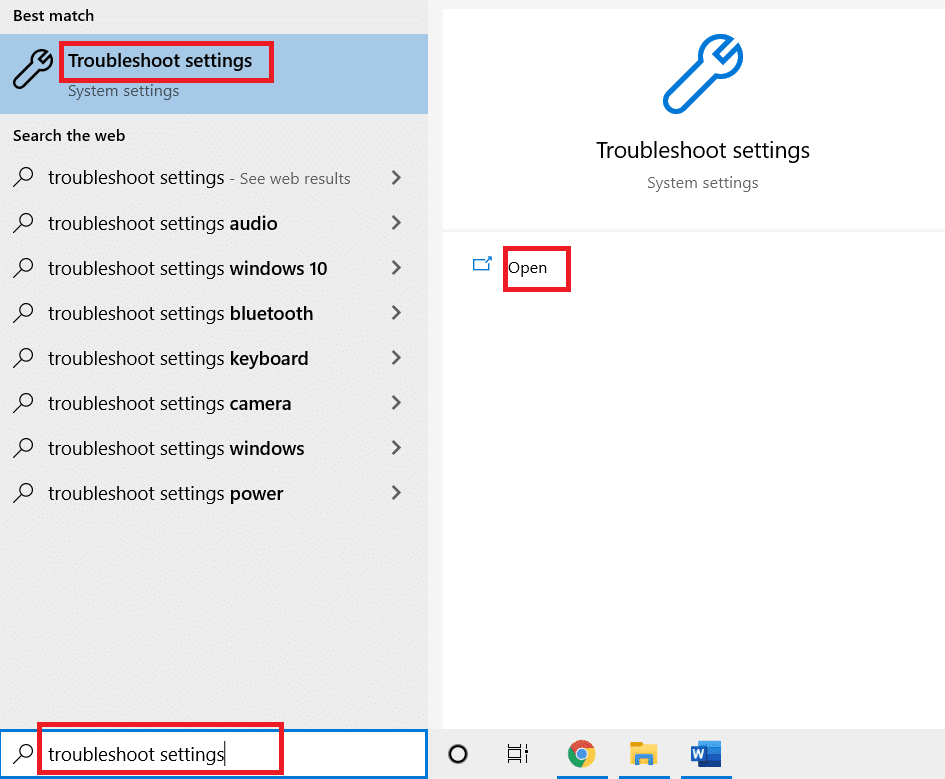
2. Klikněte na „Další odstraňování problémů“.
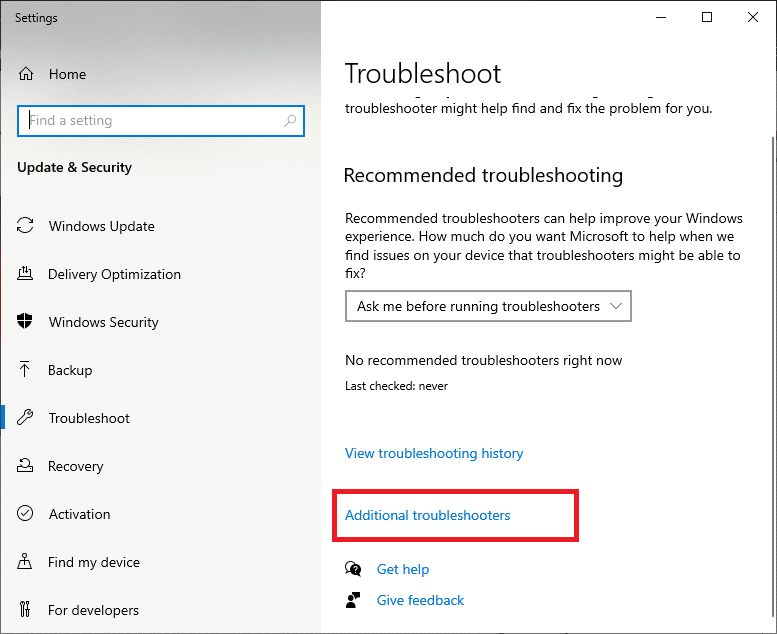
3. Vyberte „Síťový adaptér“ a klikněte na „Spustit poradce při potížích“.
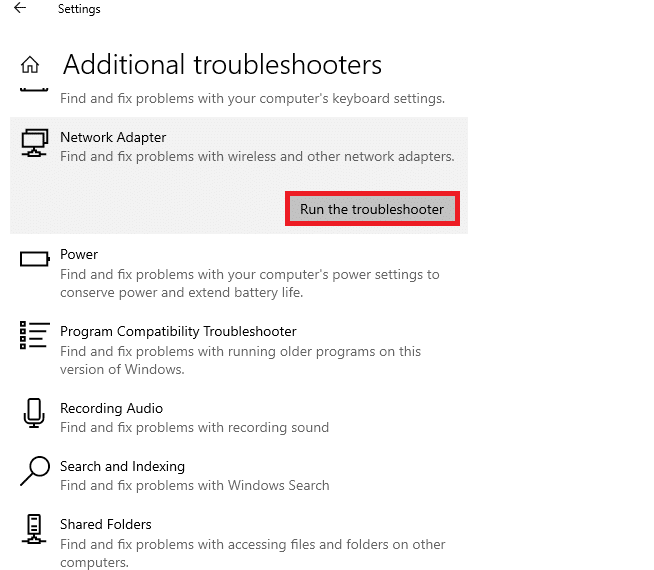
4. Vyberte síťový adaptér, který chcete diagnostikovat, a klikněte na „Další“.
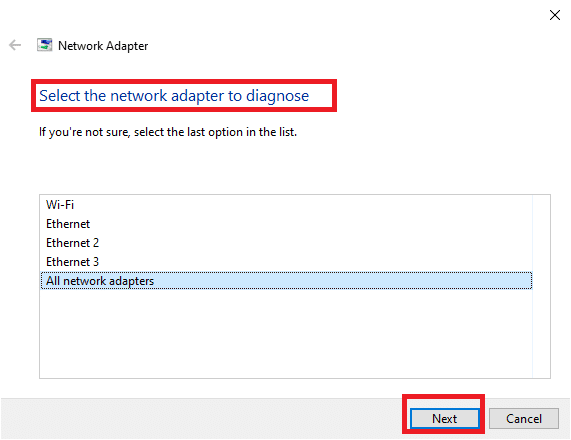
5. Počkejte, až nástroj pro odstraňování problémů zjistí problémy.
6A. Pokud poradce při potížích nenalezl problém, klikněte na „Zavřít poradce při potížích“.
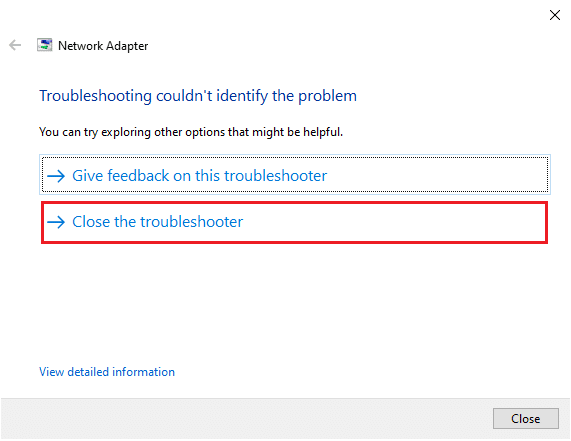
6B. Pokud nástroj pro odstraňování problémů objevil problém, postupujte podle pokynů na obrazovce a opravte chybový kód 0x00028002.
Metoda 4: Oprava systémových souborů
Chybový kód 0x00028002 se může objevit také v případě, že jsou v počítači poškozené systémové nebo konfigurační soubory. Tyto poškozené soubory mohou vést k selhání operačního systému, což vám znemožní připojit se k bezdrátové síti. Zde je postup, jak spustit nástroje SFC (Kontrola systémových souborů) / DISM (Nástroj pro nasazení a správu obrazů) na počítači s Windows 10:
1. Stiskněte klávesu Windows, zadejte „příkazový řádek“ a klikněte na „Spustit jako správce“.

2. V dialogovém okně Řízení uživatelských účtů klikněte na „Ano“.
3. Zadejte příkaz „chkdsk C: /f /r /x“ a stiskněte klávesu Enter.

4. Pokud se objeví zpráva „Chkdsk nelze spustit… proces se používá… svazek“, zadejte „Y“ a stiskněte Enter.
5. Znovu zadejte příkaz: „sfc /scannow“ a stisknutím klávesy Enter spusťte kontrolu System File Checker.

Poznámka: Kontrola systému může trvat několik minut. Mezitím můžete pokračovat v jiné činnosti, ale dbejte na to, abyste okno omylem nezavřeli.
Po dokončení skenování se může objevit jedna z těchto zpráv:
- „Ochrana prostředků systému Windows nenalezla žádné narušení integrity.“
- „Ochrana prostředků systému Windows nemohla provést požadovanou operaci.“
- „Ochrana prostředků systému Windows našla poškozené soubory a úspěšně je opravila.“
- „Ochrana prostředků systému Windows našla poškozené soubory, ale některé z nich se jí nepodařilo opravit.“
6. Po dokončení skenování restartujte počítač.
7. Znovu spusťte příkazový řádek jako správce a spouštějte níže uvedené příkazy jeden po druhém:
dism.exe /Online /cleanup-image /scanhealth dism.exe /Online /cleanup-image /restorehealth dism.exe /Online /cleanup-image /startcomponentcleanup
Poznámka: Pro správné provedení příkazů DISM musíte mít funkční internetové připojení.

8. Nakonec počkejte na úspěšné dokončení procesu, zavřete okno a zkontrolujte, zda se chybový kód 0x00028002 podařilo opravit.
Metoda 5: Opětovné povolení síťového adaptéru
Někdy může drobná dočasná chyba v síťových adaptérech způsobit kód chyby 0x00028002. Chcete-li tento problém vyřešit, můžete upravit nastavení síťového adaptéru. Deaktivujte síťový adaptér podle pokynů níže a později jej znovu povolte:
1. Stiskněte klávesu Windows a do vyhledávacího pole systému Windows zadejte „Správce zařízení“. Klepněte na „Otevřít“.

2. Dvojitým kliknutím rozbalte sekci „Síťové adaptéry“.
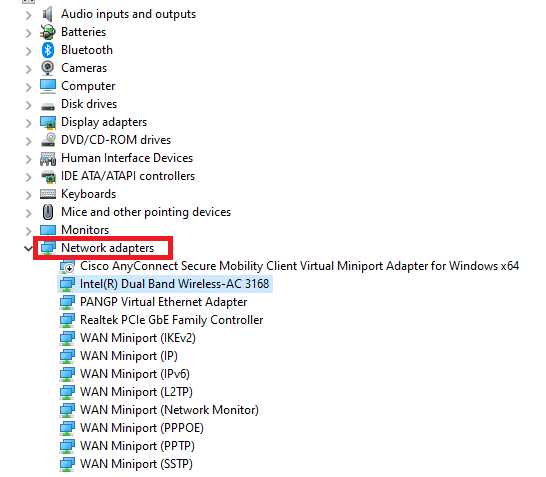
3. Klikněte pravým tlačítkem myši na síťový ovladač (například Intel (R) Dual Band Wireless-AC 3168) a vyberte možnost „Zakázat zařízení“.
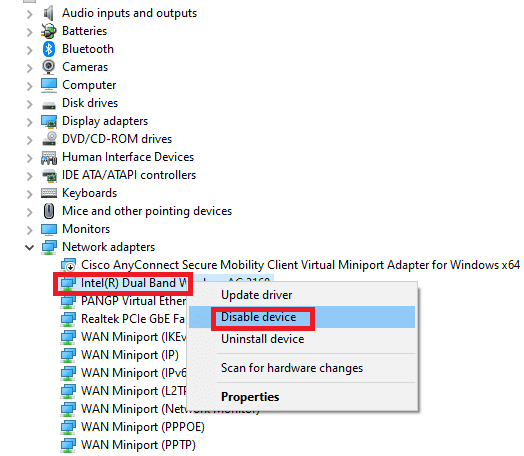
4. Potvrďte výzvu kliknutím na „Ano“.
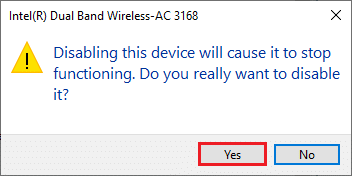
5. Nyní se obrazovka obnoví. Počkejte chvíli nebo restartujte počítač. Znovu klikněte pravým tlačítkem myši na ovladač a vyberte možnost „Povolit zařízení“.
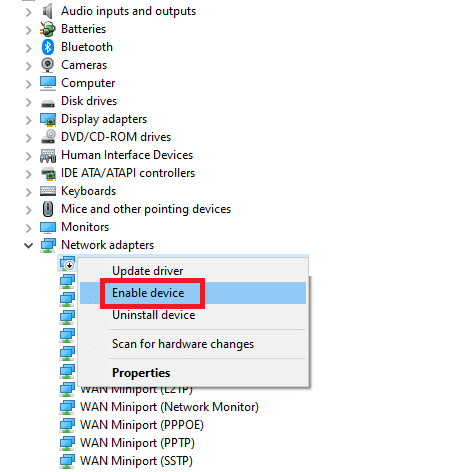
6. Nakonec zkontrolujte, zda jste v počítači s Windows 10 vyřešili chybu „Připojení bylo přerušeno“.
Metoda 6: Reset ipconfig
Chyba změny sítě může naznačovat změnu IP adresy. Někteří uživatelé potvrdili, že problémy s připojením ve Windows 10 lze vyřešit resetováním konfigurace TCP/IP. Postupujte podle níže uvedených kroků:
1. Přejděte do nabídky vyhledávání a zadejte „cmd“. Klikněte na „Spustit jako správce“.
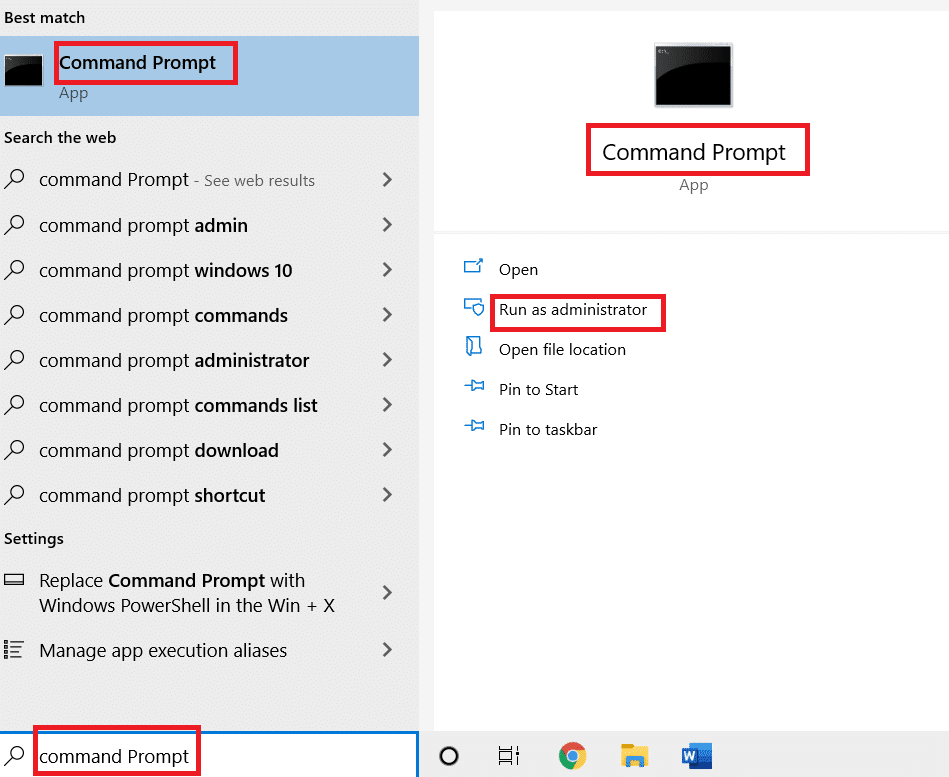
2. Zadejte následující příkazy a stiskněte klávesu Enter:
netsh winsock reset netsh int ip reset ipconfig /release ipconfig /renew
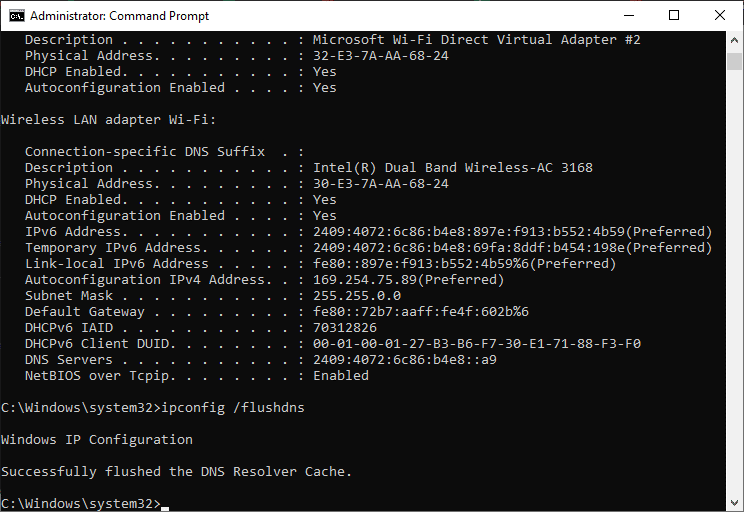
3. Počkejte na provedení příkazů a restartujte počítač.
Metoda 7: Vyprázdnění DNS cache
DNS cache ukládá DNS záznamy ve vašem počítači s Windows 10 pro budoucí použití. Tím eliminuje potřebu nových DNS dotazů a zlepšuje výkon sítě. DNS cache se neukládá pouze ve vašem počítači, ale také u vaší společnosti a poskytovatele internetu. Vyprázdnění DNS cache se provádí za účelem odstranění všech problémů spojených se sítí. Zde je postup, jak to udělat:
1. Spusťte příkazový řádek vyhledáním v nabídce Windows a klikněte na „Spustit jako správce“.
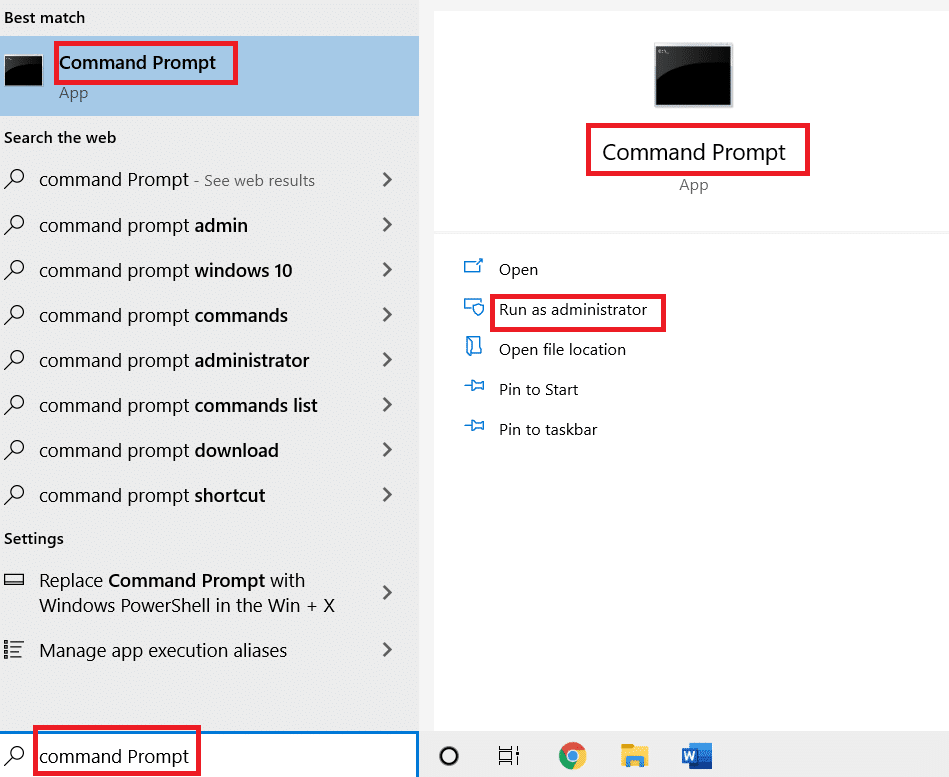
2. Do příkazového okna zadejte „ipconfig /flushdns“ a stiskněte klávesu Enter.
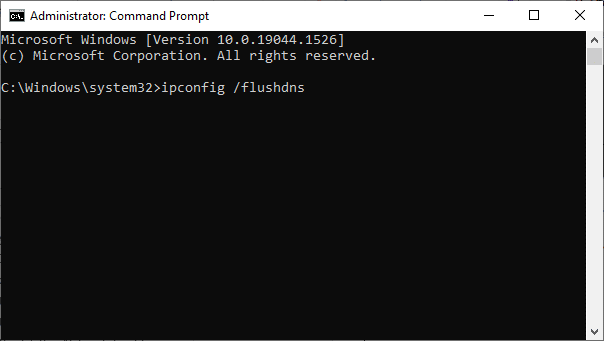
Metoda 8: Zakázání IPv6
Pokud se ve vašem počítači s Windows 10 objeví kód chyby 0x00028002, může to být způsobeno povoleným IPv6 na zařízení, které jej nepodporuje. Chybu můžete opravit vypnutím IPv6 podle následujících pokynů:
1. Stiskněte klávesy Windows + R a otevřete dialogové okno Spustit.
2. Zadejte „ncpa.cpl“ a stiskněte klávesu Enter.
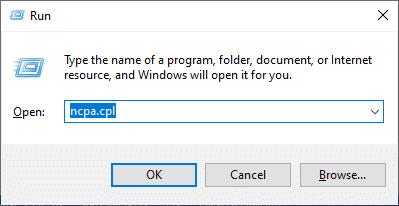
3. Klikněte pravým tlačítkem myši na aktivní síťový adaptér a klepněte na „Vlastnosti“.
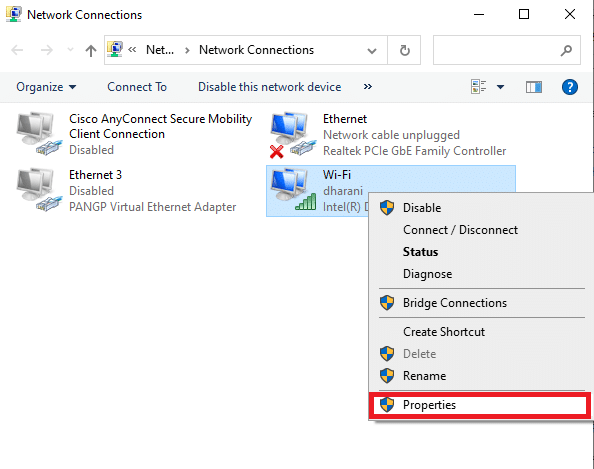
4. Zrušte zaškrtnutí možnosti „Internet Protocol Version 6 (TCP/IPv6)“.

5. Nakonec kliknutím na „OK“ uložte změny a zkontrolujte, zda je problém vyřešen.
Poznámka: Pokud používáte více síťových připojení, přejděte do Centra sítí a sdílení a na „Změnit nastavení adaptéru“. Klikněte pravým tlačítkem myši na adaptér a vyberte „Zakázat“. Podobně deaktivujte všechna další připojení kromě toho, které používáte, a zkontrolujte, zda je problém vyřešen.
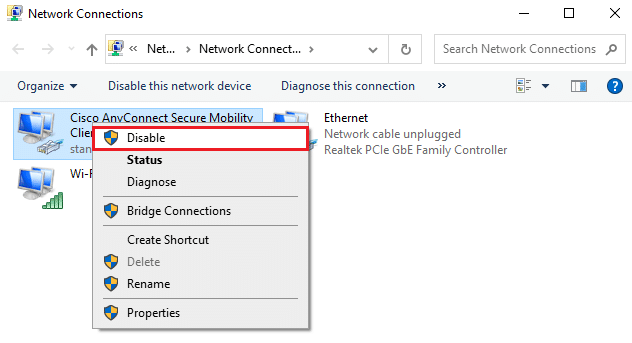
Metoda 9: Aktualizace nebo přeinstalace síťových ovladačů
Pokud jsou síťové ovladače zastaralé nebo nekompatibilní s vaším počítačem s Windows 10, pokuste se je aktualizovat, abyste opravili kód chyby 0x00028002. Pokud aktualizace nepomůže, zkuste je přeinstalovat.
Možnost I: Aktualizace ovladačů
1. Do vyhledávací nabídky systému Windows zadejte „Správce zařízení“ a klikněte na „Otevřít“.
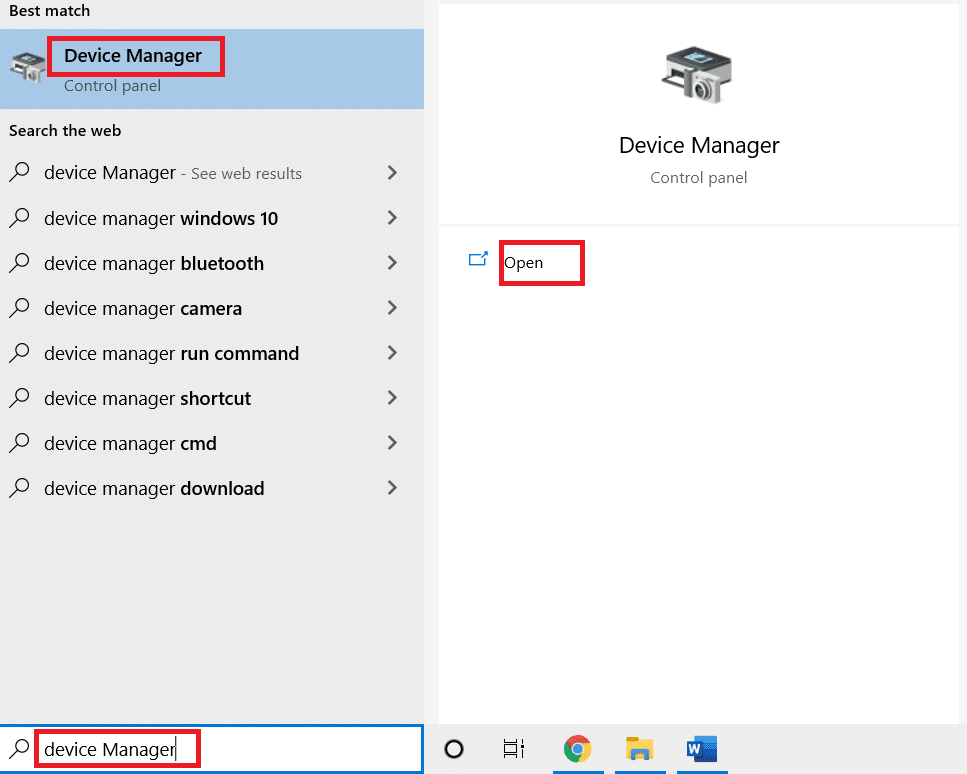
2. Rozbalte položku „Síťové adaptéry“ dvojitým kliknutím.
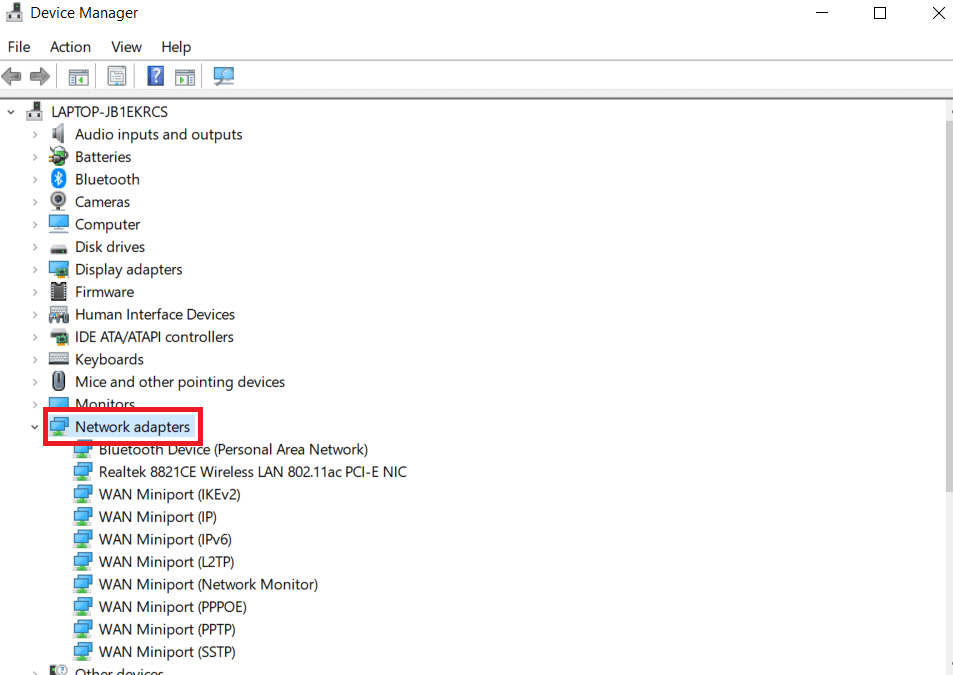
3. Klikněte pravým tlačítkem myši na ovladač (např. Intel(R) Dual Band Wireless-AC 3168) a klepněte na „Aktualizovat ovladač“.
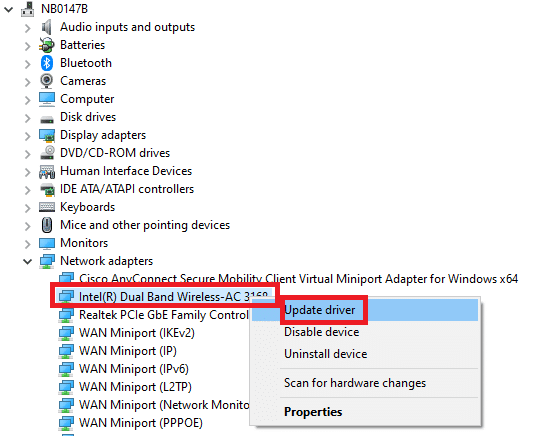
4. Chcete-li ovladač vyhledat a nainstalovat ručně, klepněte na „Procházet můj počítač pro ovladače“.
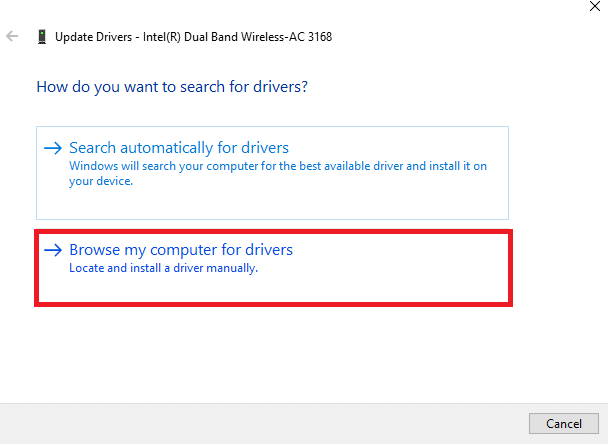
5. Klikněte na tlačítko „Prohlížeč“, vyberte libovolný adresář a klikněte na „Další“.
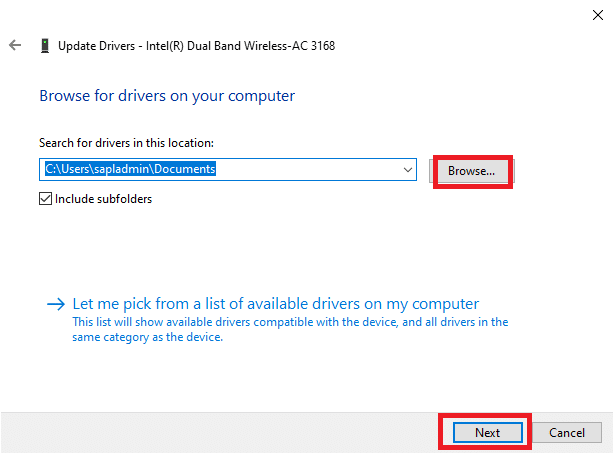
5A. Pokud nejsou ovladače aktuální, budou aktualizovány na nejnovější verzi.
5B. Pokud jsou již aktuální, na obrazovce se zobrazí zpráva „Nejlepší ovladače pro vaše zařízení jsou již nainstalovány“.
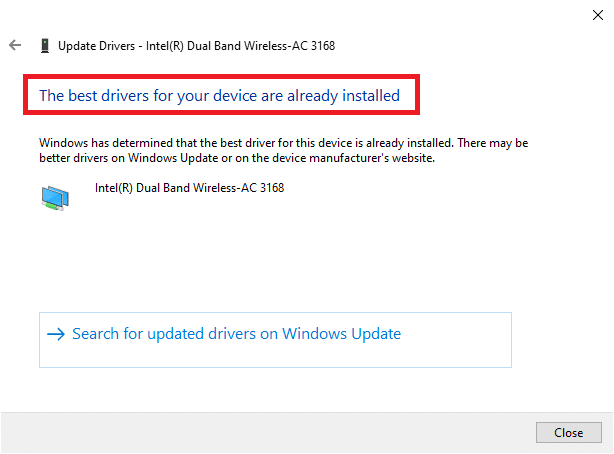
6. Klepnutím na „Zavřít“ okno zavřete.
7. Restartujte počítač a zkontrolujte, zda jste chybu opravili.
Možnost II: Přeinstalace ovladače
1. Spusťte Správce zařízení z nabídky vyhledávání systému Windows.
2. Klikněte pravým tlačítkem myši na ovladač a vyberte „Odinstalovat zařízení“.

3. Zobrazí se varovná zpráva. Zaškrtněte políčko „Odstranit software ovladače pro toto zařízení“ a potvrďte výzvu kliknutím na „Odinstalovat“.

4. Stáhněte a nainstalujte ovladače do zařízení, a to buď ruční aktualizací, nebo automatickou aktualizací.
5. Navštivte webové stránky výrobce.

6. Vyhledejte a stáhněte ovladače odpovídající verzi Windows na vašem PC.
7. Po stažení dvakrát klikněte