Pokud máte rádi grafické videohry, Minecraft bude vaší správnou volbou. V Minecraftu můžete postavit a rozbít několik trojrozměrných bloků, kde by vaším hlavním cílem bylo přežít, stavět, prozkoumávat a nakonec se bavit. Abyste si mohli užívat hry, musíte se přihlásit k účtu nebo serveru. S největší pravděpodobností budete pro stolní verzi Minecraftu potřebovat účet Microsoft. Minecraft si můžete užít bez přihlášení, pouze pokud máte verzi Bedrock. Pro přístup k Minecraftu bez přihlášení se však musíte přihlásit k Xboxu na vašem počítači s Windows 10/11. Je to proto, že ve verzi Java Minecraftu je vyžadováno ruční přihlášení a ve verzi Bedrock se přihlášení děje automaticky. Přesto se několik uživatelů potýká s chybou přihlášení k Minecraftu, když se pokoušejí ručně přihlásit na server Minecraft. V této příručce přicházíme s účinnými metodami odstraňování problémů, které vám pomohou vyřešit chybu při přihlášení do Minecraftu. Pojďme je prozkoumat a implementovat totéž do Windows 10 PC.
Table of Contents
Jak opravit chybu přihlášení k Minecraftu ve Windows 10
Nejčastějším důvodem nefunkčního přihlášení do Minecraftu je přítomnost chyb při pokusu o připojení k serveru Minecraft. Toto je nepříjemný problém pro několik uživatelů Windows 10. Zde je několik důvodů, které způsobují chybu přihlášení k Minecraftu.
- Problémy s připojením ze serveru.
- Brána firewall programu Windows Defender blokuje adresu URL nebo program.
- Zastaralé nebo vadné grafické ovladače.
- Poškozené soubory mezipaměti v hostitelském souboru.
- Konflikty prohlížeče a činnost údržby serveru.
K vyřešení chyby přihlášení k Minecraftu je tedy nejlepším efektivním řešením aktualizace grafických adaptérů, resetování položek hostitelských souborů, deaktivace brány Windows Defender Firewall, přepnutí na jiné prohlížeče, aktualizace programů Java.
Zde je několik účinných řešení, která vám pomohou opravit chybu přihlášení k Minecraftu. Metody jsou uspořádány od základní po pokročilé úrovně, takže opravy dosáhnete velmi rychle. Tak na co čekáš? Pokračujte ve čtení článku.
Metoda 1: Základní řešení problémů
Zde je několik základních metod odstraňování problémů, které vám pomohou dosáhnout opravy chyby přihlášení k Minecraftu pomocí jednoduchých hacků.
-
Restartujte počítač: Nejprve zkuste restartovat počítač. To vyřeší všechny dočasné závady spojené s vaším počítačem.
-
Použít stejný účet v aplikaci Xbox a aplikaci Microsoft Store: Ujistěte se, že se v aplikaci Xbox a Microsoft Store přihlašujete pomocí stejného účtu. Pokud používáte dva různé účty, způsobí to chybu při přihlášení do Minecraftu.
-
Zavřít aplikace na pozadí: Pokud má váš počítač nějaké aplikace na pozadí, které používají cheaty, speciální moby nebo něco podobného, mohou narušovat hry Minecraft. Zavřete všechny ostatní aplikace na pozadí spuštěné v počítači. V případě potřeby je můžete také odinstalovat. Znovu se přihlaste a zkontrolujte, zda jste neopravili chybu přihlášení do Minecraftu.
-
Použijte oficiální spouštěč: V případě, že k otevření Minecraftu používáte spouštěč třetí strany, může to způsobit problém s přihlášením do Minecraftu. Vždy používejte oficiální launcher pro přihlášení do Minecraftu. Také se ujistěte, že používáte aktualizovanou verzi Minecraftu, abyste se vyhnuli chybám při přihlašování.
-
Přepnout na jiný prohlížeč: Pokud narazíte na chybu přihlášení k Minecraftu v libovolném prohlížeči, zkuste použít jiný prohlížeč. Otevřete novou kartu v jiném prohlížeči a přejděte na Minecraft.net. Přihlaste se pomocí svých přihlašovacích údajů. Pokud jste v novém prohlížeči nenarazili na žádné chyby, vymažte historii prohlížení a mezipaměť v primárním prohlížeči.
-
Zkontrolujte stav serveru: Přestože Minecraft nemá žádnou oficiální stránku stavu, můžete jeho stav zkontrolovat na účtu podpory Twitter. Pokud se vyskytne nějaký problém spojený s přihlášením, najdete jej na této stránce. Také, pokud existují nějaké činnosti údržby serveru, můžete čelit chybě přihlášení do Minecraftu.
1. Navštivte Stavová stránka Mojang na Twitteru.

2. Zkontrolujte, zda neexistují žádné problémy spojené s Minecraftem.
3. Zkontrolujte také Reddit a Minecraft.net a podívejte se, zda o problému informovali všichni ostatní uživatelé.
4. Pokud najdete nějaké aktivity serveru nebo údržby, nemáte jinou možnost než čekat.
Metoda 2: Restartujte spouštěč Minecraftu
Jako základní metodu odstraňování problémů zkuste restartovat spouštěč Minecraftu. To znamená odhlásit se ze svého účtu Minecraft a po chvíli se znovu přihlásit. Toto řešení je docela jednoduché a zde je několik kroků k restartování spouštěče.
1. Nejprve klikněte na LOG OUT ve svém Minecraft účtu.

2. Současným stisknutím kláves Ctrl + Shift + Esc otevřete Správce úloh.
3. Vyberte úlohy Minecraftu, které běží na pozadí. Klikněte na Ukončit úlohu.

4. Restartujte počítač.
5. ZNOVU SE PŘIHLASTE pomocí svých přihlašovacích údajů a zkontrolujte, zda jste neopravili chybu přihlášení k Minecraftu.

Metoda 3: Spusťte Minecraft Launcher jako správce
Někdy můžete potřebovat administrátorská oprávnění pro přístup k několika službám ve spouštěči Minecraftu. Pokud vám nebyla udělena administrátorská práva, můžete čelit chybě při přihlášení do Minecraftu. Chcete-li spustit Minecraft jako správce, postupujte podle níže uvedených kroků.
1. Klikněte pravým tlačítkem na zástupce Minecraftu na ploše nebo přejděte do instalačního adresáře a klikněte na něj pravým tlačítkem.
2. Klepněte na Vlastnosti.

3. V okně Vlastnosti přejděte na kartu Kompatibilita.

4. Zaškrtněte políčko Spustit tento program jako správce.

5. Nakonec klikněte na Použít a OK pro uložení změn.
Metoda 4: Odeberte položky Minecraft ze souboru Hosts
Pokud soubor hosts upravil položky domény Minecraft.net nebo Mojang, budete čelit chybě přihlášení do Minecraftu. Chcete-li totéž vyřešit, musíte položky odstranit. Zde je několik pokynů k odstranění položek Minecraft.
1. Současným stisknutím kláves Windows + E otevřete Průzkumníka Windows.
2. Přejděte na kartu Zobrazit a zaškrtněte políčko Skryté položky v části Zobrazit/skrýt.

3. Nyní přejděte v Průzkumníku souborů k následující cestě umístění.
C:WindowsSystem32driversetc

4. Vyberte a klikněte pravým tlačítkem na soubor hostitelů a vyberte možnost Otevřít pomocí.

5. Vyberte ze seznamu možnost Poznámkový blok a klikněte na OK.

6. Nyní se soubor hosts otevře v poznámkovém bloku následovně.

7. Klepnutím na klávesy Ctrl + F otevřete okno Najít. Zde na kartě Najít co zadejte Minecraft a klikněte na Najít další.

8. Pokud jste neobdrželi žádné výsledky vyhledávání, znamená to, že na vašem PC nemáte žádné poškozené soubory Minecraftu. Pokud najdete sekci Minecraft, klikněte na ni pravým tlačítkem a odstraňte je.
9. Soubor uložte současným kliknutím na klávesy Ctrl+S.
10. Ukončete Poznámkový blok a zkontrolujte, zda jste opravili chybu přihlášení do Minecraftu.
Metoda 5: Vyprázdnění DNS
Vyprázdnění DNS odstraní všechna síťová data uložená v mezipaměti a tím vynutí novou konfiguraci DNS. Pro vyprázdnění mezipaměti DNS postupujte podle níže uvedených kroků.
1. Přejděte do nabídky vyhledávání systému Windows a zadejte příkaz cmd. Klikněte na Spustit jako správce.

2. Nyní do příkazového okna zadejte ipconfig /flushdns a stiskněte Enter.

3. Počkejte na provedení příkazu a chyba bude nyní opravena.
Metoda 6: Povolte službu Windows Update Service
Chcete-li opravit chybu při přihlášení do Minecraftu, zkontrolujte, zda jsou spuštěny základní herní služby jako Windows Update, IP Helper, Xbox Live Auth Manager, Xbox Live Game Save, Xbox Live Networking Service, Gaming services, instalační služba Microsoftu. Zde je návod, jak na to.
1. Stiskněte klávesu Windows a zadejte Services. Klikněte na Spustit jako správce

2. Přejděte dolů, vyhledejte službu Windows Update Services a klikněte na ni.

3. Klepněte na Vlastnosti.
Poznámka: Můžete také poklepat na Windows Update Services a otevřít okno Vlastnosti.

4. Nastavte Typ spouštění na Automaticky.

5. Klikněte na Apply a OK pro uložení změn.
6. Opakujte stejné kroky pro následující služby a zkontrolujte, zda jste problém vyřešili.
- IP pomocník,
- Xbox Live Auth Manager,
- Xbox Live Game Save,
- Síťová služba Xbox Live,
- herní služby,
- Instalační služba společnosti Microsoft.
Metoda 7: Resetujte a vymažte mezipaměť Microsoft Store
Chcete-li opravit chybu přihlášení k Minecraftu, můžete zkusit resetovat a vymazat mezipaměť Microsoft Store. Existuje jednoduchý způsob, jak tento úkol provést, a je ukázán níže.
1. Do vyhledávacího pole zadejte Powershell a klikněte na Spustit jako správce.

2. Zadejte následující příkaz a stiskněte klávesu Enter.
Get-AppxPackage -AllUsers| Foreach {Add-AppxPackage -DisableDevelopmentMode -Register “$($_.InstallLocation)AppXManifest.xml”}

3. Počkejte na provedení příkazu a zkontrolujte, zda jste nevyřešili problém se selháním přihlášení do Minecraftu.
Metoda 8: Aktualizujte ovladače GPU
Jakékoli poškozené grafické ovladače mohou vést k chybě přihlášení k Minecraftu ve vašem počítači se systémem Windows 10. Také jiné staré nebo nekompatibilní ovladače brání připojení Minecraft. Doporučujeme vám aktualizovat ovladač grafické karty podle níže uvedených pokynů.
1. Stiskněte klávesu Windows a do vyhledávacího pole zadejte Správce zařízení.

2. Poklepáním na síťové adaptéry je rozbalte.

3. Klepněte pravým tlačítkem myši na ovladač (řekněme Intel(R) Dual Band Wireless-AC 3168) a klepněte na Aktualizovat ovladač.

4. Chcete-li ovladač vyhledat a nainstalovat ručně, klepněte na Procházet můj počítač pro ovladače.

5. Klepnutím na tlačítko Procházet… vyberte libovolný adresář. Jakmile si vyberete, klikněte na tlačítko Další.

5A. Nyní budou ovladače aktualizovány na nejnovější verzi, pokud nebudou aktualizovány.
5B. Pokud jsou již ve fázi aktualizace, na obrazovce se zobrazí následující zpráva Nejlepší ovladače pro vaše zařízení jsou již nainstalovány.

6. Klepnutím na Zavřít okno zavřete.
7. Restartujte počítač a zkontrolujte, zda nemáte ve svém počítači opravenou chybu přihlášení k Minecraftu.
Metoda 9: Instalace aktualizací v Microsoft Store
Vždy se ujistěte, že jsou všechny aplikace a hry v Microsoft Storu aktualizovány na nejnovější verzi. Pokud existují nějaké zastaralé aplikace, můžete čelit problémům s přihlášením. Postupujte podle pokynů k instalaci aktualizované v Microsoft Store.
1. Stiskněte klávesu Windows a zadejte Microsoft Store. Klepněte na Otevřít.

2. Klikněte na ikonu Knihovna v levém dolním rohu.

3. Klikněte na Získat aktualizace.

4. Klikněte na Aktualizovat vše.

5. Počkejte, až se aktualizace stáhnou do počítače se systémem Windows 10, a ujistěte se, že jsou vaše aplikace a hry aktuální.

Metoda 10: Aktualizujte systém Windows
Kromě aktualizace aplikací a her musíte také zajistit, aby byl váš počítač se systémem Windows 10 aktualizován na nejnovější verzi. Zde je několik pokynů k aktualizaci operačního systému Windows a vyřešení problému se selháním přihlášení do Minecraftu.
1. Současným stisknutím kláves Windows + I spusťte Nastavení.
2. Klikněte na dlaždici Aktualizace a zabezpečení, jak je znázorněno.

3. Na kartě Windows Update klikněte na tlačítko Zjistit aktualizace.

4A. Pokud je k dispozici nová aktualizace, klikněte na Instalovat nyní a postupujte podle pokynů k aktualizaci.

4B. V opačném případě, pokud je systém Windows aktuální, zobrazí se zpráva Jste aktuální.

5. Restartujte počítač a zkontrolujte, zda problém s nefunkčním přihlášením do Minecraftu je nyní vyřešen.
Metoda 11: Zakažte bránu Windows Firewall
Pokud je na vašem počítači povolena brána Windows Defender Firewall, mohou být některé služby Minecraftu blokovány. V důsledku toho budete čelit chybě přihlášení do Minecraftu. Adresu URL Minecraftu můžete buď přidat na seznam povolených, nebo ji dočasně zakázat, jak je uvedeno níže.
Možnost I: Seznam povolených adres URL
1. Přejděte do nabídky Windows Search a zadejte Windows Defender Firewall. Klepněte na Otevřít.

2. Klikněte na Povolit aplikaci nebo funkci prostřednictvím brány Windows Defender Firewall.

3. Klepněte na Změnit nastavení. Nakonec zkontrolujte, zda Minecraft umožňuje průchod firewallem.

4. Můžete použít Povolit jinou aplikaci… k procházení Minecraftu.

5. Nakonec klikněte na OK pro uložení změn a zkontrolujte, zda jste neopravili chybu přihlášení k Minecraftu.
Možnost II: Deaktivace brány Windows Defender Firewall (nedoporučuje se)
Pokud jste nedosáhli žádné opravy přidáním adresy URL Minecraftu na seznam povolených, zkuste deaktivovat bránu Windows Defender Firewall.
Poznámka: Vypnutím brány firewall bude váš systém zranitelnější vůči malwaru nebo virovým útokům. Pokud se tak rozhodnete, ujistěte se, že jej aktivujete brzy poté, co dokončíte řešení problému.
1. Spusťte Ovládací panel tak, že jej vyhledáte na vyhledávacím panelu Windows.

2. Vyberte Systém a zabezpečení.

2. Klikněte na Windows Defender Firewall.
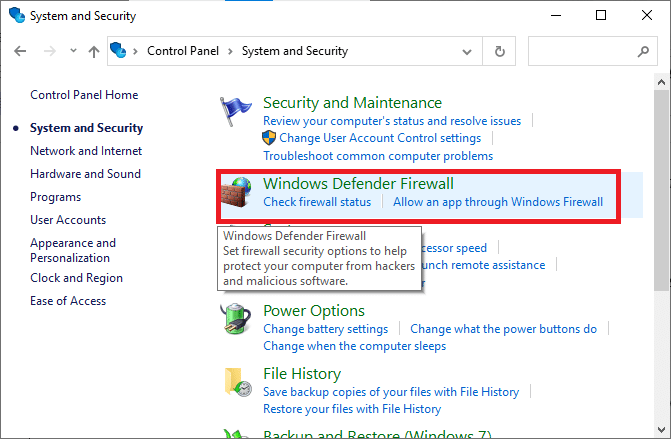
3. Vyberte možnost Zapnout nebo vypnout bránu Windows Defender Firewall.
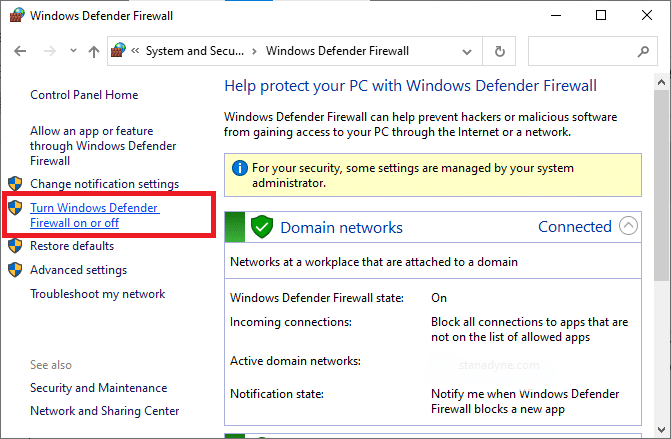
4. Zaškrtněte políčka Vypnout bránu Windows Defender Firewall (nedoporučuje se).
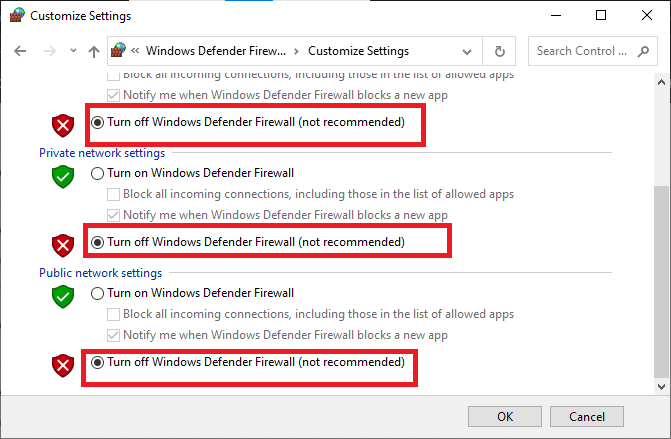
Metoda 12: Opravte a resetujte spouštěč Minecraft
Pokud jste nedosáhli žádné opravy implementací výše diskutovaných metod, pak vám může pomoci oprava Minecraft Launcher. Je velmi snadné opravit a resetovat nástroj. Všimněte si, že resetování Minecraft Launcher vymaže všechna data související s aplikací a všechna nastavení. Postupujte podle níže uvedených kroků, abyste opravili a resetovali Minecraft Launcher a opravili problém s přihlášením do Minecraftu.
1. Stiskněte klávesu Windows a zadejte Minecraft Launcher.
2. Vyberte možnost Nastavení aplikace, jak je zvýrazněno.
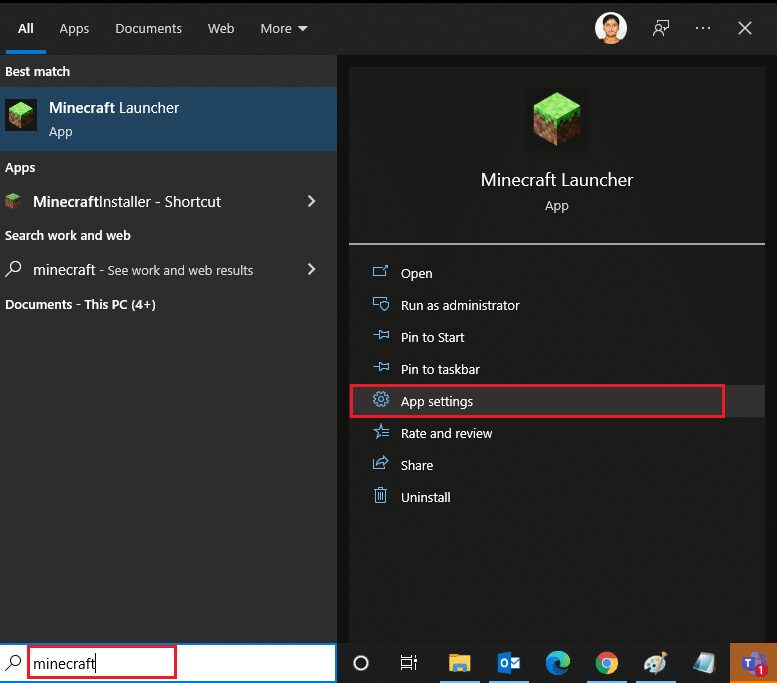
3. Přejděte dolů na obrazovce Nastavení a klikněte na možnost Opravit.
Poznámka: Vaše data aplikace nebudou při opravě Minecraft Launcher ovlivněna.
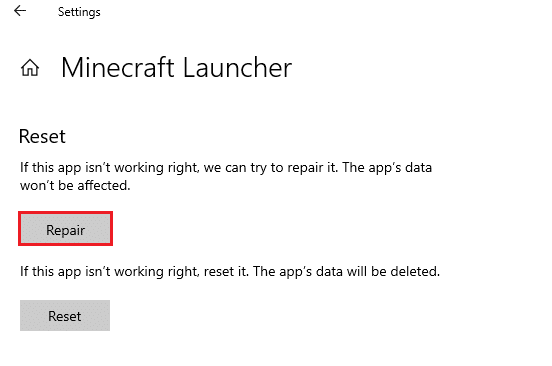
4. Zkontrolujte, zda jste problém vyřešili. Pokud ne, klikněte na možnost Resetovat.
Poznámka: Resetováním Minecraft Launcheru smažete data aplikace.
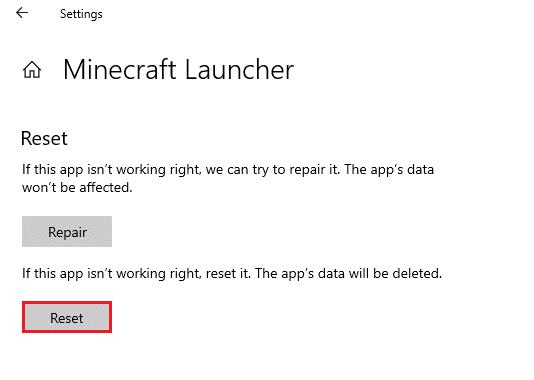
5. Nakonec restartujte počítač a zkontrolujte, zda jste neopravili chybu přihlášení k Minecraftu.
Metoda 13: Přeinstalujte herní služby
Pokud oprava a resetování nástroje nepomůže, nemáte jinou šanci, než přeinstalovat herní služby spojené s aplikací. Existuje jednoduchý způsob, jak znovu nainstalovat herní služby pomocí PowerShell, jak je uvedeno níže, abyste vyřešili problém se selháním přihlášení do Minecraftu.
1. Stiskněte klávesu Windows a zadejte Windows PowerShell. Klikněte na Spustit jako správce.
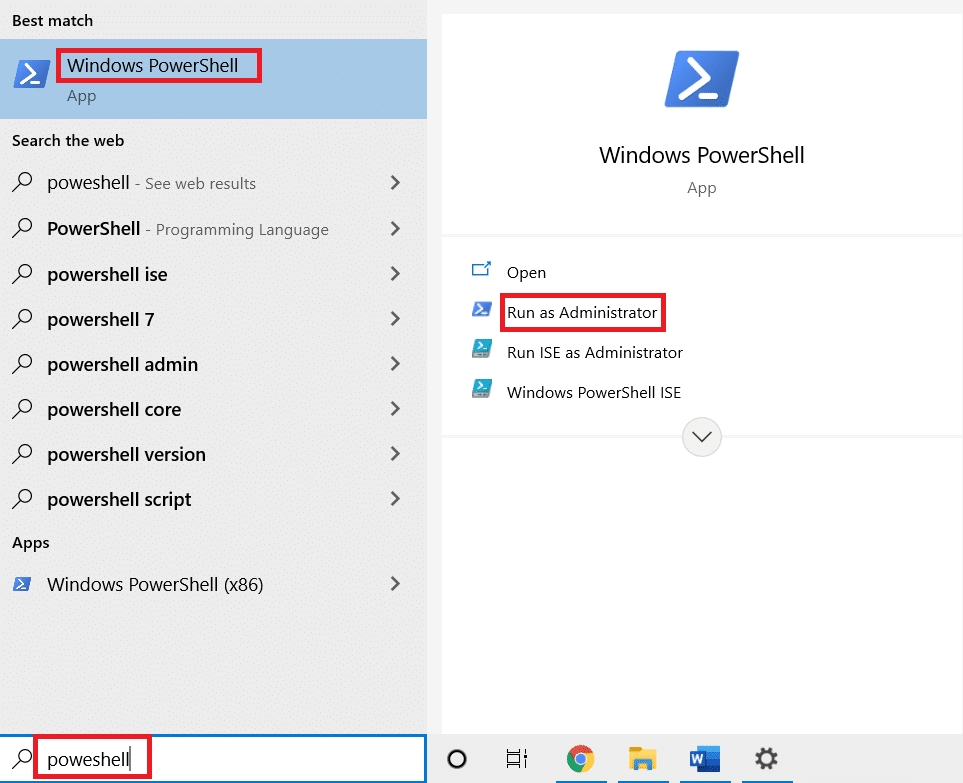
2. Poté vložte následující příkaz a stiskněte klávesu Enter. Počkejte na provedení příkazu.
Get-AppxPackage *gamingservices* -allusers | remove-appxpackage -allusers start ms-windows-store://pdp/?productid=9MWPM2CQNLHN
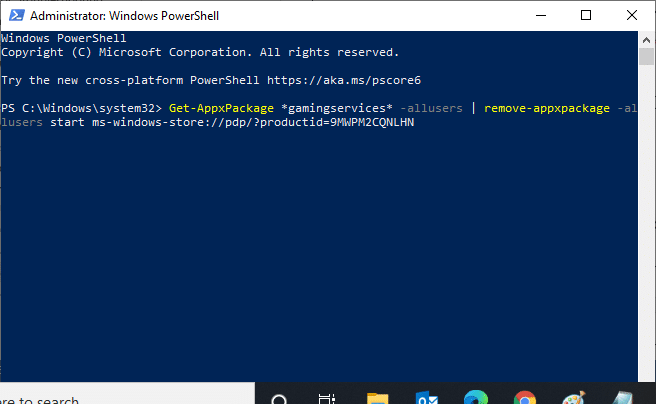
3. Nyní musíte restartovat počítač, aby se změny projevily. Nyní byste opravili problém s neúspěšným přihlášením do Minecraftu.
Metoda 14: Přeinstalujte Minecraft
Pokud vám žádná z metod nepomohla, pak jako poslední možnost odinstalujte software, restartujte počítač a poté jej znovu nainstalujte. Zde je několik kroků týkajících se stejného.
1. Stisknutím a podržením kláves Windows + I společně otevřete Nastavení systému Windows.
2. Klikněte na Aplikace.
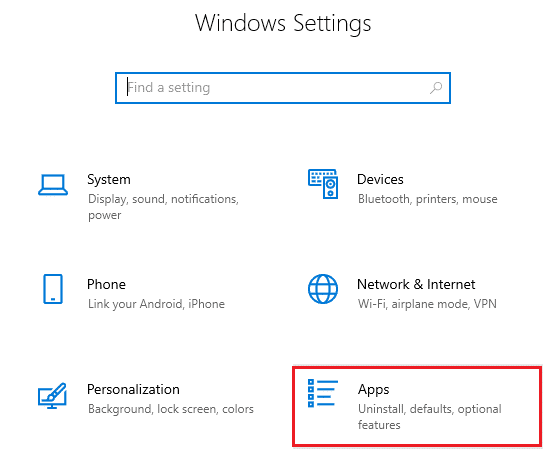
3. Vyhledejte a klikněte na Minecraft Launcher a vyberte možnost Odinstalovat.
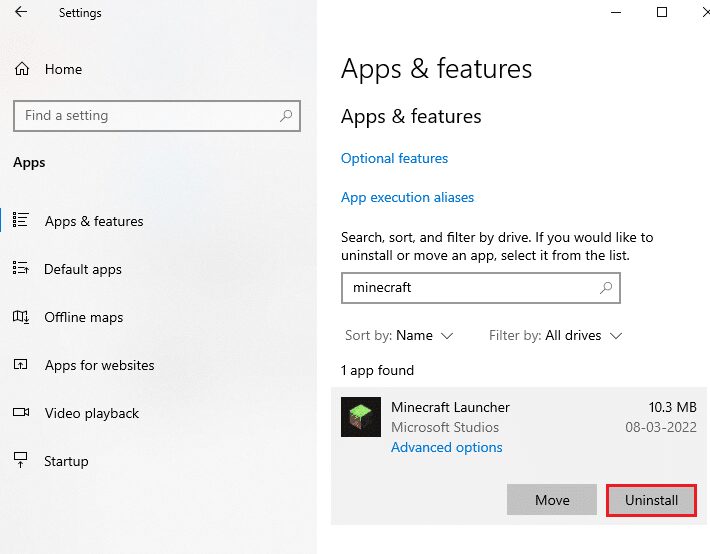
4. Potvrďte výzvu, pokud existuje, a po odinstalování Minecraftu restartujte počítač.
5. Navštivte Oficiální stránky Minecraft Launcher a klikněte na tlačítko STÁHNOUT PRO WINDOWS 10/11.
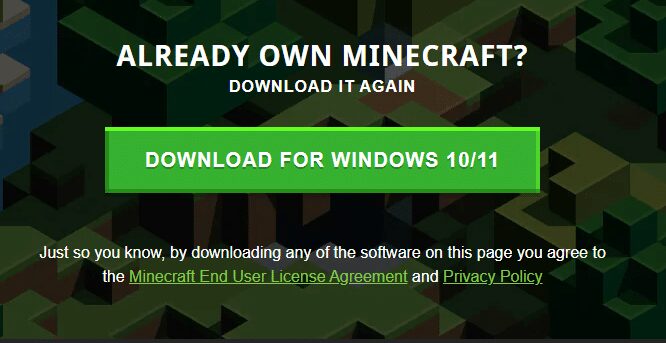
6. Přejděte na Moje stažené soubory a spusťte instalační soubor MinecraftInstaller.
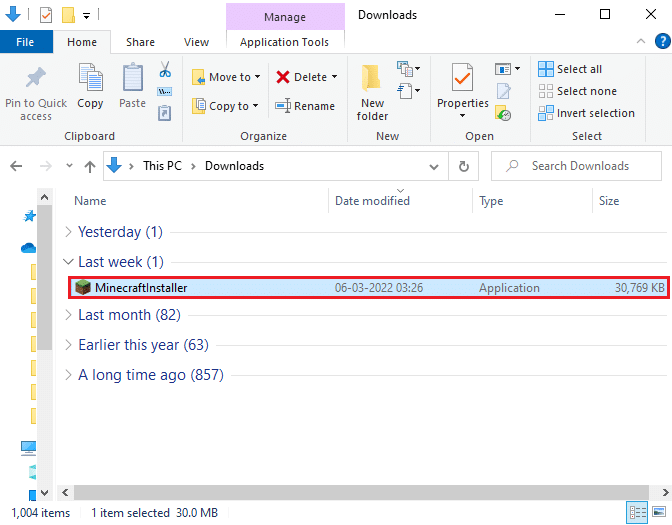
7. Podle pokynů na obrazovce dokončete instalaci do počítače.
8. Nakonec jste znovu nainstalovali spouštěč Minecraftu na váš počítač. Opravilo by to všechny problémy spojené s aplikací.
9. Můžete také vyzvednout lístek oslovit podporu Minecraftu.
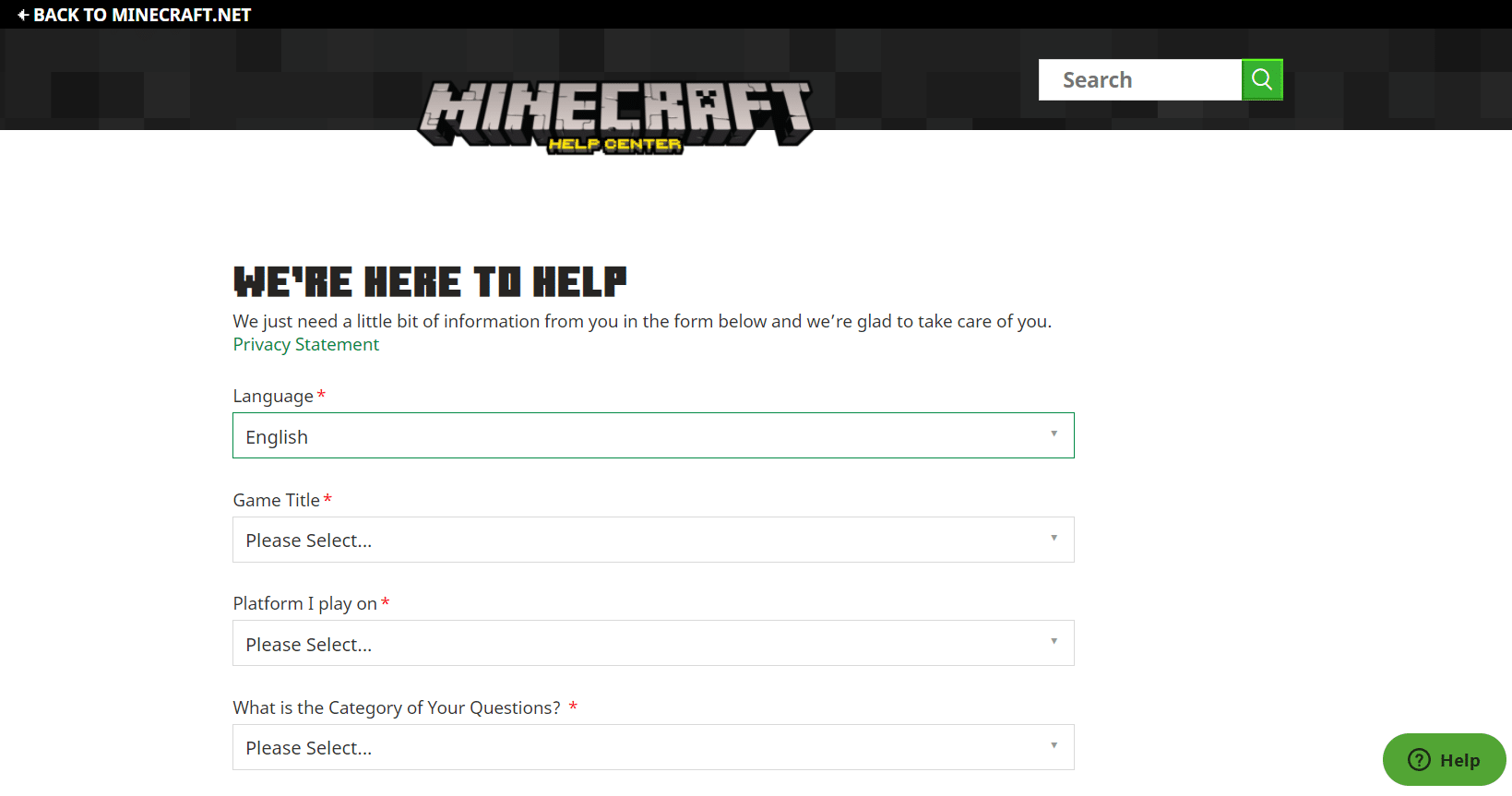
***
Doufáme, že tato příručka byla užitečná a mohli jste opravit chybu přihlášení do Minecraftu. Neváhejte se na nás obrátit se svými dotazy a návrhy prostřednictvím sekce komentářů níže. Dejte nám vědět, jaké téma chcete, abychom prozkoumali příště.
