Jak si vytvořit nerušené prostředí pro psaní pomocí starého iOS zařízení
Psaní bez rušivých elementů je zásadní pro efektivitu a soustředění na úkoly vyžadující naši plnou pozornost. Mnoho z nás bojuje s neustálým vyrušováním v podobě notifikací ze sociálních sítí, e-mailů a dalších aplikací, které odvádějí naši pozornost od práce. Možná jste zvažovali koupi specializovaného zařízení pro psaní, ale překvapila vás jeho vysoká cena. Naštěstí existuje snadný a levný způsob, jak proměnit staré iOS zařízení v efektivní nástroj pro nerušené psaní. V tomto článku si ukážeme, jak pomocí aplikace Apple Configurator omezit rozptýlení a zaměřit se na to, co je skutečně důležité. Pokud máte doma starý iPad nebo iPhone, čtěte dál, protože vám ukážeme jednoduchý postup, jak na to.
Nejdůležitější body
- Nemusíte kupovat drahé zařízení na psaní, stačí použít staré iOS zařízení.
- Apple Configurator vám umožní omezit iOS zařízení pouze na jednu aplikaci.
- Zvýšíte svou produktivitu a soustředění díky tomuto upravenému nástroji.
Zařízení na psaní bez rušení jsou velmi užitečná, ale často se prodávají za vysoké ceny. Pokud máte doma zapomenutý starý iPad nebo iPhone, nemusíte kupovat nové zařízení, abyste si mohli vytvořit efektivní prostředí pro psaní bez rozptylování. S trochou kreativity můžete ze starého zařízení udělat skvělý nástroj, který vám pomůže soustředit se na psaní.
Proč by to někdo chtěl?
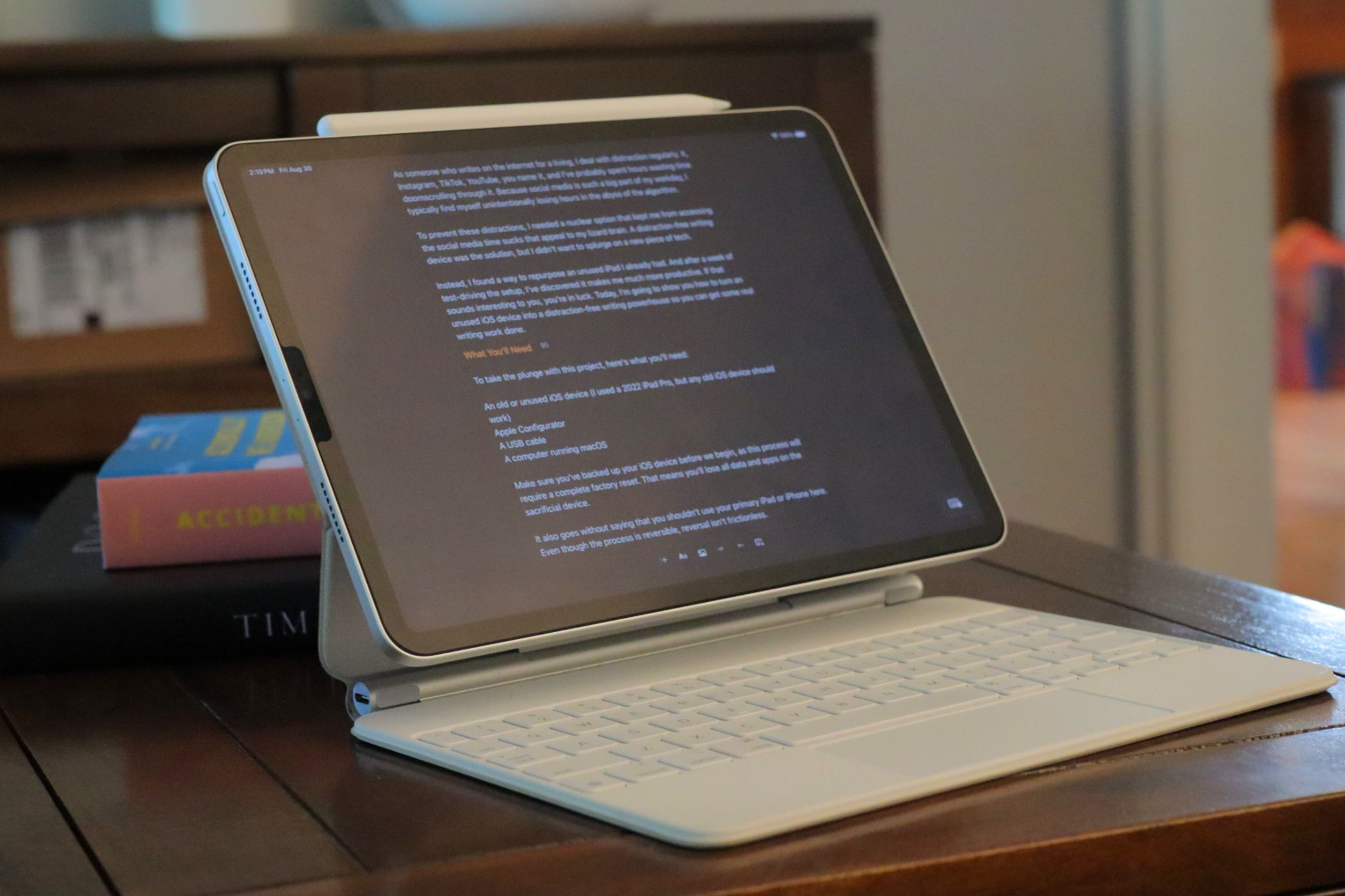 Matt L. Hall / www
Matt L. Hall / www
Jako profesionální online copywriter se pravidelně potýkám s rozptýlením. X, Instagram, TikTok, YouTube, ať si vzpomenete na cokoli, pravděpodobně jsem už strávil hodiny bezcílným procházením těchto platform. Sociální média jsou velkou součástí mé práce, ale snadno se stane, že sklouznu do propasti algoritmů a ztrácím drahocenný čas.
Abych těmto rozptýlením zabránil, potřeboval jsem radikální řešení, které mi znemožní přístup k těmto časovým pastem. Zařízení na psaní bez rozptylování se ukázalo jako ideální řešení. Nicméně, nechtěl jsem utrácet peníze za specializovaný hardware.
Nakonec jsem našel způsob, jak předělat svůj starý, nepoužívaný iPad. A po týdnu testování jsem zjistil, že s ním dokážu být mnohem produktivnější. Pokud vás to zaujalo, mám pro vás dobrou zprávu. Dnes vám ukážu, jak jsem to udělal a jak to můžete zvládnout i vy.
Co budete potřebovat?
Pokud se rozhodnete pro tento projekt, budete potřebovat následující:
- Staré nebo nepoužívané iOS zařízení (použil jsem iPad Pro 2022, ale jakékoli starší iOS zařízení by mělo fungovat)
- Aplikaci Apple Configurator
- USB kabel
- Počítač s operačním systémem macOS
Před začátkem si nezapomeňte zálohovat své iOS zařízení. Tento postup vyžaduje kompletní reset do továrního nastavení, což znamená, že přijdete o veškerá data a aplikace, které se v zařízení nacházejí.
Rovněž bych chtěl upozornit, že byste neměli používat svůj hlavní iPad nebo iPhone. I když je možné proces vrátit zpět, není to zcela bezproblémové.
Proč právě Apple Configurator?
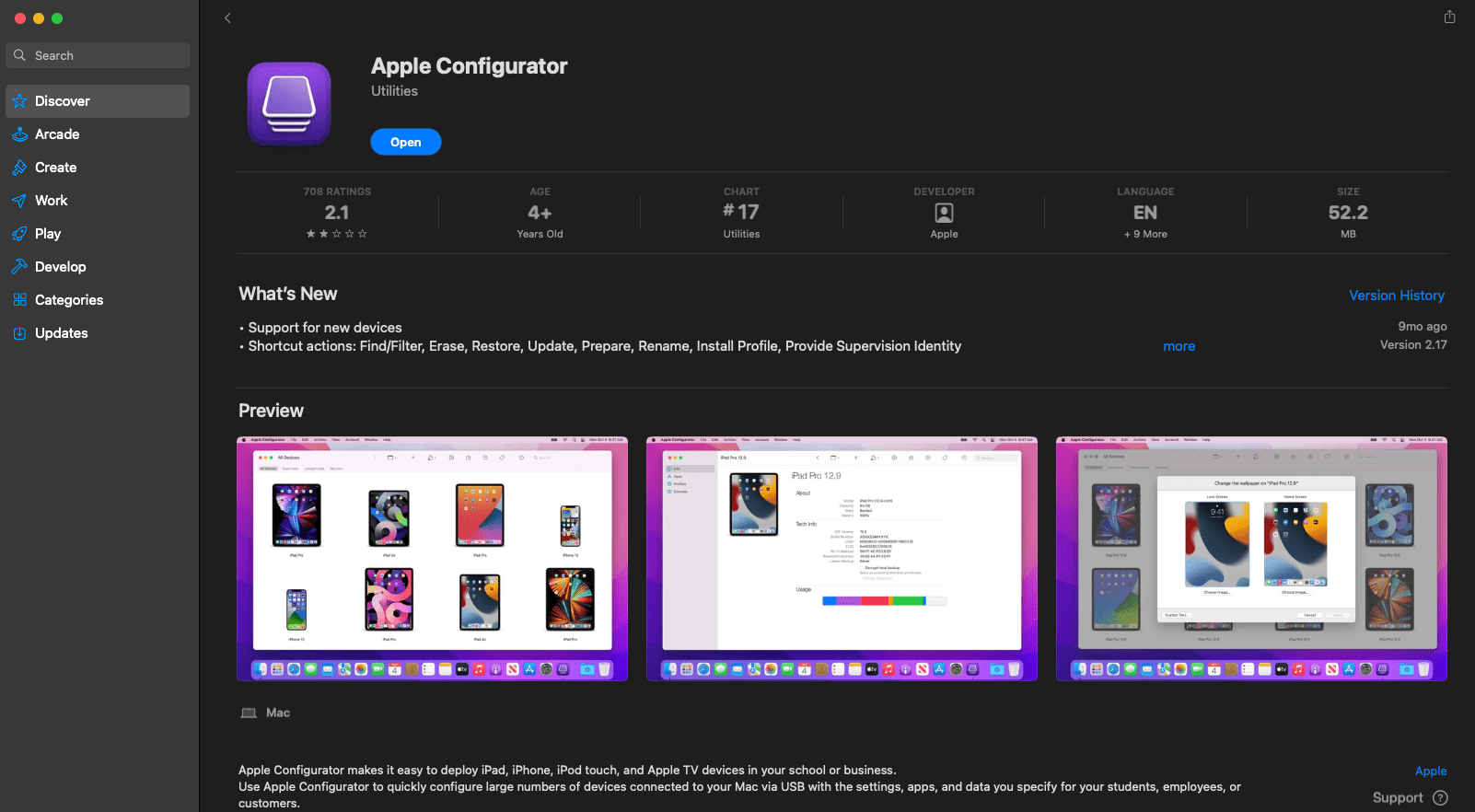 Matt L. Hall / www
Matt L. Hall / www
Apple Configurator je nástroj určený pro správu iOS zařízení ve školním nebo firemním prostředí. Funguje jako ochrana iOS, která umožňuje přístup pouze k vybraným funkcím na spravovaném zařízení. Lze si ho představit jako „Řízený přístup na steroidech“.
Funkce Configuratoru využijeme k uzamčení přístupu ke všem aplikacím na iPadu, s výjimkou aplikace pro psaní, kterou si zvolíme. Já používám Obsidian, ale můžete si vybrat jakoukoli aplikaci na psaní bez rozptylování, která vám vyhovuje. Testoval jsem i Ulysses, Drafts, Simplenote a dokonce Apple Notes. Všechny fungovaly skvěle.
Jediné, co budete potřebovat, je nějaká forma cloudové synchronizace, abyste měli přístup ke svým textům a mohli je upravovat.
Stáhnout: Apple Configurator pro macOS (zdarma)
Stáhnout: Obsidian pro iOS | macOS (zdarma, s možností předplatného)
Jak na nerušené psaní na iPadu nebo iPhonu
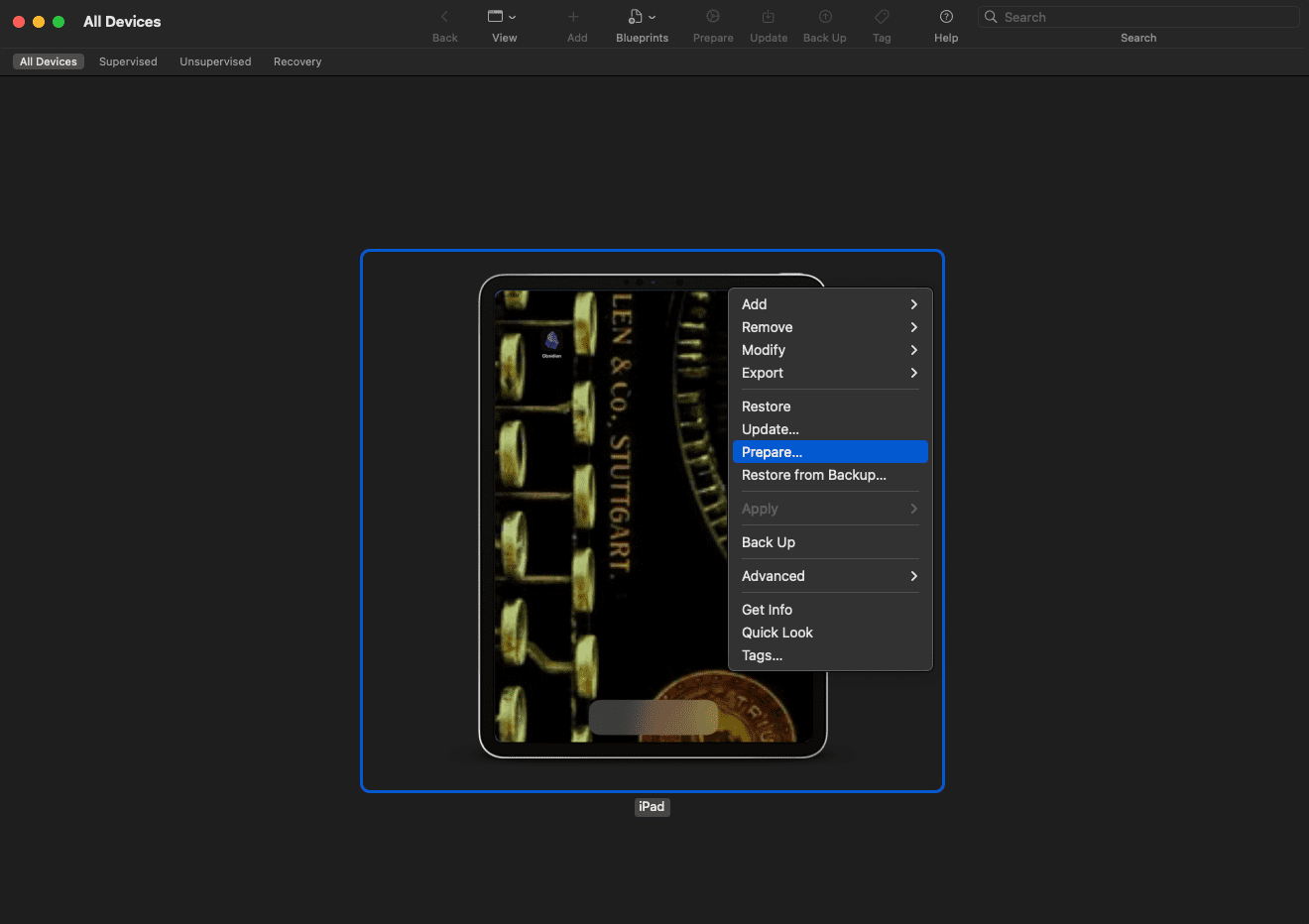 Matt L. Hall / www
Matt L. Hall / www
Po stažení a spuštění Apple Configuratoru připojte svůj iPad k počítači s macOS pomocí USB kabelu. Configurator by měl rozpoznat vaše zařízení a zobrazit ho na obrazovce. Zvýrazněte zařízení a klikněte pravým tlačítkem pro vyvolání kontextové nabídky. Zvolte možnost „Příprava“. Configurator se vás zeptá na další informace k nastavení.
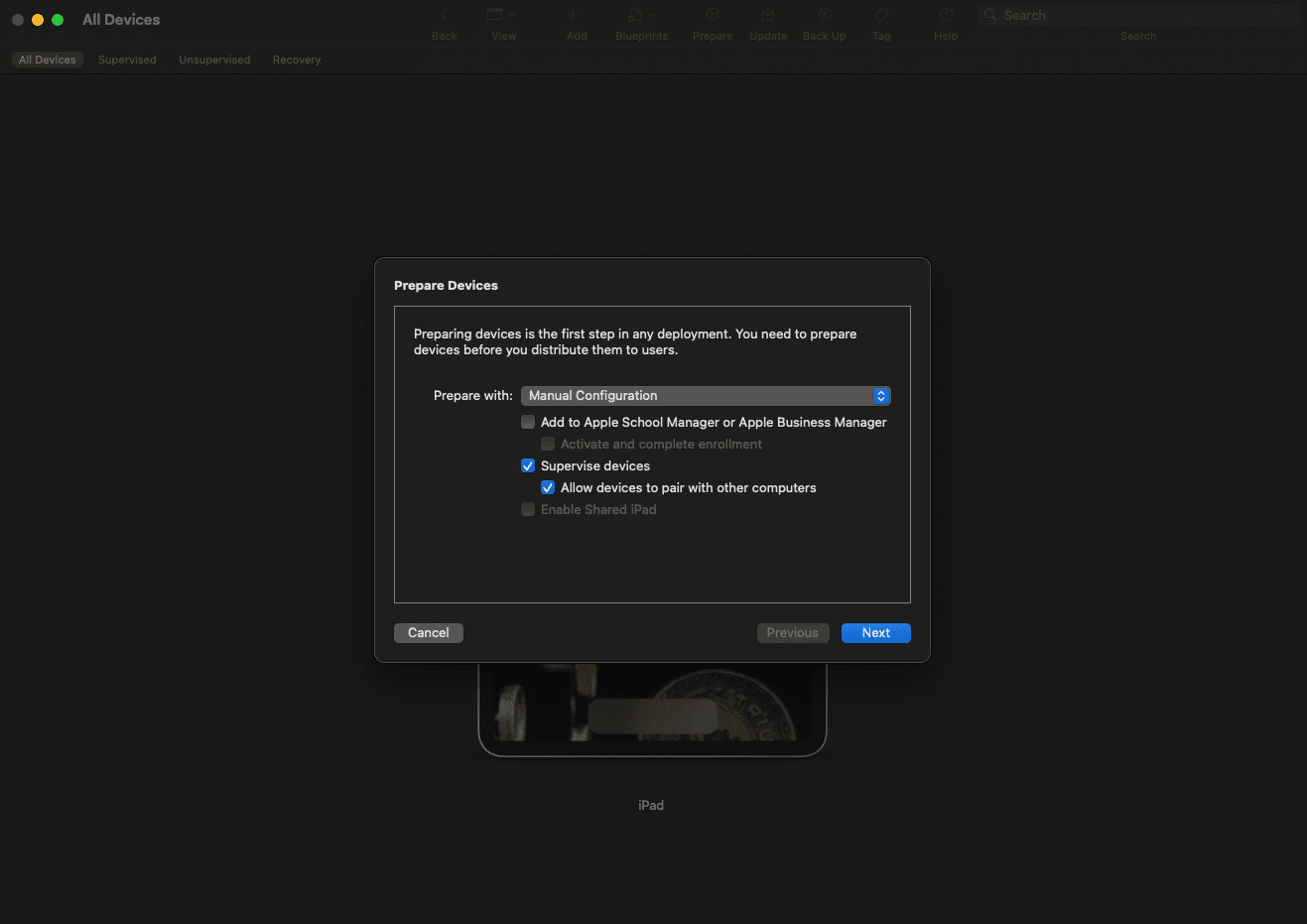 Matt L. Hall / www
Matt L. Hall / www
Zvolte „Manuální konfiguraci“ a ujistěte se, že jsou zaškrtnuté volby „Dozorovat zařízení“ a „Umožnit párování zařízení s jinými počítači“. Tyto volby aktivují dozorovaný režim a umožní vám připojit zařízení k jakémukoli počítači, pokud byste ho potřebovali odemknout. Klikněte na „Další“.
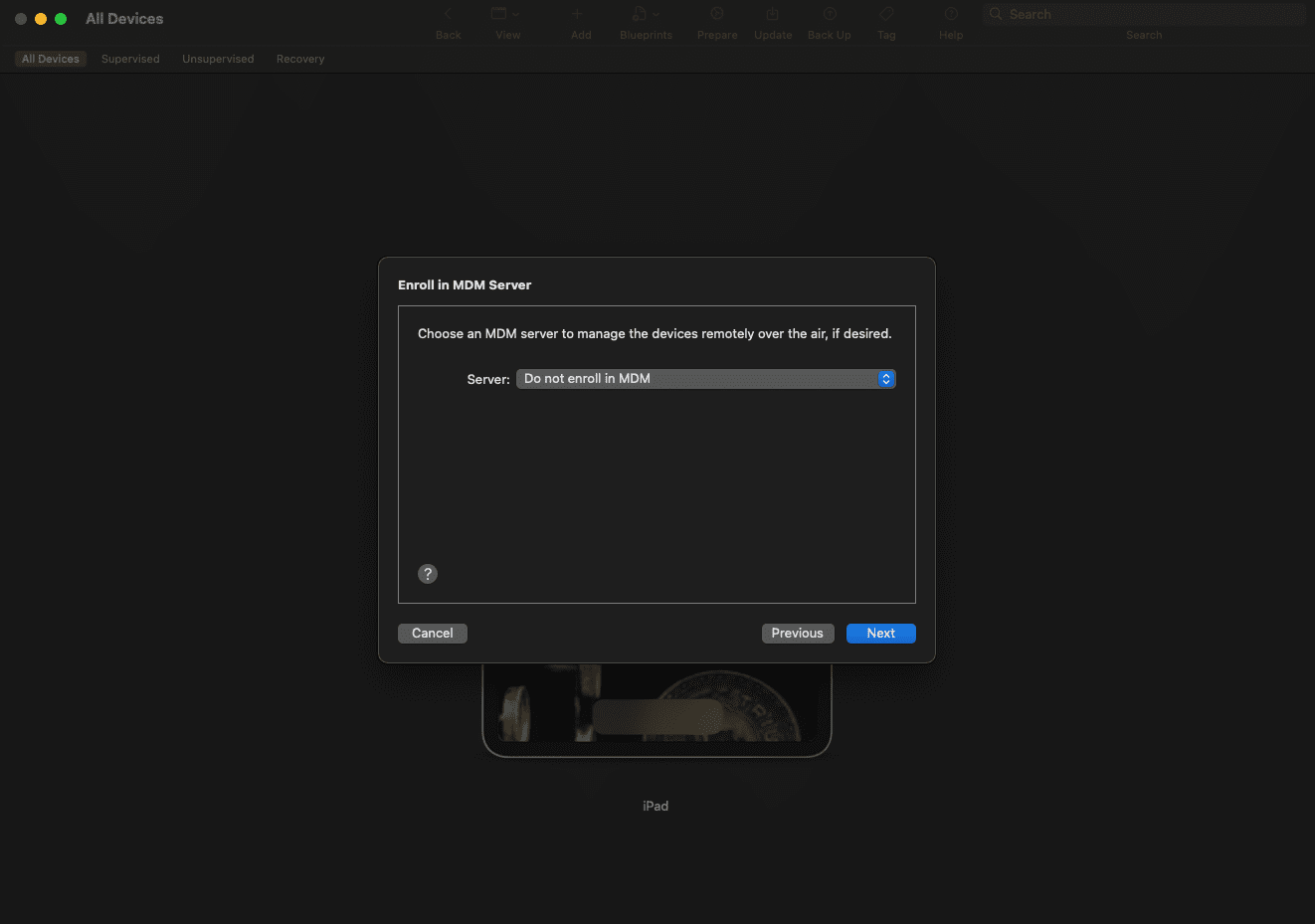 Matt L. Hall / www
Matt L. Hall / www
Zvolte „Nepřihlašovat do MDM“ a klikněte na „Další“. Následně zvolte „Nová organizace…“ a zadejte název, jaký chcete. Já jsem svou organizaci nazval „Matt“, ale na názvu nezáleží. Klikněte na „Další“.
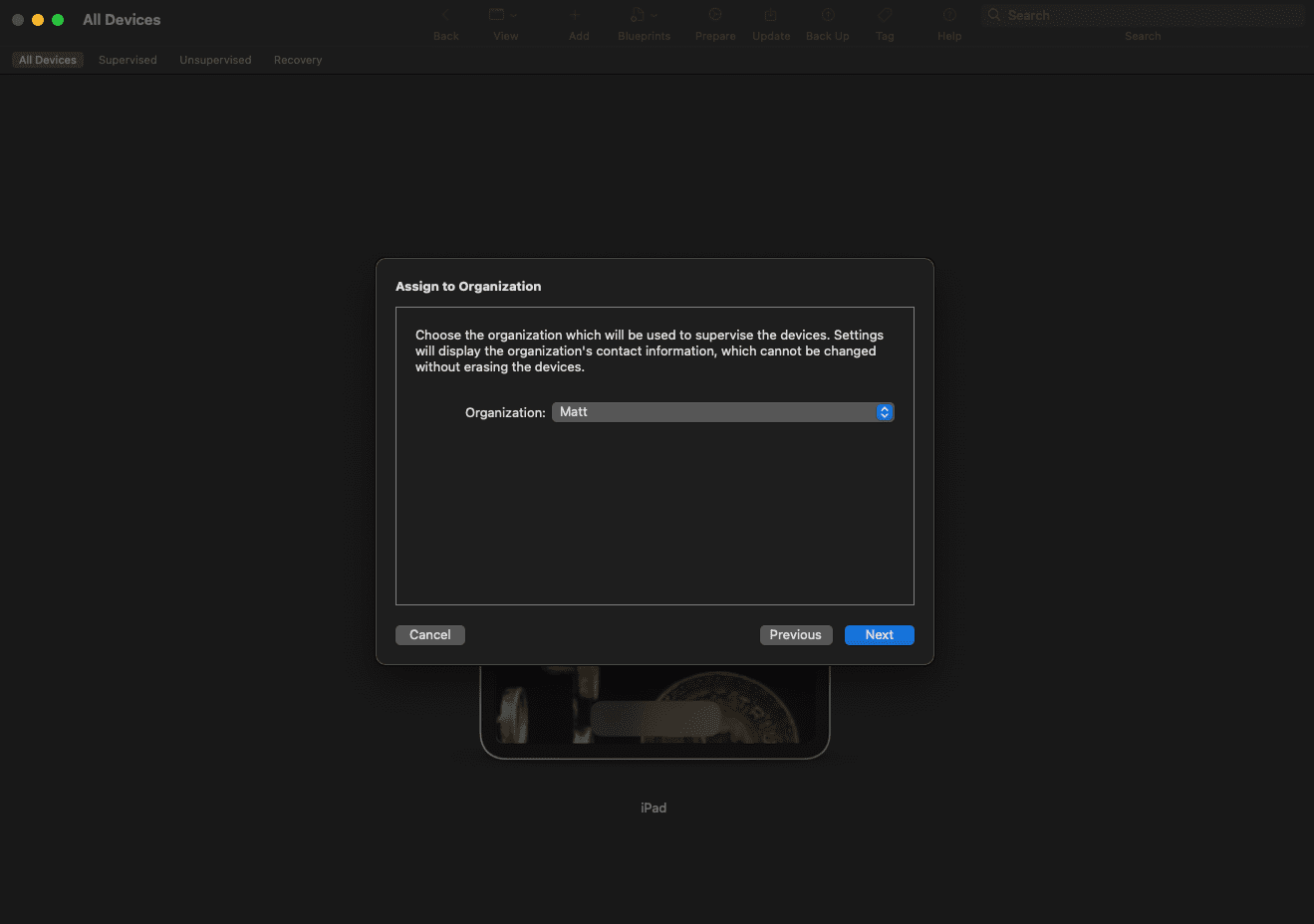 Matt L. Hall / www
Matt L. Hall / www
V rozbalovacím menu zvolte „Nezobrazovat žádné z těchto kroků“ a klikněte na „Příprava“. Po rychlé verifikaci Configurator vymaže vaše zařízení a obnoví ho do továrního nastavení.
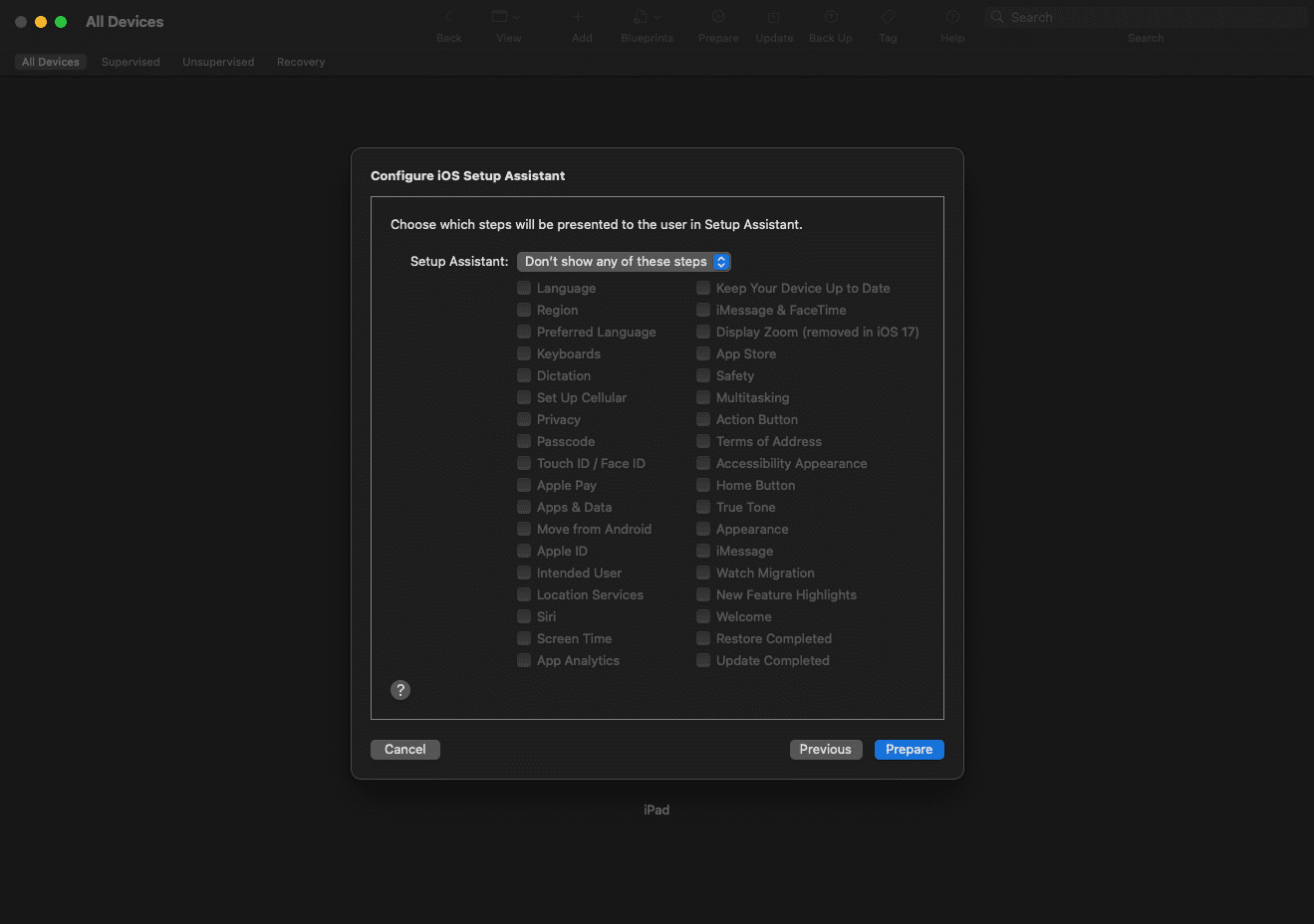 Matt L. Hall / www
Matt L. Hall / www
Pokud se vám zde zobrazí chybová hláška, neděste se. Configurator má své zvláštnosti. Jakmile se iOS zařízení resetuje, vše by mělo fungovat správně.
Úprava nastavení iOS
Po resetu zařízení budete muset upravit několik nastavení předtím, než ho přepnete do režimu jedné aplikace. Jinak k těmto nastavením nebudete mít přístup. Otevřete tedy aplikaci „Nastavení“ na vašem zařízení a změňte následující nastavení podle svých potřeb.
- Bluetooth a Wi-Fi (zapnout a spárovat potřebná zařízení)
- Kliknutí dotykem (zapnout)
- Apple ID (povolit)
- Velikost textu a jas
- Jakékoli další funkce usnadnění, které používáte
Nezapomeňte si také stáhnout svou preferovanou aplikaci pro psaní z App Store. Dále nepovolujte Face ID ani přístupový kód, mohlo by to způsobit neobvyklé chování zařízení.
Povolení režimu Jedna aplikace
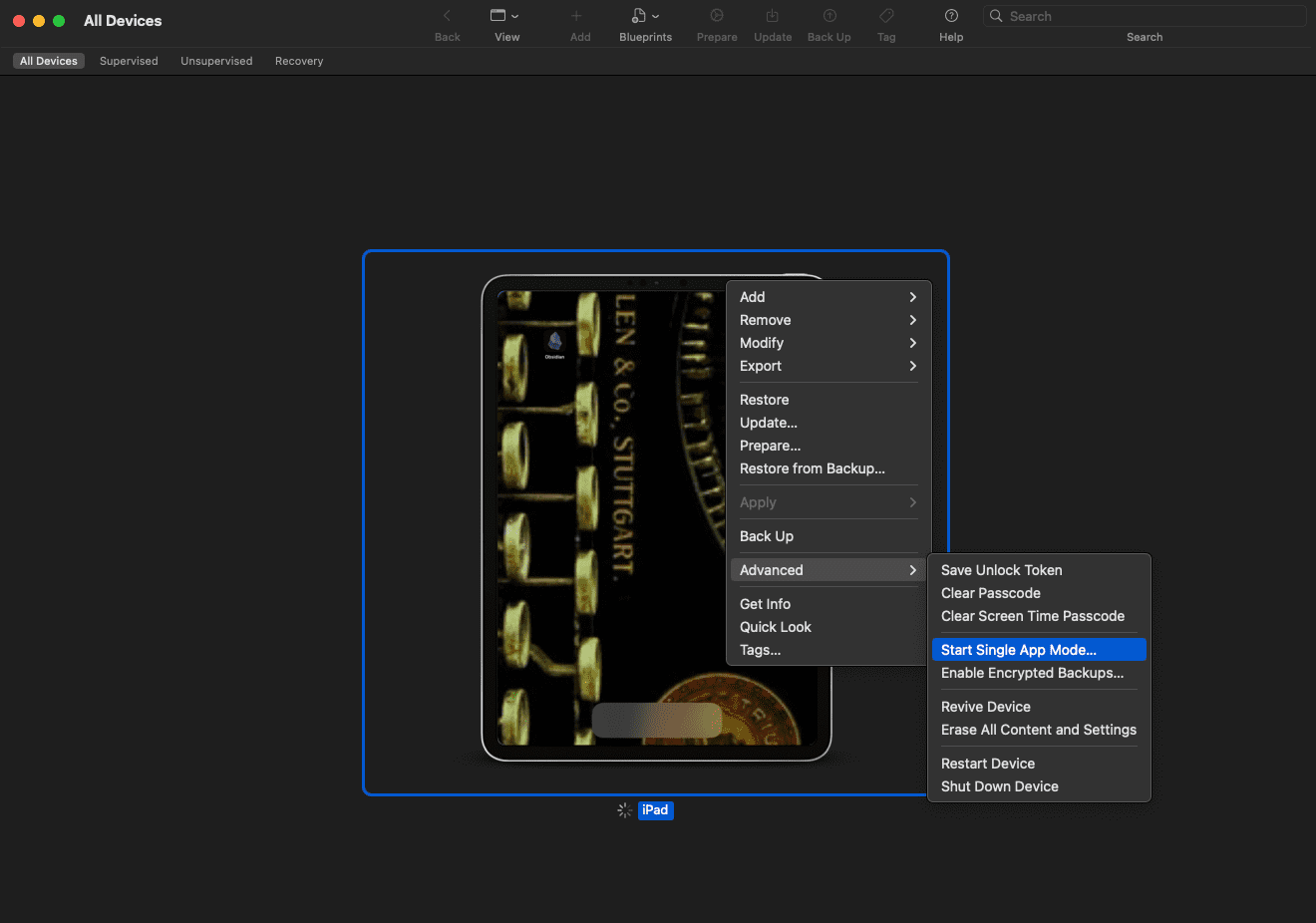 Matt L. Hall / www
Matt L. Hall / www
Po úpravě nastavení a stažení aplikace pro psaní je čas uzamknout seznam funkcí na vašem iOS zařízení. Z hlavní obrazovky Apple Configuratoru klikněte pravým tlačítkem na zařízení, vyberte „Pokročilé“ a poté „Spustit režim jedné aplikace“.
Zobrazí se obrazovka, kde si můžete vybrat jakoukoli aplikaci, která je na vašem iOS zařízení nainstalována. Zde jsem vybral Obsidian. Jakmile zvýrazníte svou aplikaci, klikněte na „Vybrat aplikaci“. Na obrazovce se objeví krátká stavová lišta a zařízení se přepne do režimu jedné aplikace.
Gratulujeme! Právě jste proměnili své iOS zařízení na 100% nástroj pro psaní bez rozptylování. Po odemčení se vám zobrazí pouze vybraná aplikace a nic jiného. Žádná domovská obrazovka, žádná nastavení. Nic. Teď už můžete nerušeně psát.
Pokud byste z jakéhokoli důvodu potřebovali tento režim deaktivovat, budete muset připojit zařízení k počítači s macOS a deaktivovat ho stejným způsobem, jakým jste ho aktivovali: Klikněte pravým tlačítkem na zařízení > Pokročilé > Ukončit režim jedné aplikace.
Mimochodem, pokud vás zajímá, zda tento proces funguje i s jinými aplikacemi, například pro poznámky, e-knihami nebo streamováním hudby či videí, pak máte pravdu. Můžete tedy experimentovat, pokud psaní bez rušení není to, co vás primárně zajímá.
Problémy a omezení
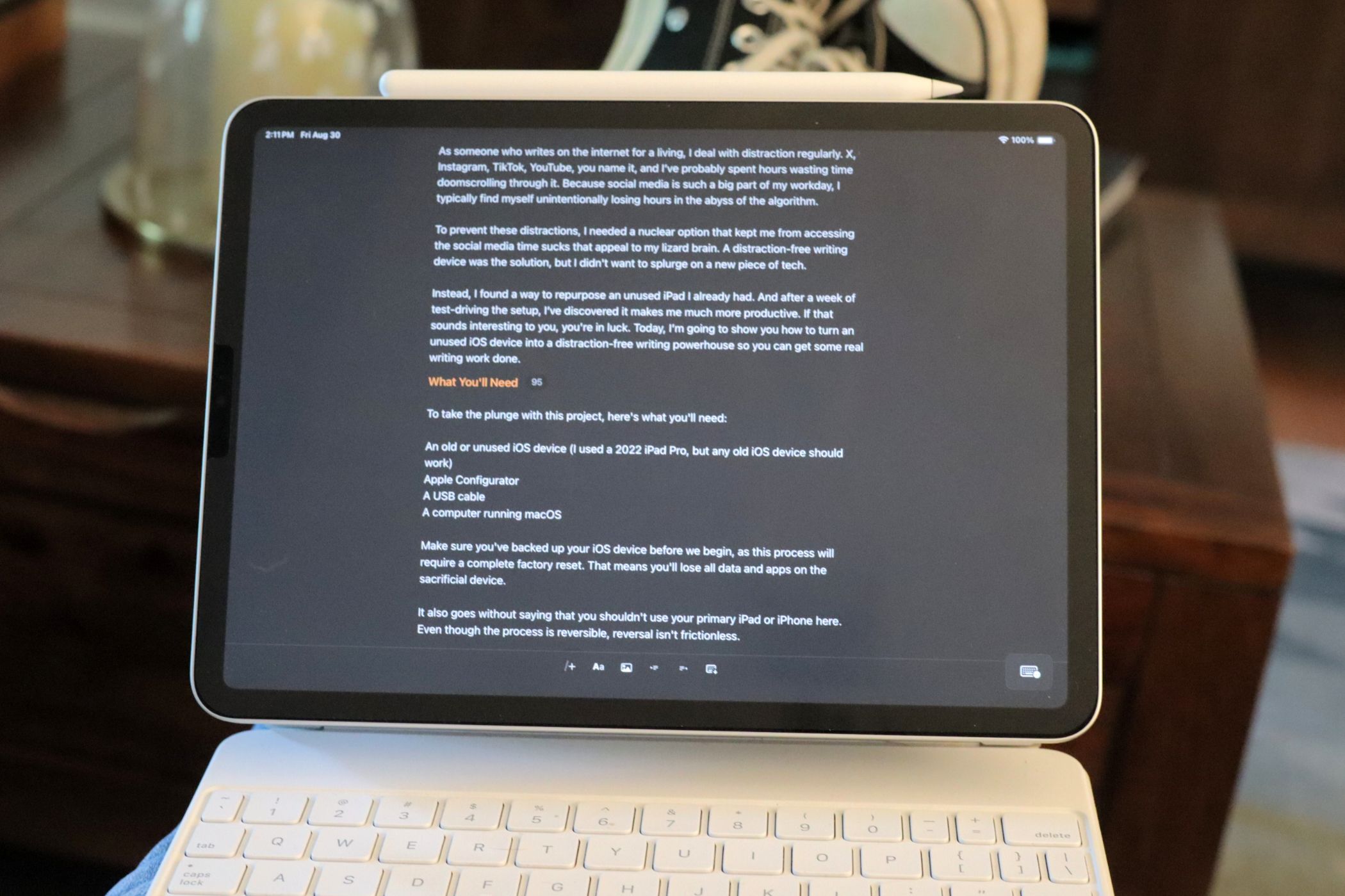 Matt L. Hall / www
Matt L. Hall / www
Rád bych zde zdůraznil, že i když je tento postup poměrně jednoduchý, není zcela bez rizik. Někdy se Configurator chová zvláštně a budete muset uvést své zařízení do režimu obnovení nebo DFU, abyste ho obnovili. Nemělo by vás to odradit od vyzkoušení tohoto postupu, ale občas se to stane.
Například, když jsem s tímto nastavením experimentoval, podařilo se mi nechtěně vypnout dotykovou obrazovku na svém iPadu. Nemohl jsem zadat přístupový kód ani Face ID, takže jsem zařízení v podstatě znefunkčnil. Režim obnovení také nepomohl, protože iPad se odpojil, když jsem se ho pokoušel obnovit. Z frustrace jsem se obrátil na podporu Apple, ale nebyli mi schopni pomoci. Až po několika hodinách pokusů a omylů jsem našel řešení.
Pokud se vám stane něco podobného, nepanikařte. K opravě stačí připojit iOS zařízení k počítači s macOS, uvést iPad do režimu DFU (ne do režimu obnovení) a provést kompletní obnovu.
Jak používám svůj nový iPad bez rozptylování
 Matt L. Hall / www
Matt L. Hall / www
Nejlepší na tomto přístupu k psaní bez rozptylování je pro mě to, že si iPad zachovává svou přenosnost a velký 11″ displej. V porovnání se specializovanými zařízeními, jako je Freewrite Traveler nebo Pomera DM250, je to mnohem příjemnější zážitek z psaní. Ve spojení s bezdrátovou klávesnicí nebo Apple Magic Keyboard se cítím, jako bych měl bezdrátový psací stroj.
Používám iPad k psaní článků ve vlaku, na gauči a v kavárně za rohem. iPad mám teď stále u sebe, takže můžu psát kdykoli. A protože konverze není trvalá, můžu zařízení kdykoli vyjmout z režimu jedné aplikace, když jsem blízko počítače.
I když to nemusí být ideální řešení pro každého, pro mě to byl velký krok kupředu v produktivitě a soustředění. Pomohlo mi to napsat dokonce i tento článek, který právě čtete. Tak do toho a pokud to vyzkoušíte, dejte mi vědět v komentářích. Budu rád za vaše zkušenosti.
Závěrem
Přeměna starého iOS zařízení na nástroj pro psaní bez rozptylování může významně zvýšit vaši produktivitu. Tento článek vám ukázal, jak s pomocí Apple Configuratoru a několika jednoduchých kroků můžete eliminovat rozptýlení a maximalizovat svůj potenciál. S trochou snahy můžete využít stávající technologie k vytvoření ideálního prostředí pro psaní, které splní vaše potřeby a pomůže vám dosáhnout vašich cílů. Ať už píšete články, poznámky nebo kreativní texty, tento přístup může mít zásadní vliv na vaši každodenní práci.