Visual Studio Code je bezpochyby špičkový textový editor pro programování. Pro mnoho vývojářů se stal preferovanou volbou, nahrazující dřívější favority jako Sublime Text. Ačkoliv je založen na JavaScriptu a platformě Electron, překvapuje svou rychlostí a absencí výkonnostních problémů, které jsou u podobných aplikací běžné.
Pro zájemce o detaily, VS Code je open-source projekt, jehož kód je dostupný na GitHubu. Následující tipy vám pomohou efektivněji využívat potenciál Visual Studio Code a posunout vaši produktivitu na novou úroveň.
1. Ovládněte paletu příkazů ve VS Code
Stejně jako Sublime Text (a dříve TextMate), i VS Code nabízí paletu příkazů. Tato funkce umožňuje rychlý přístup k různým operacím pouhým zadáváním textu, bez nutnosti proklikávat se složitými nabídkami.
Paletu příkazů vyvoláte pomocí klávesové zkratky Ctrl + Shift + P (nebo Cmd + Shift + P na macOS). Začněte psát, co chcete provést (např. „zavřít“), a možnosti se aktualizují v reálném čase. Některé příkazy jsou uspořádány do kategorií (např. „Soubor“, Git, „Terminál“), což usnadňuje jejich vyhledávání.
2. Nastavení pracovní složky projektu
Po kliknutí na ikonu Průzkumníka na bočním panelu se objeví nový podpanel. Tento podpanel se skládá ze dvou částí (možná bude nutné kliknout na menu se třemi tečkami a vybrat možnost Otevřít editory): Otevřít editory (aktuálně otevřené soubory) a Žádná složka není otevřena. Právě ta druhá možnost nás zajímá.
Klikněte na Otevřít složku (nebo vyberte Soubor > Otevřít složku v horní nabídce) a vyberte libovolnou složku z vašeho systému. Tím se daná složka načte do VS Code jako „aktuální pracovní projekt“. Budete mít tak snadný přístup ke všem souborům a podsložkám, aniž byste museli neustále procházet souborovým systémem.
3. Zobrazování více souborů současně
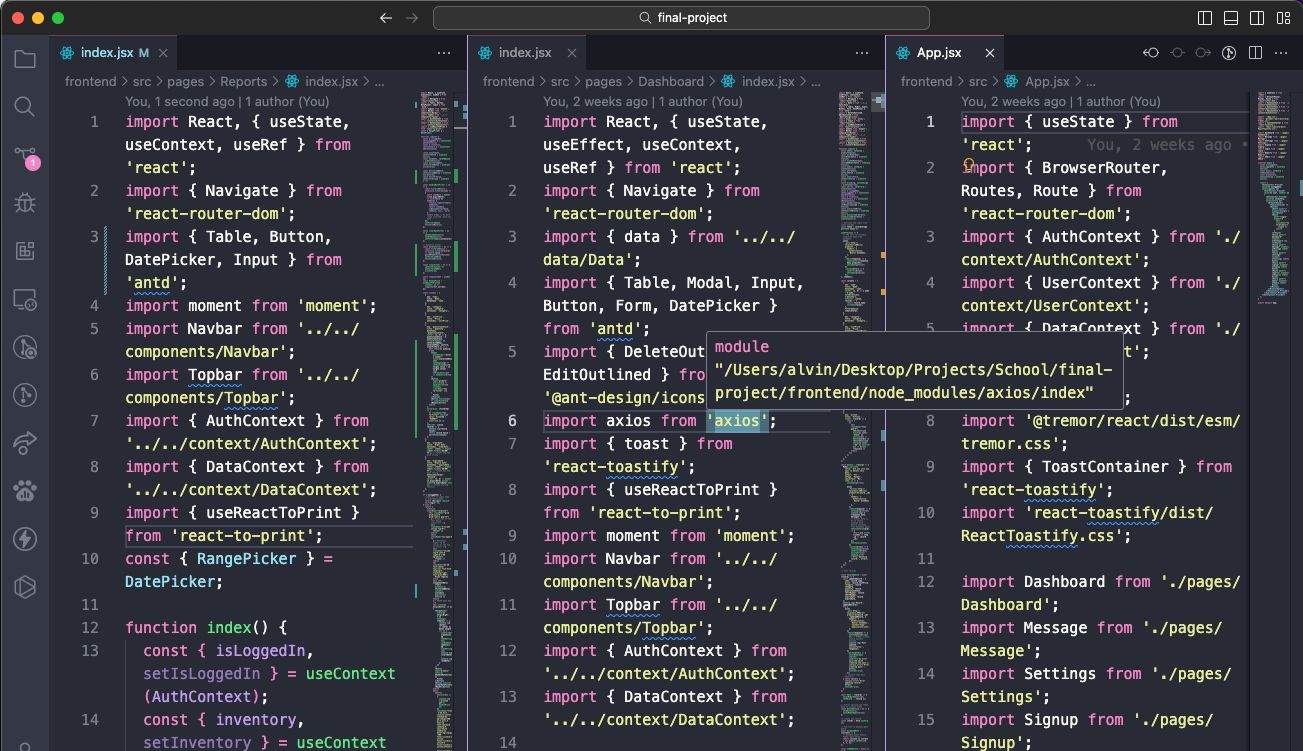
Většina moderních textových editorů umožňuje práci s více soubory současně. Mezi otevřenými soubory lze přepínat pomocí rozhraní založeného na kartách. Pokročilejší editory podporují i úpravu textu vedle sebe, což VS Code také umí (i když jen horizontálně).
Úprava textu vedle sebe však může být nepraktická na menších displejích, jako jsou notebooky. V takových situacích VS Code exceluje.
Disponuje tzv. dynamickými panely. Pokud je jeden z panelů s otevřenými dokumenty příliš úzký, automaticky se rozšíří, když jej aktivujete (tedy když na něj kliknete kurzorem). Pokud stále pracujete s rozlišením blízkým 720p, tuto funkci si zamilujete.
4. Úprava více řádků současně
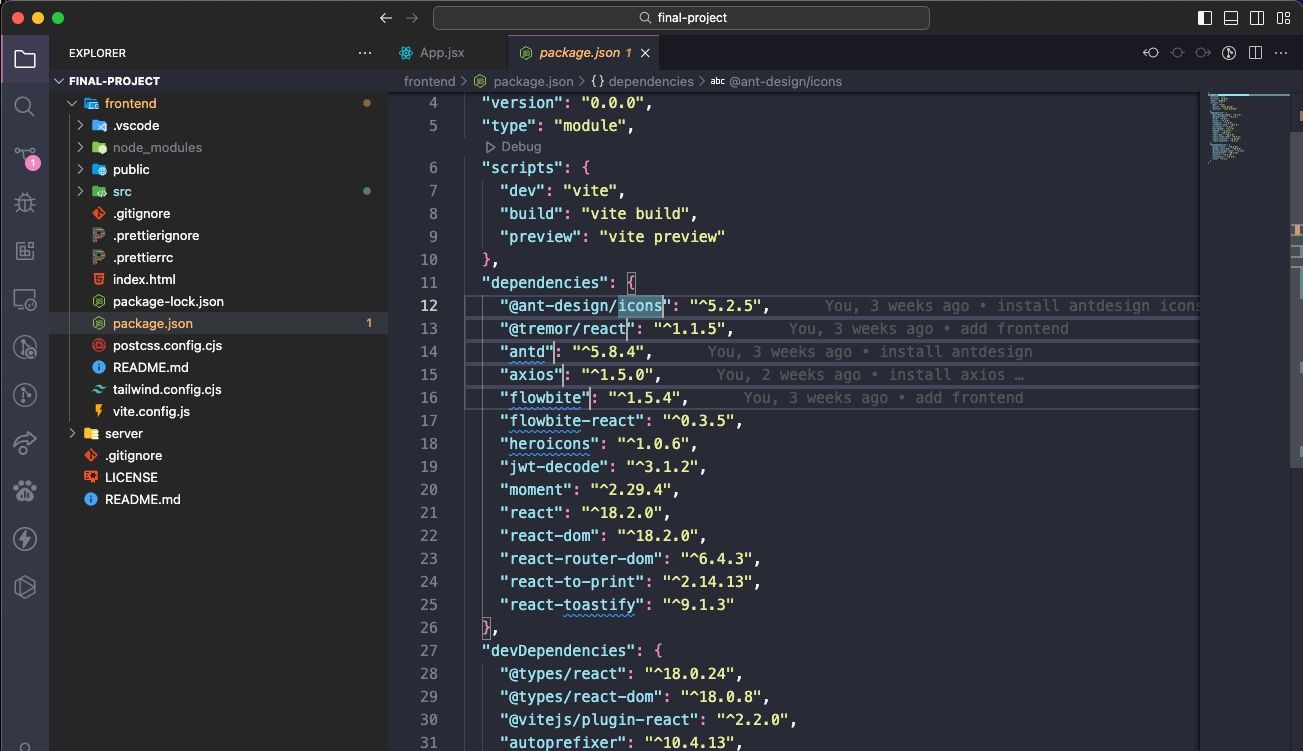
Pokud potřebujete vložit nebo odstranit více výskytů textu v celém dokumentu, můžete jednoduše vytvořit více kurzorů. To provedete tak, že podržíte klávesu Alt (nebo Option na Macu) a kliknete kamkoli do textu. Každé kliknutí vytvoří nový kurzor.
Tato funkce je obzvláště užitečná například v HTML, kde můžete potřebovat přidat více instancí stejné třídy nebo změnit formát několika odkazů. Jakmile si na ni zvyknete, budete ji využívat velmi často.
5. Přejít na definici
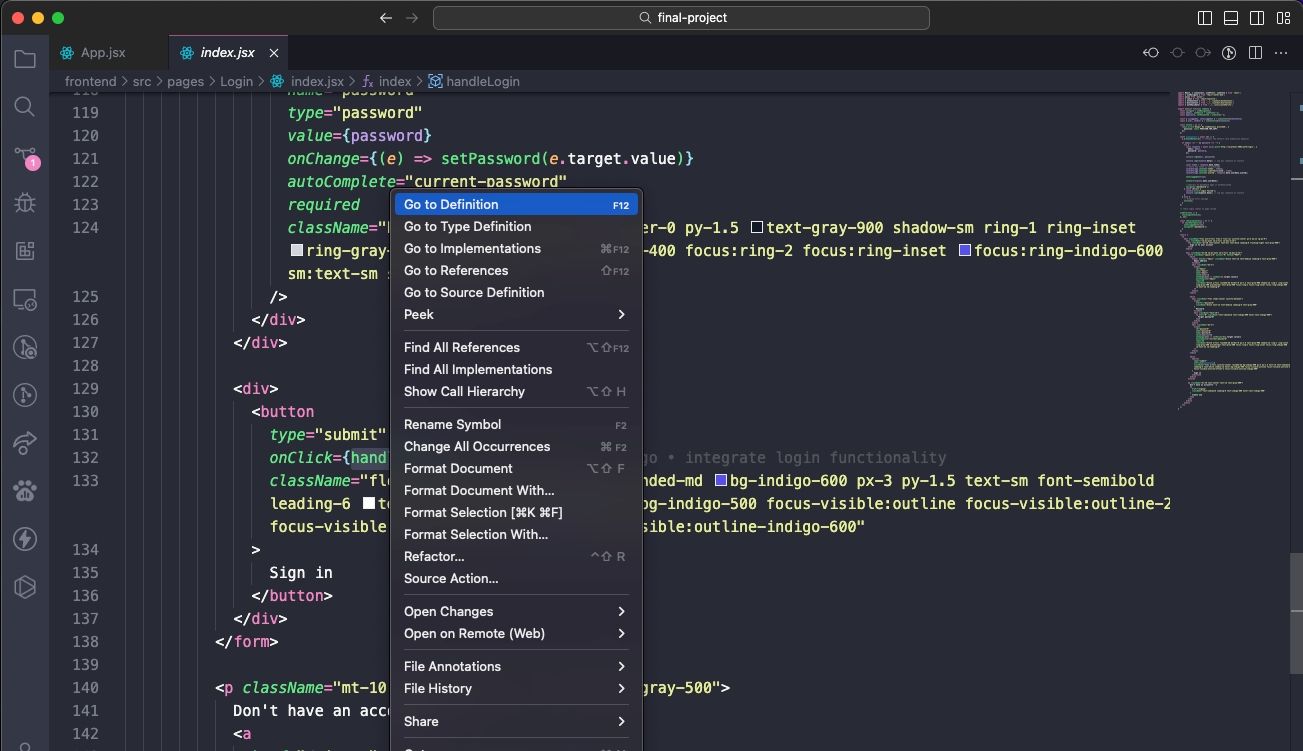
Při programování se často setkáte s proměnnou nebo metodou, kterou neznáte. Co v takovém případě dělat? Můžete strávit nějaký čas hledáním správného souboru, nebo můžete kurzorem vybrat proměnnou/metodu a stisknout klávesu F12 a okamžitě přejít k její definici. Alternativně, vyberte metodu, funkci nebo proměnnou a stiskněte klávesu Ctrl nebo Cmd a klikněte na ni pro přechod k definici.
Další možností je použít klávesovou zkratku Alt + F12 (nebo Cmd + F12) a nahlédnout do definice přímo v řádku, kde se nachází váš kurzor. Nemusíte tedy otevírat zdrojový soubor.
Pokud chcete zjistit, kde všude je definovaná proměnná/metoda používána, můžete vybrat definici a pomocí klávesové zkratky Shift + F12 zobrazit všechny odkazy na ni. Ty se také objeví přímo v řádku, kde se nachází kurzor.
Aby tyto funkce fungovaly správně, musíte mít otevřenou správnou složku jako „aktuální pracovní projekt“ (viz Tip #2).
6. Přejmenování všech výskytů
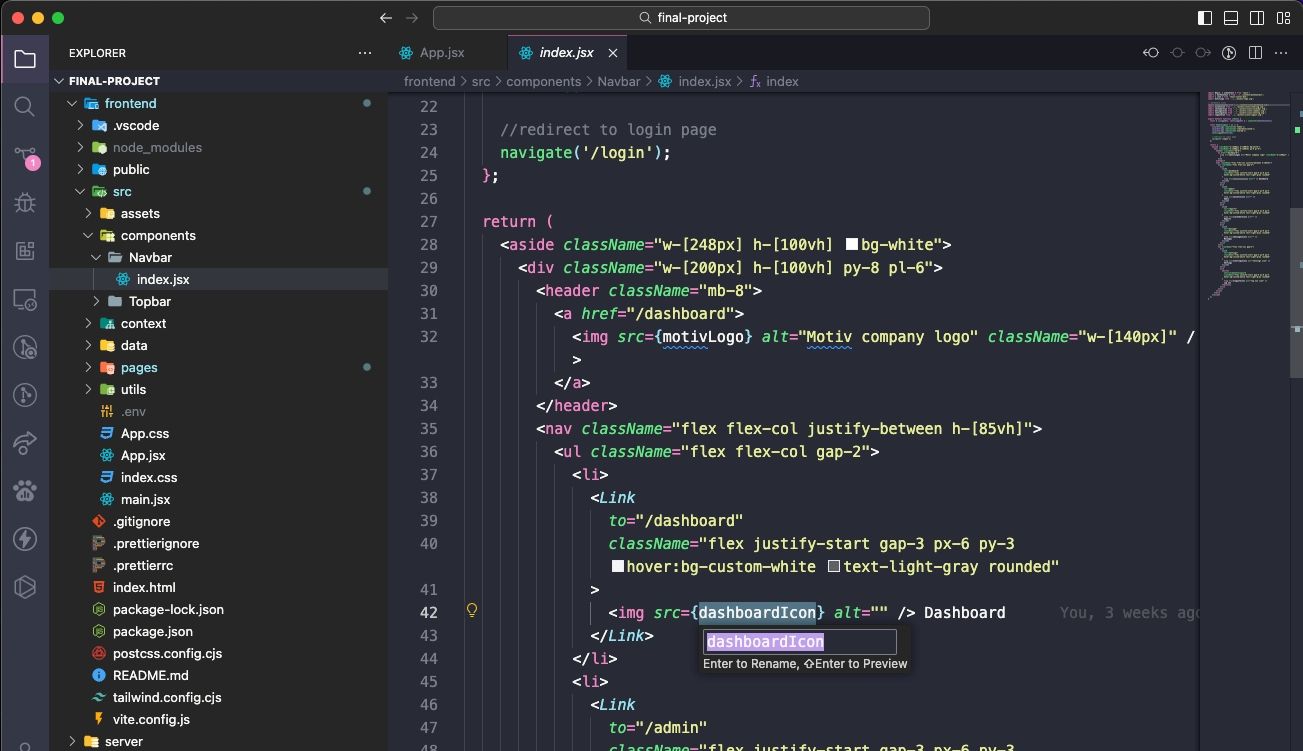
Refaktorování je nedílnou součástí tvorby a údržby čistého kódu. Nicméně může být poměrně otravné – obzvláště pokud refaktorujete velký modul nebo objemný kus kódu. Namísto procházení mnoha souborů jen proto, abyste přejmenovali proměnnou nebo metodu, nechte VS Code, aby to udělal za vás.
Pokud vyberete proměnnou/metodu a stisknete F2, můžete změnit její název a všechny výskyty této proměnné v aktuálním pracovním projektu se automaticky aktualizují.
Pokud chcete provést změny pouze v aktuálním souboru, použijte klávesovou zkratku Ctrl/Cmd + F2. VS Code vytvoří kurzor u každého výskytu v aktuálním souboru.
7. Vyhledávání v mnoha souborech
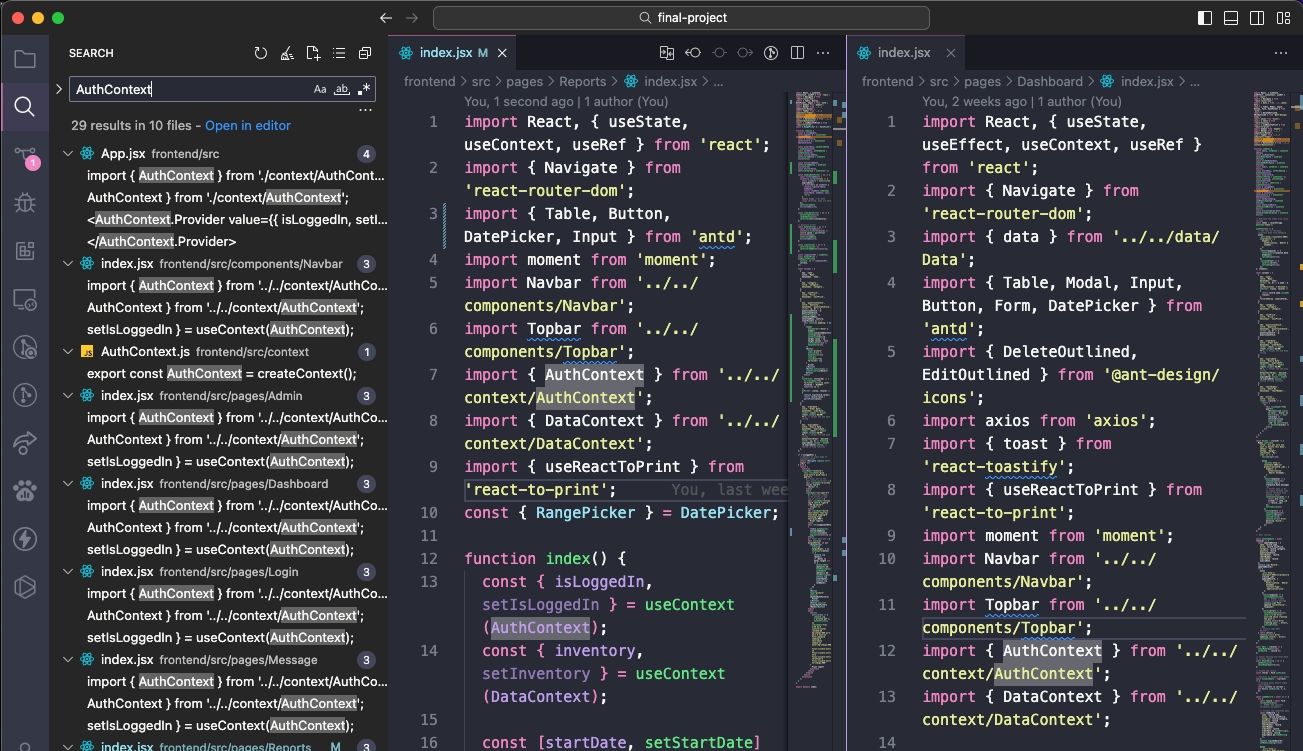
Pokud pracujete se soubory, které nejsou zdrojovým kódem, funkce vyhledávání symbolů (viz Tip #5) nebudou fungovat. Co tedy dělat, když potřebujete najít větu nebo slovo a nevíte, v jakém souboru se nachází? V takovém případě je třeba sáhnout po klasické funkci Hledat.
Klávesová zkratka Ctrl/Cmd + F umožňuje vyhledávání v aktuálním souboru, zatímco Ctrl + Shift + F (nebo Shift + Cmd + F) prohledává všechny soubory v aktuálním pracovním projektu, včetně všech podsložek.
8. Používání příkazové řádky ve VS Code
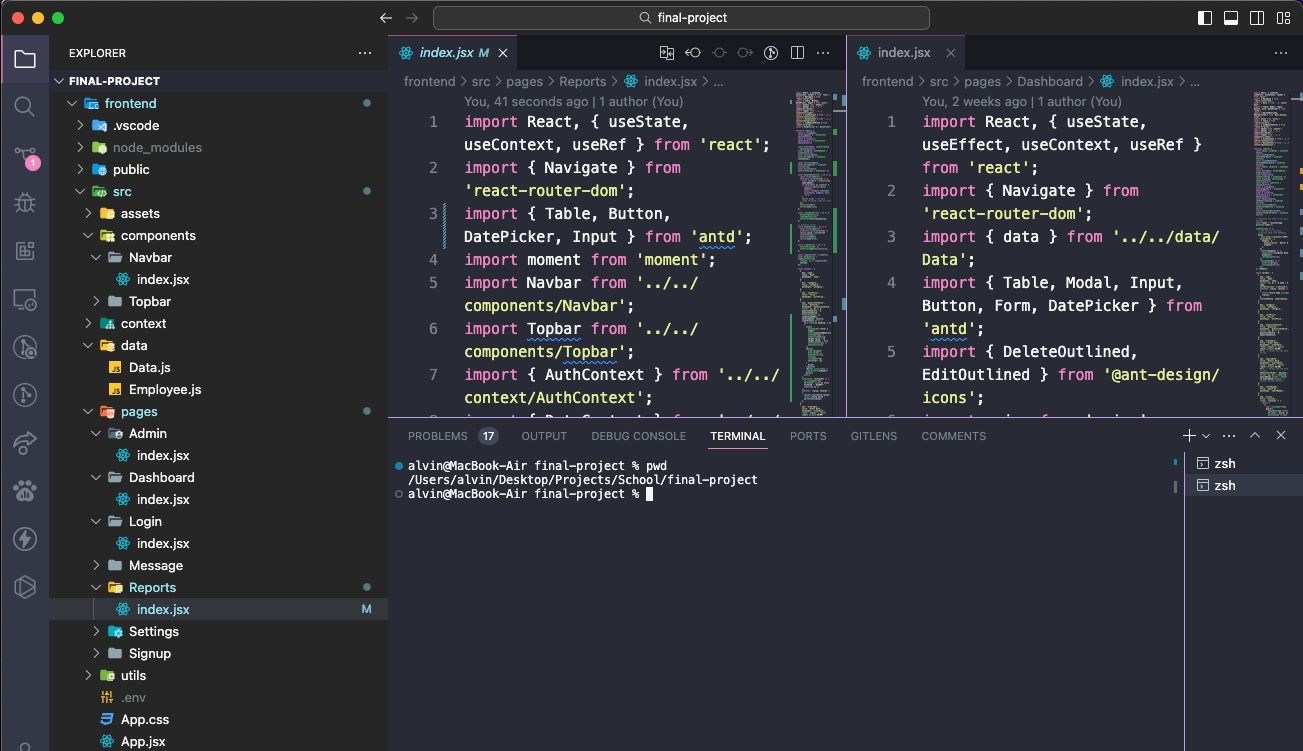
VS Code nabízí integrovaný terminál. Ve Windows se tento terminál zobrazuje jako příkazový řádek, na macOS a Linuxu jako výzva Bash. V obou případech se terminál spustí v adresáři aktuálního pracovního projektu, pokud je nějaký otevřen, jinak ve vaší domovské složce.
Podporována je i možnost mít více samostatných terminálů. Kliknutím na tlačítko Plus (+) v pravém horním rohu můžete vytvořit další instanci terminálu, zatímco kliknutím na tlačítko Koš zavřete aktuální terminál. Rozbalovací nabídka umožňuje snadné přepínání mezi terminály (a nezabírá tolik místa na obrazovce jako rozhraní s kartami).
9. Instalace nového motivu do VS Code
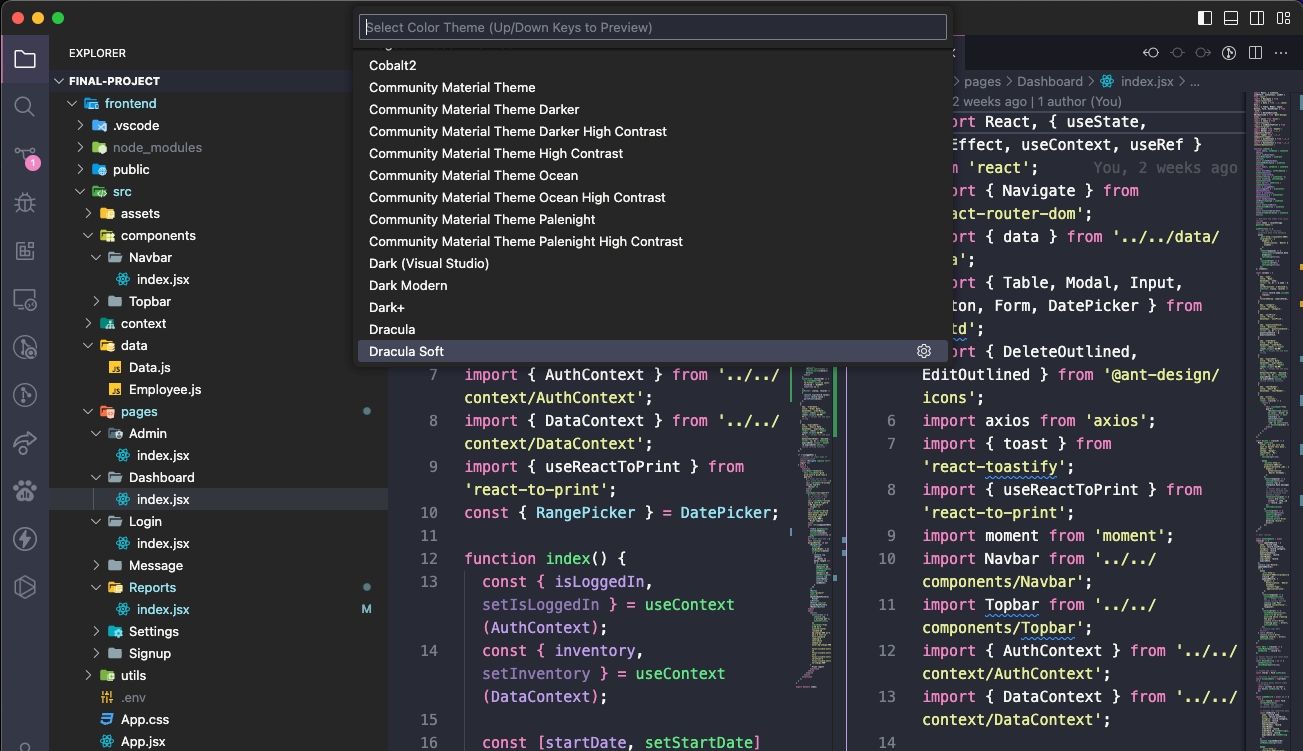
Jak se dá předpokládat, VS Code umožňuje změnu motivu zvýraznění syntaxe textu a zdrojového kódu. Bohužel neumožňuje motivovat i samotné uživatelské rozhraní, nicméně zvýraznění syntaxe má velký význam. Dobrý motiv může zvýšit vaši produktivitu více, než si možná myslíte.
Nová témata najdete na VS Code Marketplace (jsou zdarma), nebo je můžete vyhledat přímo ve VS Code. Pro inspiraci si můžete prohlédnout náš seznam nejlepších témat pro VS Code.
10. Instalace rozšíření třetích stran do VS Code
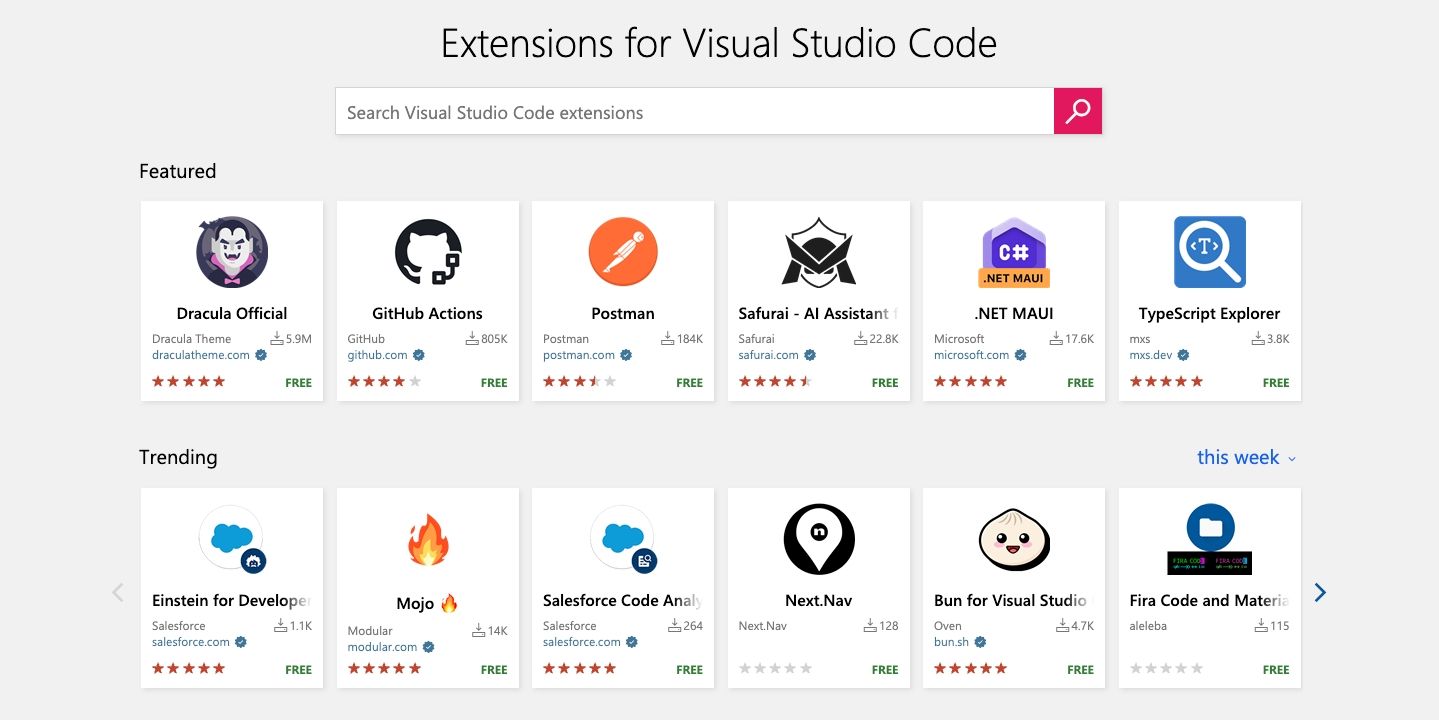
Poslední klíčovou funkcí, kterou je třeba zdůraznit, je rozšiřitelnost VS Code pomocí rozšíření třetích stran. Stejně jako témata, i rozšíření najdete na VS Code Marketplace (ano, i ty jsou zdarma) nebo je můžete vyhledat ve VS Code. Panel Rozšíření otevřete pomocí klávesové zkratky Ctrl + Shift + X (nebo Shift + Cmd + X).
Rozšíření jsou klíčem k maximální produktivitě. Najdete zde nejrůznější nástroje, jako jsou lintery, debuggery, úryvky kódu, vylepšení uživatelského prostředí VS Code, nástroje pro sestavování a dokonce i některá rozšíření, která využívají ChatGPT pro snadnější programování ve VS Code.
Visual Studio Code je skvělý textový editor
Přestože má VS Code mnoho fanoušků, není bezchybný – a nemusí být ideální volbou pro každého. Mějte na paměti, že VS Code je především textový editor, nikoli plnohodnotné integrované vývojové prostředí (IDE).
Nicméně doporučujeme vám vyzkoušet ho s otevřenou myslí. Možná vás jeho funkce příjemně překvapí!