Problémy s operačním systémem a samotným počítačem se mohou objevit v nečekaných chvílích, i když jste při používání vašeho zařízení velmi obezřetní.
Někteří uživatelé se mohou setkat se situací, kdy se při pokusu o spuštění Windows místo očekávaného náběhu objeví černá obrazovka s bílým textem, který hlásí „Nenalezeno žádné spouštěcí zařízení“, „Žádné spouštěcí zařízení nenalezeno“, nebo podobné varování.
Tato situace může být znepokojivá a vyvolávat otázky, zda je ještě možné počítač používat, nebo zda došlo ke ztrátě dat. Nicméně, není třeba se obávat, protože tento problém lze často vyřešit bez nutnosti vyhledávat odbornou pomoc.
Co vyvolává hlášení „Nenalezeno žádné spouštěcí zařízení“?
Hlášení „Nenalezeno žádné spouštěcí zařízení“ obvykle signalizuje potíže s pevným diskem, které zabraňují operačnímu systému v úspěšném nastartování. Tento problém se může objevit na různých operačních systémech a platformách, včetně Windows 10, Windows 7, a dokonce i macOS.
Navíc, chyba „Žádné spouštěcí zařízení nenalezeno“ se může objevit na různých typech počítačů, a to včetně strojů značek HP a DELL.
Jak opravit chybu „Nenalezeno žádné spouštěcí zařízení“ ve Windows 10?
Existuje několik metod, které mohou pomoci odstranit tento problém a obnovit správný náběh operačního systému Windows. Některé z těchto řešení se provádějí v nastavení BIOS, zatímco jiné vyžadují spuštění Windows v nouzovém režimu.
V nejhorším případě může být nutné použít médium pro obnovu OS, což ale může vést ke ztrátě přístupu k uloženým datům a aplikacím.
1. Kontrola kabelů HDD/SSD
I když se to může zdát jako banální krok, je dobré začít kontrolou fyzického připojení vašeho pevného disku (HDD) nebo SSD disku k počítači. Ujistěte se, že je disk správně zapojen.
Pokud máte například Windows instalovaný na externím pevném disku, zkontrolujte, zda jsou kabely a USB porty správně zapojené. Vhodné je také zkusit použít jiný USB kabel, pokud je k dispozici.
Měli byste také zkusit zapojit externí disk do jiného USB portu, pokud máte podezření, že ten původní nefunguje správně.
Pokud jste nedávno čistili komponenty hardwaru, ujistěte se, že jste pevný disk správně zapojili zpět do základní desky. Můžete ho zkusit znovu pevně, ale opatrně připojit.
2. Aktivace Legacy BIOS Boot
Systém Windows se obvykle instaluje v režimu UEFI, protože nabízí více bezpečnostních prvků. Nicméně, někteří uživatelé zjistili, že přepnutím do staršího režimu spouštění (Legacy BIOS) se jim podařilo chybu „Nenalezeno žádné spouštěcí zařízení“ opravit.
Postup je následující:
Restartujte počítač.
Stiskněte klávesu zobrazenou na obrazovce pro vstup do systému BIOS.
Přejděte do sekce Boot.
Vyberte možnost UEFI/BIOS Boot Mode a stiskněte Enter.
Pomocí šipek nahoru a dolů aktivujte režim Legacy BIOS a stiskněte Enter.
Uložte změny a ukončete BIOS.
3. Spuštění ePSA diagnostiky na počítačích DELL
Počítače DELL jsou vybaveny speciálním diagnostickým nástrojem, který je dostupný v BIOSu a slouží k vyhledávání chyb na pevném disku. Postup spuštění ePSA diagnostiky je následující:
Restartujte počítač DELL.
Stiskněte klávesu F12 během startu pro vstup do režimu BIOS.
Najděte a otevřete sekci Diagnostika.
Postupujte podle instrukcí na obrazovce pro diagnostiku chyb.
Zkopírujte všechny chybové a ověřovací kódy zobrazené během skenování.
S těmito kódy můžete vyhledat online další informace o konkrétním problému, který způsobuje chybu „Žádné spouštěcí zařízení nenalezeno“, nebo se s nimi obrátit na technickou podporu společnosti DELL.
4. Restartování Windows v nouzovém režimu
Pro provedení pokročilejších oprav je potřeba systém Windows spustit, i když se zobrazuje chybové hlášení. Jedním ze způsobů, jak to provést, je spuštění v nouzovém režimu.
Jak spustit Windows v nouzovém režimu při startu:
Po třetím neúspěšném pokusu o spuštění Windows se zobrazí režim obnovení.
Vyberte možnost Odstranění potíží.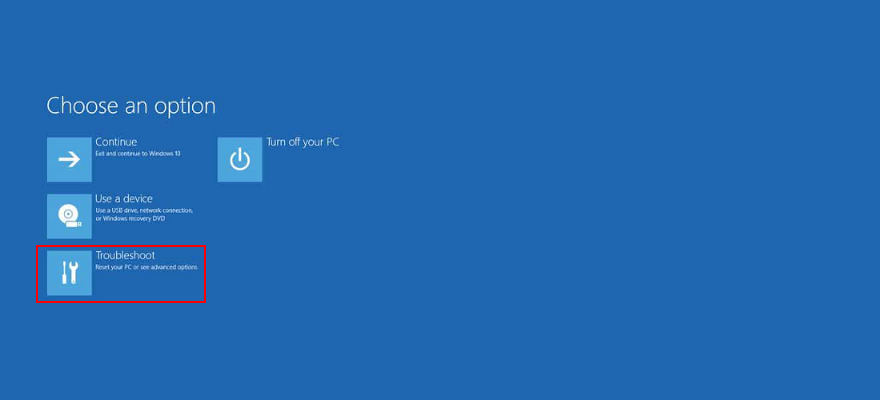
Přejděte na Rozšířené možnosti.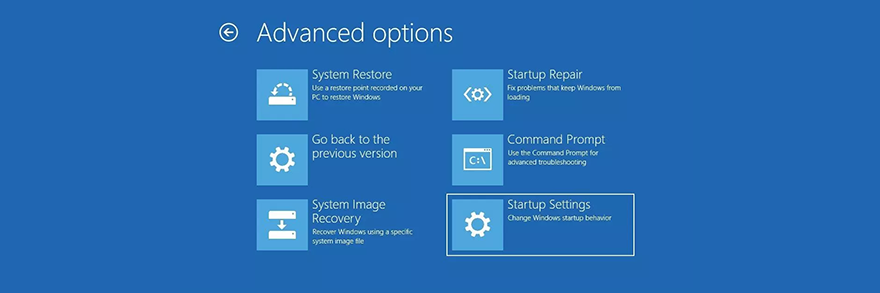
Vyberte Nastavení spouštění.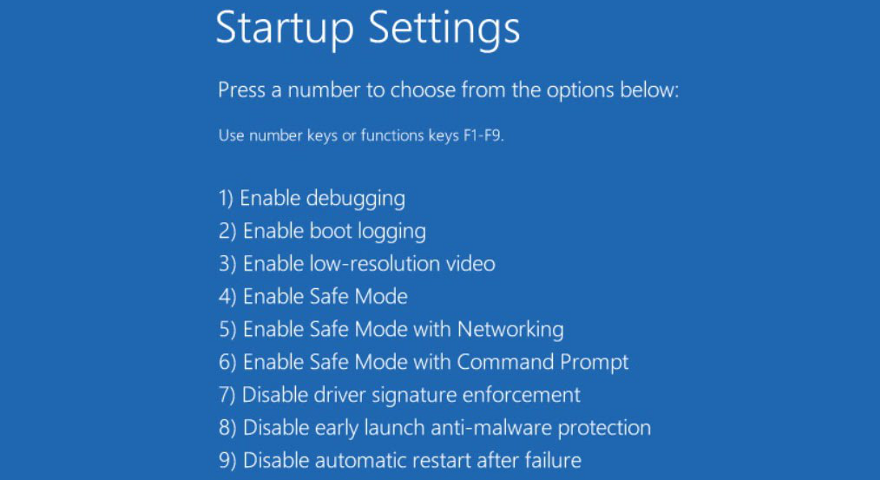
Klikněte na Restartovat a stiskněte klávesu F4 pro aktivaci nouzového režimu.
5. Kontrola ovladačů
Chyba „Nenalezeno žádné spouštěcí zařízení“ může být způsobena chybějícími nebo nesprávně nainstalovanými ovladači. V takovém případě můžete zkusit ovladače přeinstalovat nebo aktualizovat na nejnovější verzi.
Jak přeinstalovat ovladače:
Stiskněte klávesy Ctrl + R, zadejte devmgmt.msc a stiskněte Enter.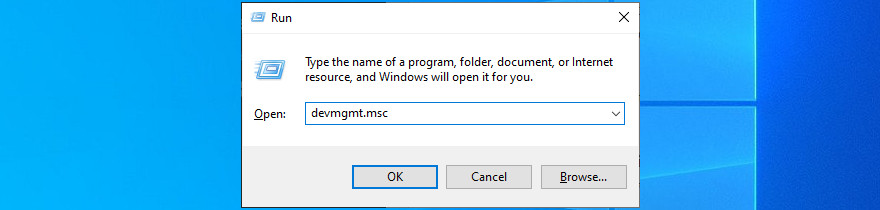
Rozbalte nabídku Diskové jednotky.
Vyberte svůj pevný disk, klikněte na něj pravým tlačítkem a zvolte možnost Odinstalovat zařízení.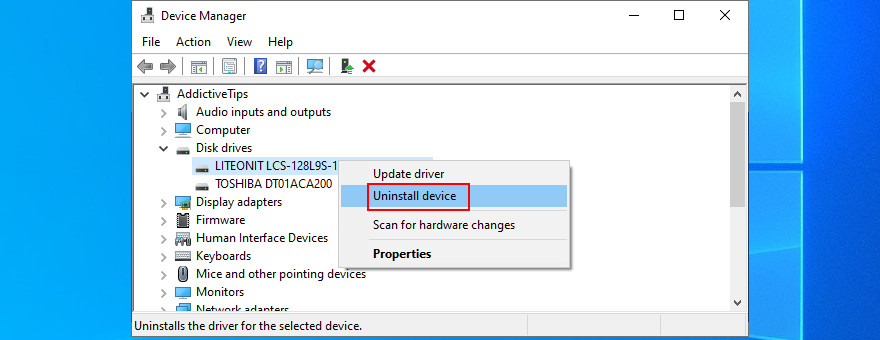
Postupujte podle pokynů na obrazovce.
Restartujte počítač.
Pokud máte potíže s identifikací problémového ovladače, můžete použít nástroj DriverVerifier, který odhalí nefunkční zařízení.
Jak aktualizovat ovladače systému Windows 10:
Otevřete Správce zařízení, klikněte pravým tlačítkem na diskovou jednotku a vyberte možnost Aktualizovat ovladač.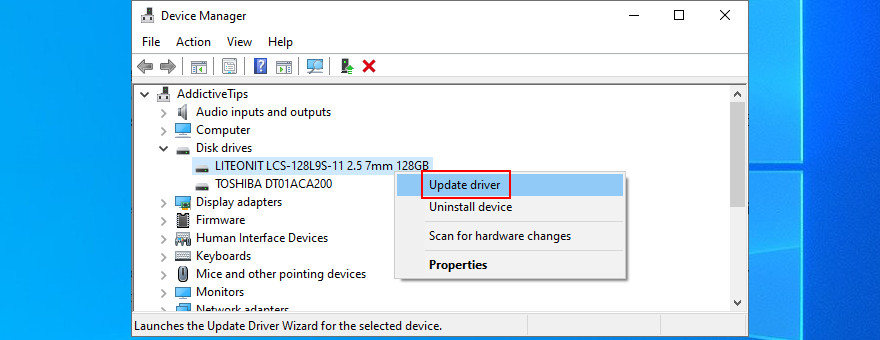
Klikněte na Hledat automaticky aktualizovaný software ovladače.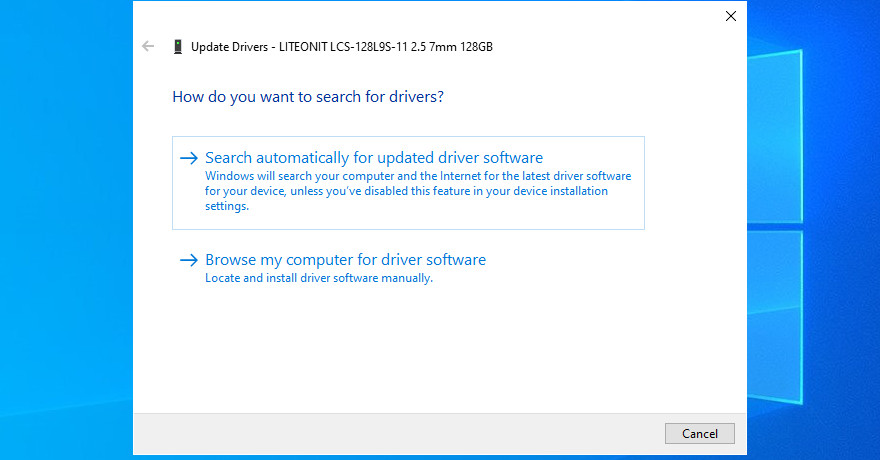
Pokud se zobrazí hlášení „Nejlepší ovladače pro vaše zařízení jsou již nainstalovány“, klikněte na Vyhledat aktualizované ovladače na webu Windows Update.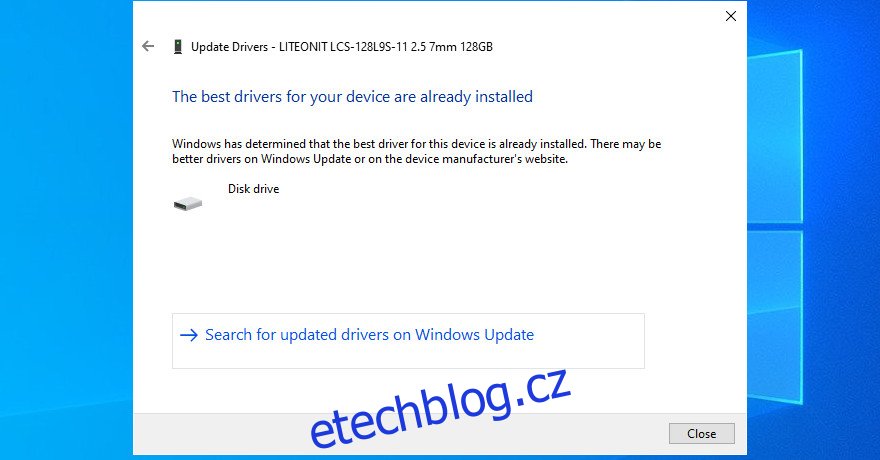
Restartujte počítač.
Pokud Windows Update nenajde novější ovladač, zkuste navštívit webové stránky výrobce disku a stáhněte si novější verzi. Pokud si nejste jisti, můžete použít specializovanou aplikaci na aktualizaci ovladačů, která dokáže automaticky najít a aktualizovat zastaralé ovladače.
6. Použití nástroje Obnovení systému
Pokud je chyba „Nenalezeno žádné spouštěcí zařízení“ způsobena nedávnou změnou v softwaru, můžete zkusit obnovit systém Windows do předchozího bodu obnovení. Je však nutné počítat s tím, že některé nedávno nainstalované aplikace nebo hry mohou být odinstalovány.
Jak obnovit systém Windows 10:
Spusťte Windows 10 v nouzovém režimu.
Stiskněte Ctrl + R, napište „ovládací panel“ a stiskněte Enter.
Klikněte na Obnovení.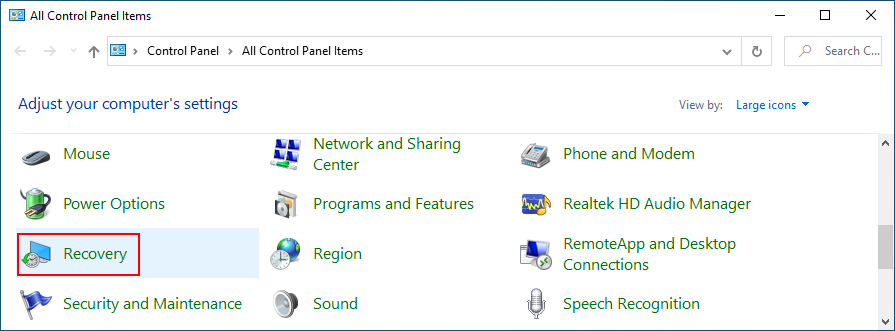
Klikněte na Otevřít nástroj Obnovení systému.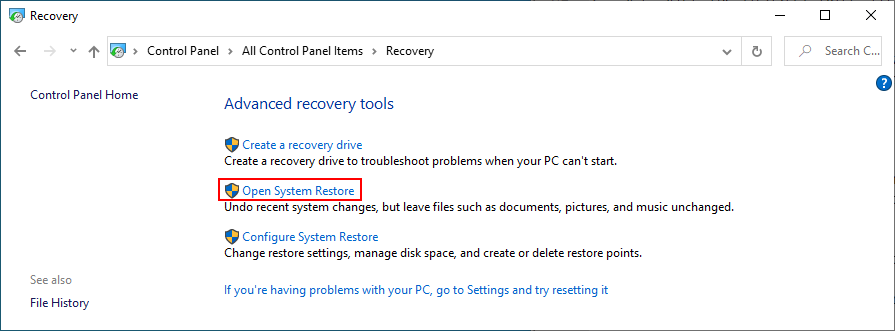
Vyberte bod obnovení ze seznamu. Pro zjištění, které aplikace budou ovlivněny, klikněte na Vyhledat ovlivněné programy.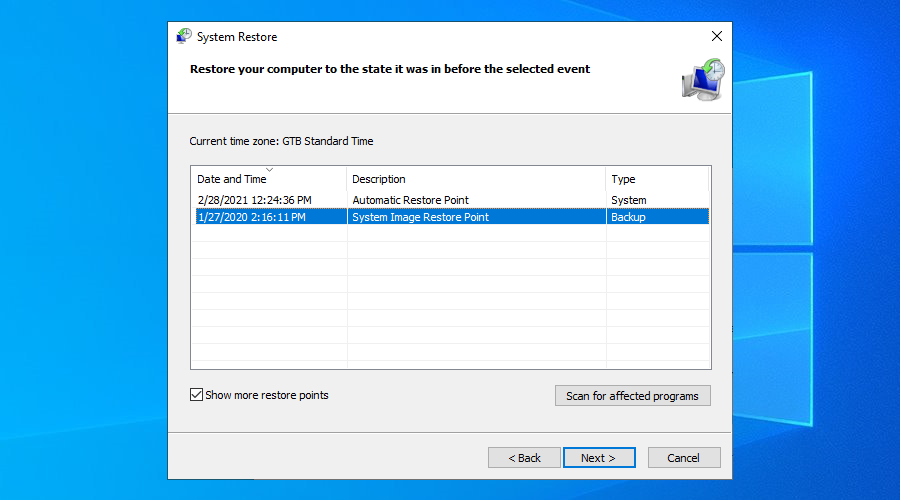
Postupujte podle pokynů na obrazovce.
Restartujte počítač.
7. Oprava chyb disku a systému
Chybné sektory na pevném disku mohou způsobit problémy se spouštěním a chybu „Nenalezeno žádné spouštěcí zařízení“. Tento problém je možné rychle vyřešit pomocí nástroje CHKDSK (Check Disk).
Jak používat CHKDSK:
Stiskněte Ctrl + R, zadejte cmd a stiskněte Ctrl + Shift + R pro spuštění příkazového řádku jako správce.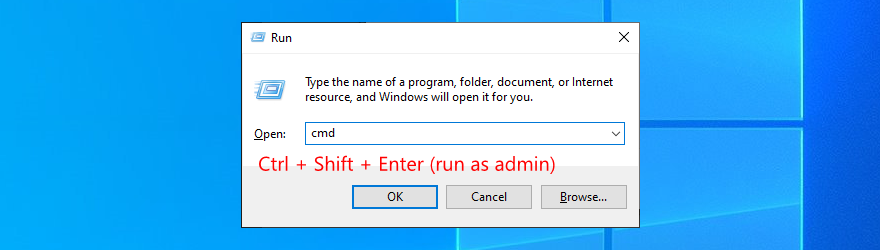
Zadejte příkaz „chkdsk c: /f“, pokud máte Windows nainstalovaný na disku C:. Pokud ne, zadejte správné písmeno disku.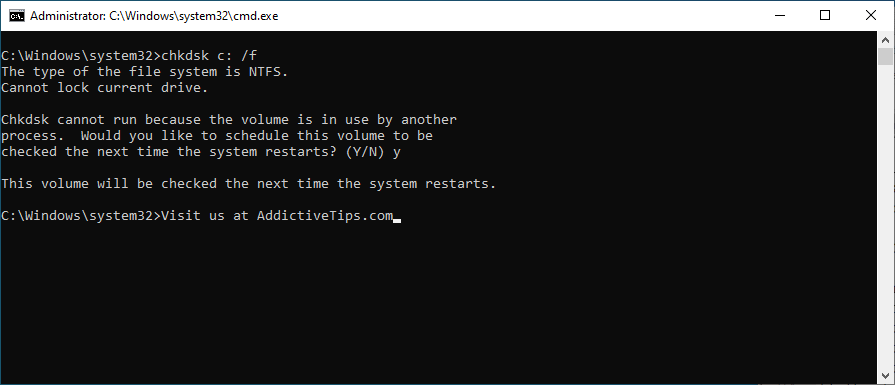
Na dotaz zda naplánovat kontrolu při dalším spuštění systému zadejte „y“ a stiskněte Enter.
Restartujte počítač.
Pro opravu systémových chyb můžete použít nástroj SFC (System File Checker).
Jak používat SFC:
Spusťte příkazový řádek jako správce.
Zadejte příkaz „sfc /scannow“ a stiskněte Enter.
Počkejte, dokud SFC nedokončí svou práci.
Restartujte počítač.
Pro závažnější problémy se systémem můžete použít nástroj DISM (Deployment Image Servicing and Management).
Jak používat DISM:
Spusťte příkazový řádek s administrátorskými právy.
Zadejte příkaz „DISM /online /cleanup-image /scanhealth“ a stiskněte Enter.
Pokud DISM najde nějaké chyby, můžete je opravit pomocí příkazu „DISM /online /cleanup-image /restorehealth“.
Restartujte počítač a spusťte příkazový řádek jako správce.
Zadejte příkaz „sfc /scannow“.
Restartujte počítač.
8. Obnovení továrního nastavení BIOSu
BIOS má mnoho možností, které mohou pomoci zlepšit výkon vašeho počítače. Pokud jste vy nebo někdo jiný provedli změny v nastavení BIOS, může to vést k chybě „Nenalezeno žádné spouštěcí zařízení“.
Řešením je obnovení výchozího nastavení BIOSu:
Restartujte počítač.
Stisknutím klávesy zobrazené na obrazovce otevřete BIOS.
Vyberte sekci s pokročilým nastavením.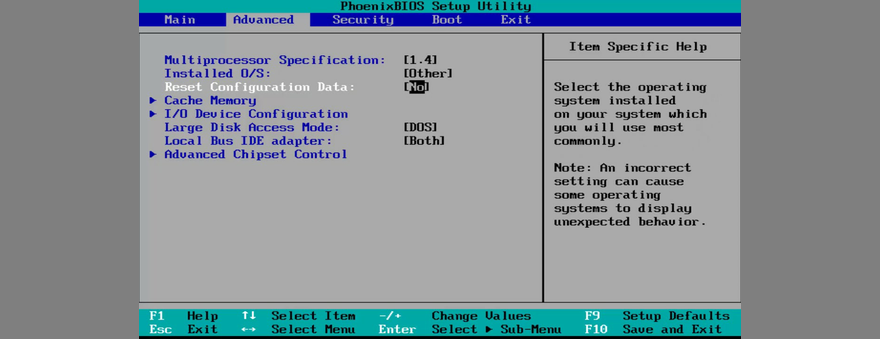
Aktivujte možnost pro reset konfiguračních dat.
Uložte změny a ukončete BIOS.
9. Aktualizace BIOSu
Když už mluvíme o BIOSu, je dobré ho aktualizovat na nejnovější verzi.
Stiskněte klávesu Win, zadejte „Systémové informace“ a otevřete tuto aplikaci.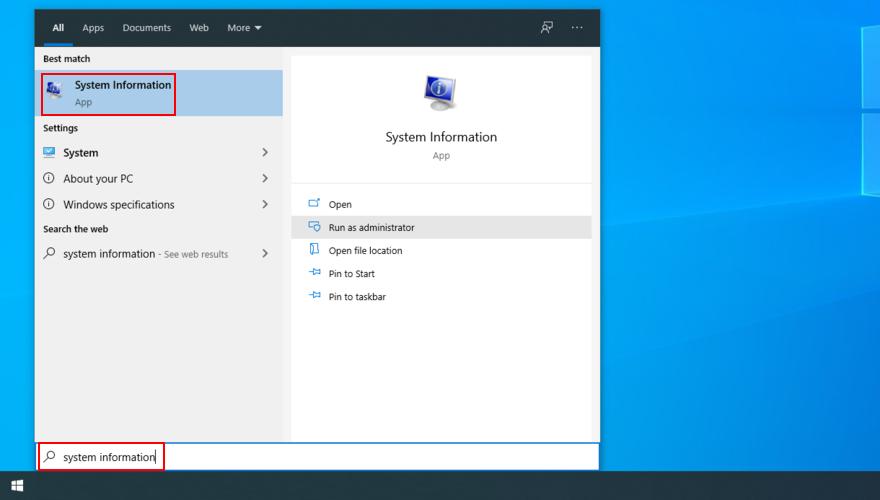
Vyberte část Shrnutí systému a poznamenejte si verzi a datum BIOSu.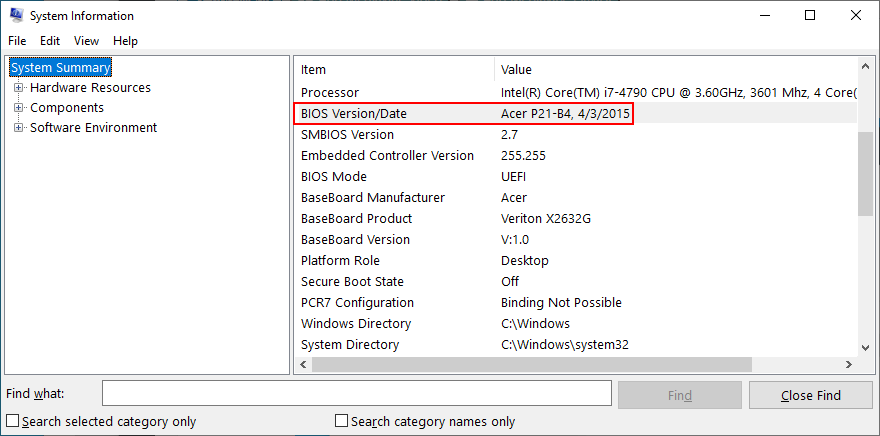
Navštivte webové stránky výrobce základní desky a stáhněte si novější verzi BIOSu.
Rozbalte stažený soubor na externí disk.
Restartujte počítač a vstupte do režimu BIOS.
Zazálohujte aktuální verzi BIOSu na přenosný disk.
Spusťte aktualizaci BIOSu a postupujte podle instrukcí na obrazovce.
Během aktualizace nevypínejte a nerestartujte počítač.
Zkuste spustit Windows a ověřit, zda se chyba „Nenalezeno žádné spouštěcí zařízení“ již neobjevuje.
10. Použití příkazu BCD
Příkaz BCD (Boot Configuration Data) může pomoci opravit chyby a zbavit se chybové hlášky „Nenalezeno žádné spouštěcí zařízení“. K jeho spuštění není potřeba instalovat žádný speciální software, protože ho lze použít v příkazovém řádku.
Restartujte počítač a přerušte spouštěcí sekvenci, dokud se počítač nepřepne do pokročilého režimu spouštění.
Vyberte možnost Odstranění potíží a poté Rozšířené možnosti.
Klikněte na příkazový řádek. Windows se restartuje a spustí konzoli.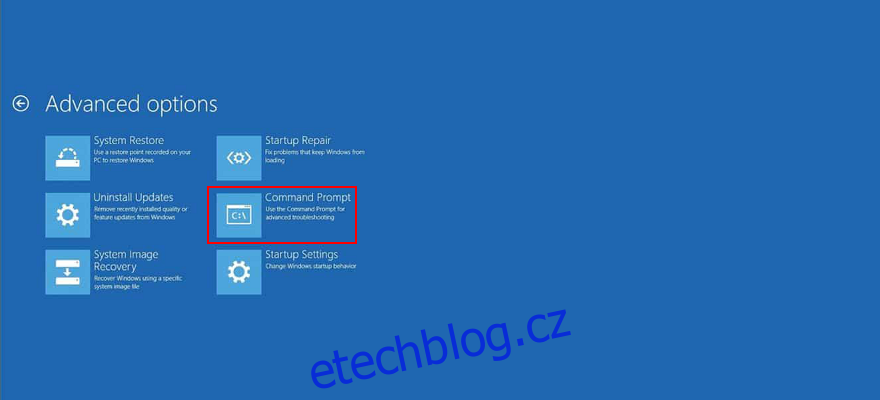
Vyberte svůj uživatelský účet a zadejte heslo.
Zadejte následující dva příkazy a po každém z nich stiskněte klávesu Enter:
Restartujte počítač.
11. Oprava BCD
Poškozené BCD (Boot Configuration Data) může být příčinou problémů se spouštěním počítače, včetně chyby „Nenalezeno žádné spouštěcí zařízení“. Poškozené BCD lze opravit pomocí flash disku s instalačními soubory Windows.
Spusťte Windows v pokročilém režimu spouštění.
Přejděte do Odstranění potíží > Rozšířené možnosti > Příkazový řádek.
Po restartování Windows v režimu CMD zadejte následující řádky (po každé stiskněte Enter):
bootrec /repairbcd
bootrec /osscan
bootrec /repairmbr
Restartujte počítač.
12. Oprava systémového registru
Poškozená data v registru Windows mohou vést k problémům s hardwarem a chybě „Nenalezeno žádné spouštěcí zařízení“. Tento problém lze vyřešit pomocí několika příkazů, bez nutnosti instalace jakéhokoli softwaru nebo použití média pro obnovu OS.
Vstupte do pokročilého režimu spouštění pro Windows.
Vyberte Odstranění potíží > Rozšířené možnosti > Příkazový řádek.
Jakmile se objeví příkazový řádek, zadejte následující řádky (po každém stiskněte Enter):
cd c:WindowsSystem32config
ren c:WindowsSystem32configDEFAULT DEFAULT.old
ren c:WindowsSystem32configSAM SAM.old
ren c:WindowsSystem32configSECURITY SECURITY.old
ren c:WindowsSystem32configSOFTWARE SOFTWARE.old
ren c:WindowsSystem32configSYSTEM SYSTEM.old
copy c:WindowsSystem32configRegBackDEFAULT c:WindowsSystem32config
copy c:WindowsSystem32configRegBackDEFAULT c:WindowsSystem32config
copy c:WindowsSystem32configRegBackSAM c:WindowsSystem32config
copy c:WindowsSystem32configRegBackSECURITY c:WindowsSystem32config
copy c:WindowsSystem32configRegBackSYSTEM c:WindowsSystem32config
copy c:WindowsSystem32configRegBackSOFTWARE c:WindowsSystem32config
Restartujte počítač.
13. Použití média pro obnovu OS
Vytvoření disku pro obnovu systému Windows vám ušetří starosti v případě problémů, ať už se jedná o chybu „Nenalezeno žádné spouštěcí zařízení“, nebo závažnější problémy. S pomocí disku pro obnovu můžete snadno přeinstalovat Windows 10 na vašem počítači.
Mějte však na paměti, že po obnově systému Windows 10 dojde ke ztrátě všech osobních souborů, aplikací a ovladačů.
Jak vytvořit jednotku pro obnovu v systému Windows 10:
Ujistěte se, že máte prázdný USB flash disk s kapacitou alespoň 16 GB a připojte jej k počítači.
Klikněte na tlačítko Start systému Windows 10, zadejte „Vytvořit jednotku pro obnovení“ a stiskněte Enter.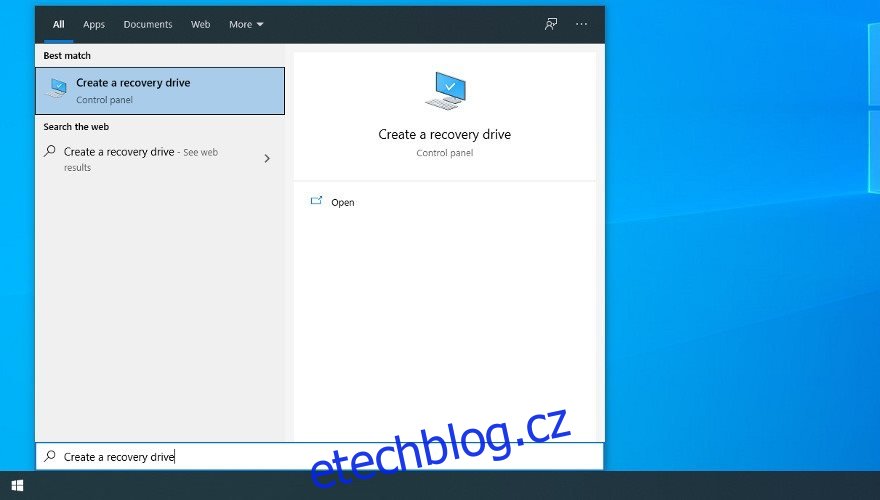
Pokud budete požádáni, zadejte heslo správce.
Vyberte „Zálohovat systémové soubory na disk pro obnovení“ a klikněte na Další.
Vyberte prázdnou jednotku USB, klikněte na Další a poté na Vytvořit.
Počkejte, až Windows 10 dokončí vytváření disku pro obnovu.
Jak obnovit Windows 10 z nouzového disku:
Připojte nouzový disk k počítači a zapněte jej.
Třikrát přerušte spouštěcí sekvenci, abyste vynutili pokročilý režim spouštění.
Vyberte možnost Odstranění potíží a poté Rozšířené možnosti.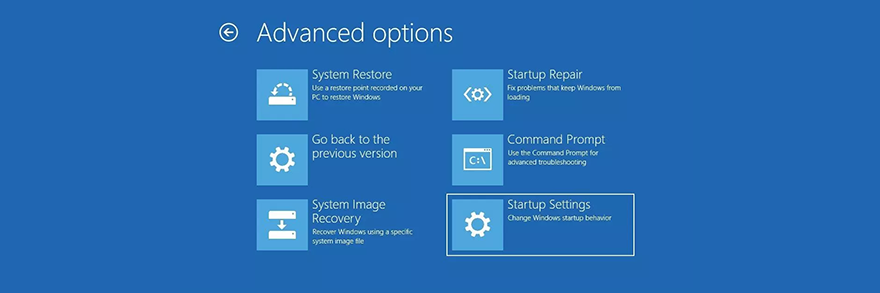
Vyberte „Obnovení bitové kopie systému“ a postupujte podle pokynů na obrazovce.
Shrnutí metod pro opravu chyby „Nenalezeno žádné spouštěcí zařízení“
Když se vám nepodaří spustit Windows z důvodu chyby „Žádné spouštěcí zařízení nenalezeno“, nemějte obavy, protože existuje několik možných řešení.
Například, měli byste zkontrolovat kabely pevného disku, aktivovat spouštění Legacy BIOS, spustit ePSA diagnostiku na počítačích DELL a restartovat Windows v nouzovém režimu.
Můžete také zkontrolovat ovladače, obnovit Windows do předchozího bodu obnovení, opravit chyby disku a systému, resetovat nastavení BIOS a aktualizovat BIOS na nejnovější verzi.
Dále můžete zkusit použít příkaz BCD, opravit poškozené BCD a také se pokusit opravit poškozené položky v systémovém registru. V případě, že žádné z těchto řešení nezabere, zbývá vytvořit disk s médii pro obnovu OS a přeinstalovat Windows 10.
Pomohla vám tato řešení vyřešit problém s chybou „Nenalezeno žádné spouštěcí zařízení“? Co jsme možná opomněli? Podělte se s námi o vaše zkušenosti v komentářích níže.