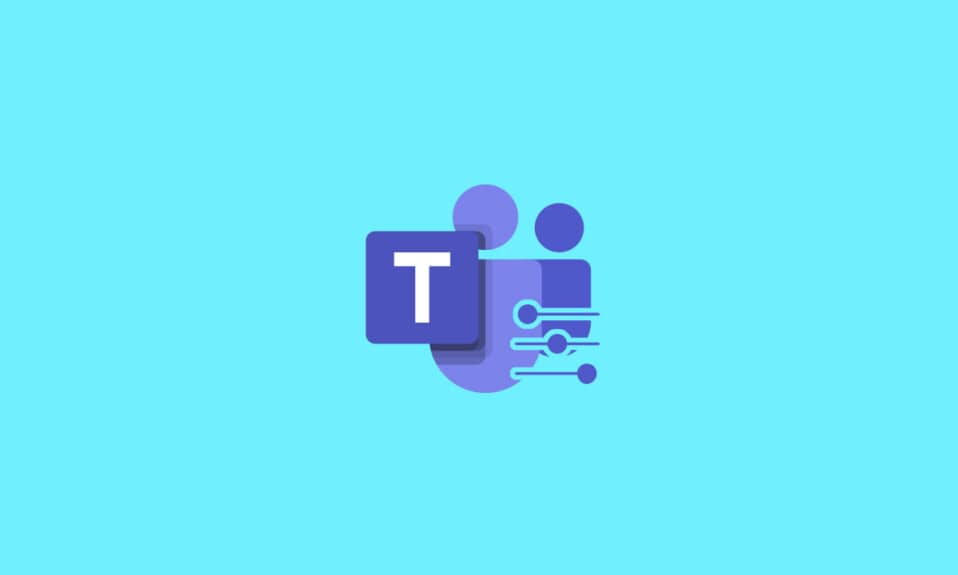
Práce na dálku s kolegy může být občas náročná. Zejména přechod od osobní komunikace v kanceláři k práci z domova s využitím online nástrojů nemusí být vždy bezproblémový. Naštěstí existují nástroje jako Microsoft Teams, které vám s tím mohou pomoci. I když se může zdát, že virtuální setkávání není ideální, Microsoft Teams se snaží zlepšit spolupráci v týmu prostřednictvím online schůzek, a to jak formou audio, tak i videohovorů. Videohovory umožňují interakci s ostatními členy týmu tváří v tvář. Účastníci schůzky mají možnost sdílet svou obrazovku, což umožňuje ostatním sledovat jejich pracovní proces v reálném čase. V tomto článku si ukážeme, jakým způsobem můžete požádat o ovládání a sdílení obrazovky v Microsoft Teams.
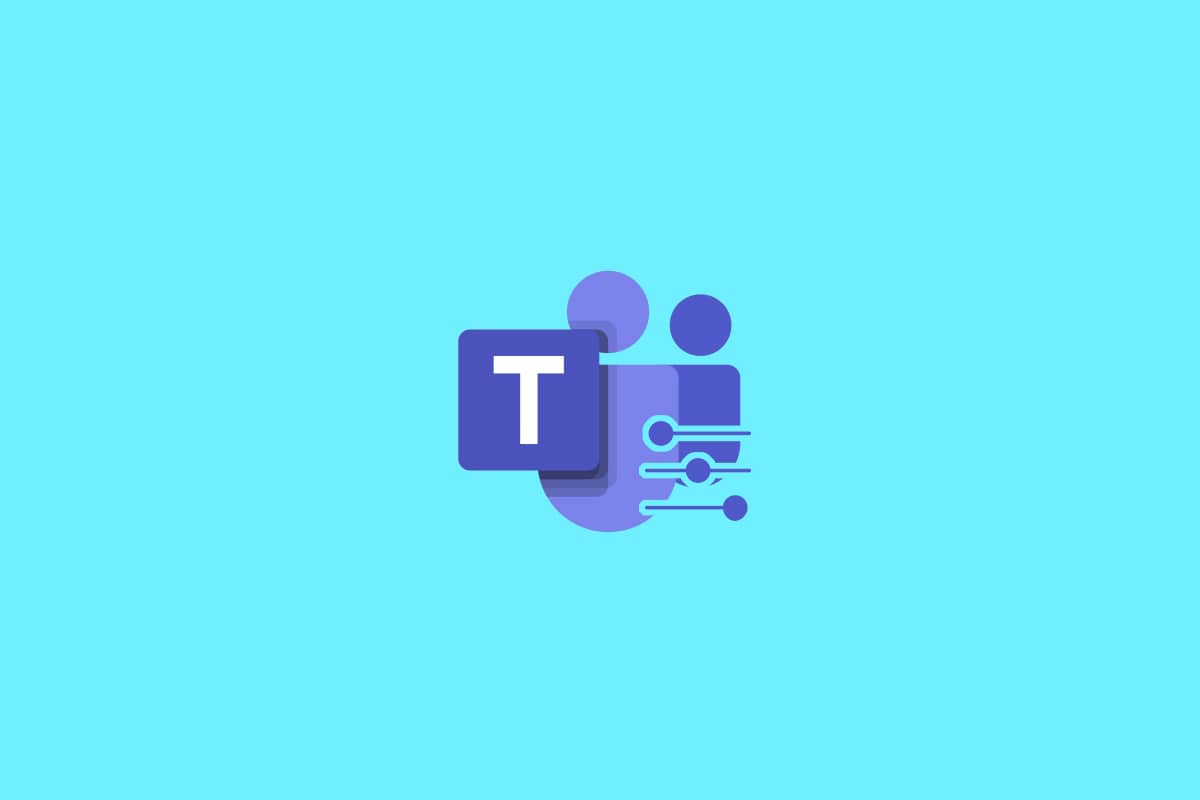
Jak požádat o převzetí ovládání v Microsoft Teams
Během online schůzek v Microsoft Teams mají uživatelé možnost sdílet své obrazovky. V jednu chvíli může sdílet obrazovku pouze jeden uživatel, zatímco ostatní ji mohou sledovat. Pokud sdílející uživatel udělí souhlas, může se ovládání obrazovky ujmout i jiný účastník schůzky. Zajímavé je, že každý účastník může požádat o ovládání sdílené obrazovky a aktivně na ní pracovat. Níže uvádíme několik důležitých faktů, které byste měli o sdílení obrazovky a žádostech o ovládání v Teams znát:
- Žádný uživatel nemůže převzít kontrolu nad obrazovkou jiného uživatele bez jeho výslovného souhlasu.
- Uživatel, který udělil ovládání, ho může kdykoli odebrat, pokud to potřebuje.
- Nikdo na schůzce v Teams nemůže nikoho nutit, aby sdílel svou obrazovku. Uživatelé však mohou o ovládání sdílené obrazovky požádat.
- Ovládání sdílené obrazovky může být předáno i jinému uživateli, i když o to sám nepožádal.
- Všichni účastníci schůzky v Teams budou informováni o tom, kdo aktuálně ovládá sdílenou obrazovku.
Věříme, že tyto informace vám poskytly jasný přehled o tom, jak funguje sdílení obrazovky a žádosti o ovládání v Teams. Možnost požádat o ovládání se používá k tomu, abyste mohli aktivně pracovat na sdílené obrazovce jiného uživatele. Díky tomu můžete na sdíleném počítači komunikovat a provádět různé úkoly. Zde je postup, jak můžete požádat o ovládání v Microsoft Teams:
1. Spusťte aplikaci Microsoft Teams. Pokud je potřeba, přihlaste se a připojte se ke schůzce.
2. Počkejte, až jeden z účastníků začne sdílet svou obrazovku.
3. Jakmile je obrazovka sdílena, klikněte na tlačítko „Vyžádat ovládání“ a požádejte o přístup k ovládání obrazovky.
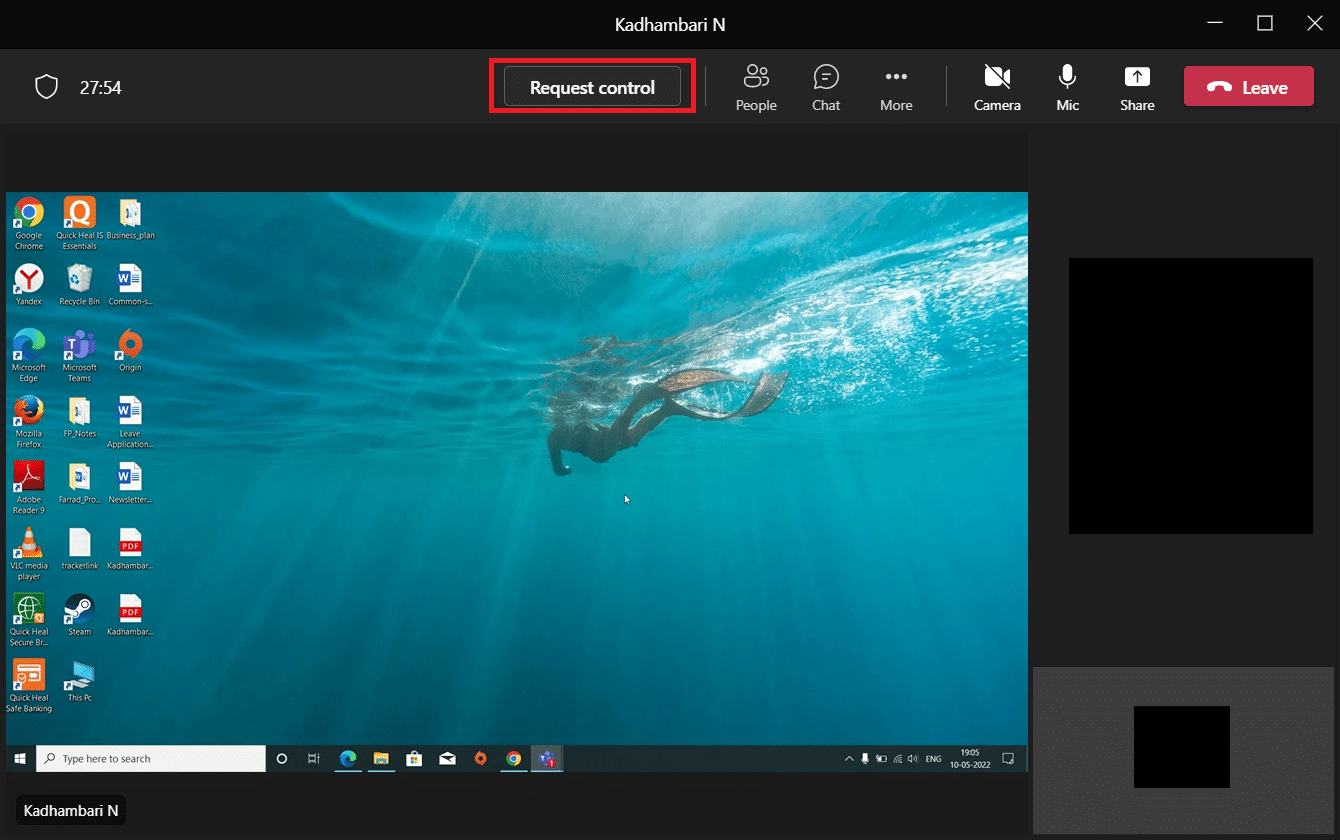
4. V okně, které se zobrazí, klikněte na „Požadavek“ pro potvrzení vaší žádosti o ovládání.
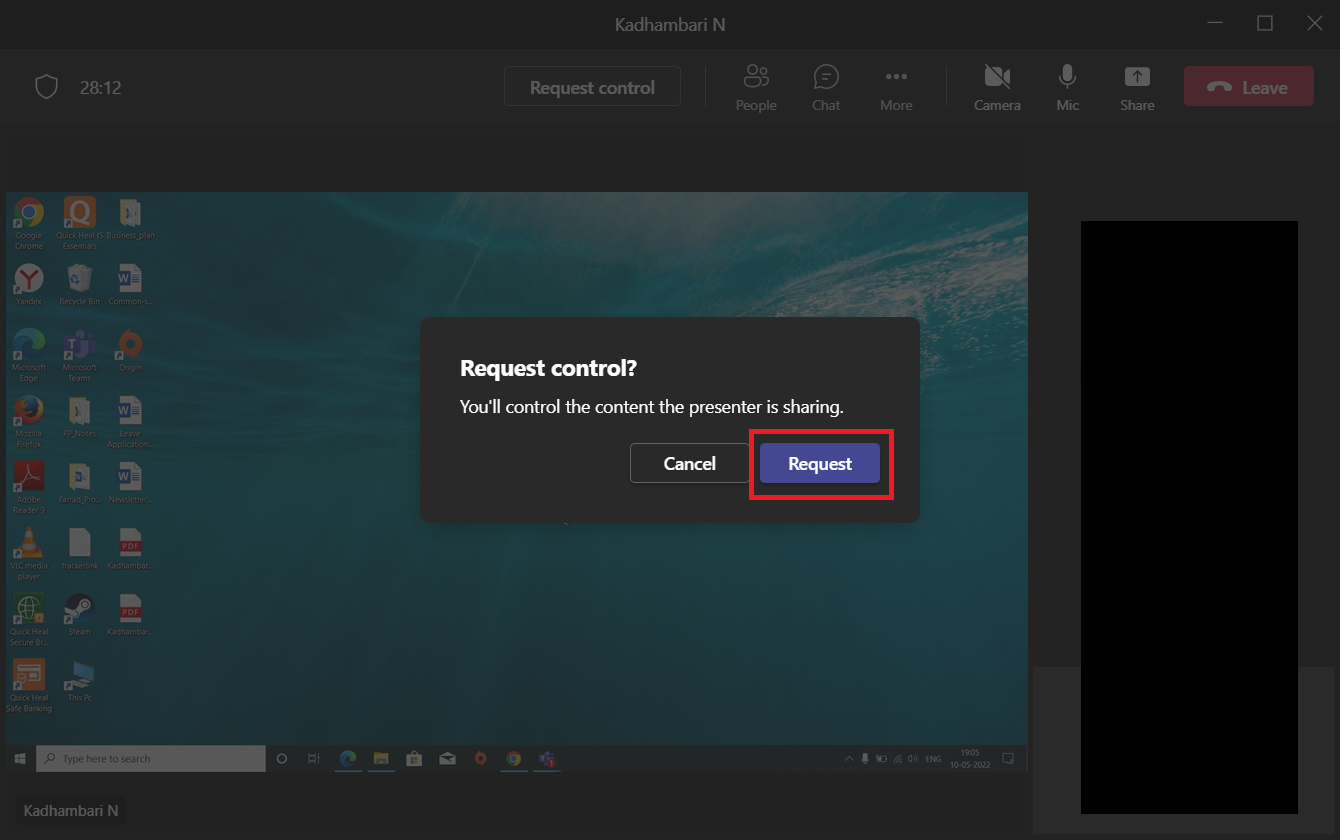
5. Jakmile dokončíte svou práci na sdíleném počítači, klikněte na tlačítko „Zastavit“, abyste ukončili ovládání sdílené obrazovky.
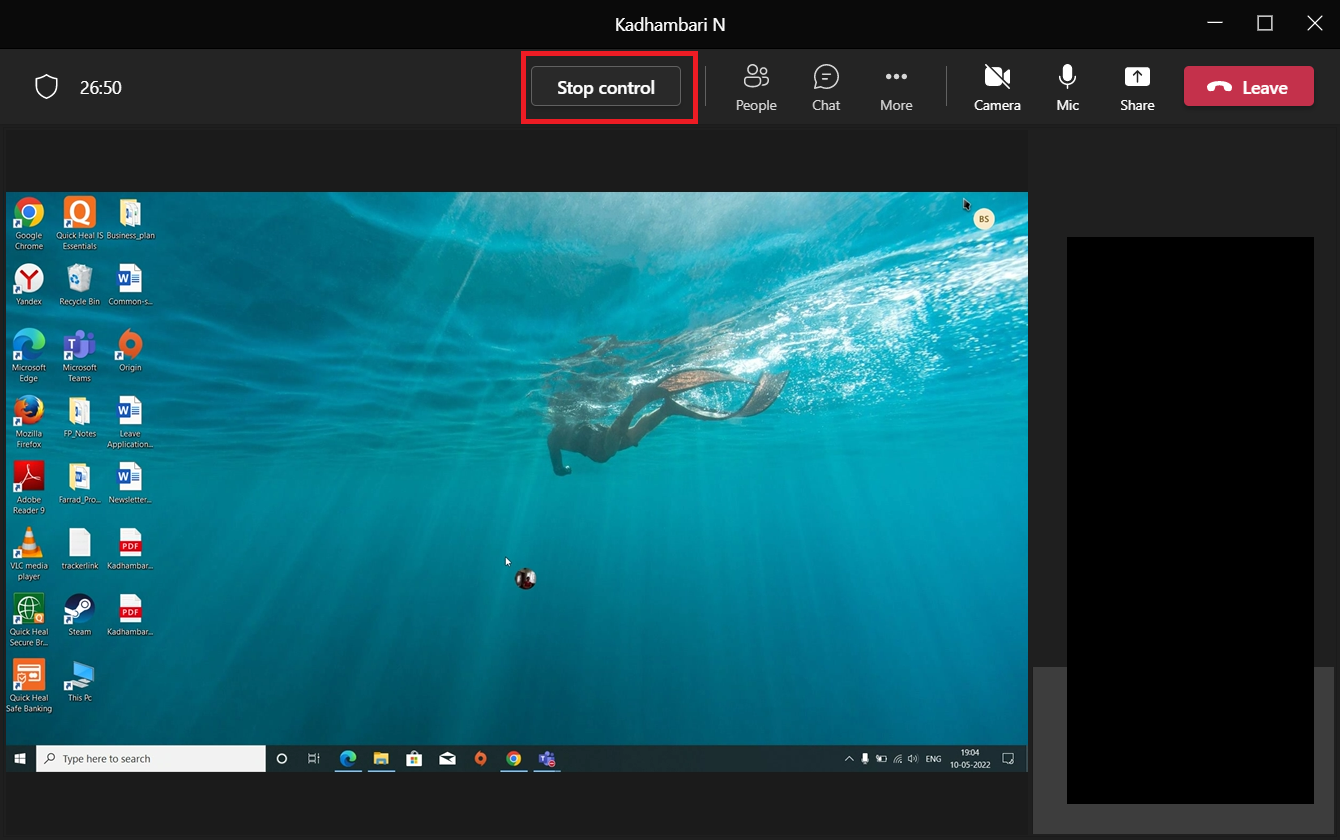
Tímto způsobem můžete požádat o ovládání v Microsoft Teams.
Možnosti sdílení obsahu při prezentaci obrazovky
Když kliknete na nabídku sdílení obsahu, objeví se několik možností. Tyto možnosti jsou popsány níže. Pochopení jednotlivých možností vám umožní efektivně sdílet obsah a naplno využívat možnosti Teams:
-
Obrazovka: Tato možnost vám umožní sdílet celou vaši plochu. Ostatní účastníci uvidí vše, co se zobrazí na vašem monitoru.
-
Okno: S touto možností můžete vybrat konkrétní okno, které chcete sdílet. Ostatní účastníci uvidí pouze obsah vybraného okna.
-
Tabule: Tabule je digitální verze klasické tabule. Pokud vyberete tuto možnost, mohou všichni účastníci na tabuli společně pracovat.
-
PowerPoint Live: S touto volbou můžete sdílet prezentaci v PowerPointu. Je to lepší varianta než sdílení okna, protože je speciálně navržena pro prezentace v PowerPointu a nabízí další funkce.
Jak funguje sdílení obrazovky a ovládání v Microsoft Teams
Sdílená obrazovka vám umožňuje prezentovat svou pracovní plochu a usnadňuje ostatním účastníkům sledování toho, na čem právě pracujete. Pokud udělíte ovládání jinému účastníkovi, může virtuálně komunikovat s vaším počítačem, například psát, ovládat myš atd. Tato funkce se stala velmi populární během pandemie, kdy se mnoho lidí přesunulo na práci z domova. Pokud si nejste jisti, jak sdílení obrazovky a ovládání v Microsoft Teams funguje, postupujte podle následujících kroků:
1. Spusťte aplikaci Microsoft Teams. V případě potřeby se přihlaste a připojte se ke schůzce.
2. Na stránce schůzky Teams klikněte na tlačítko „Sdílet obsah“, které se nachází vedle tlačítka „Opustit“ v pravém horním rohu.
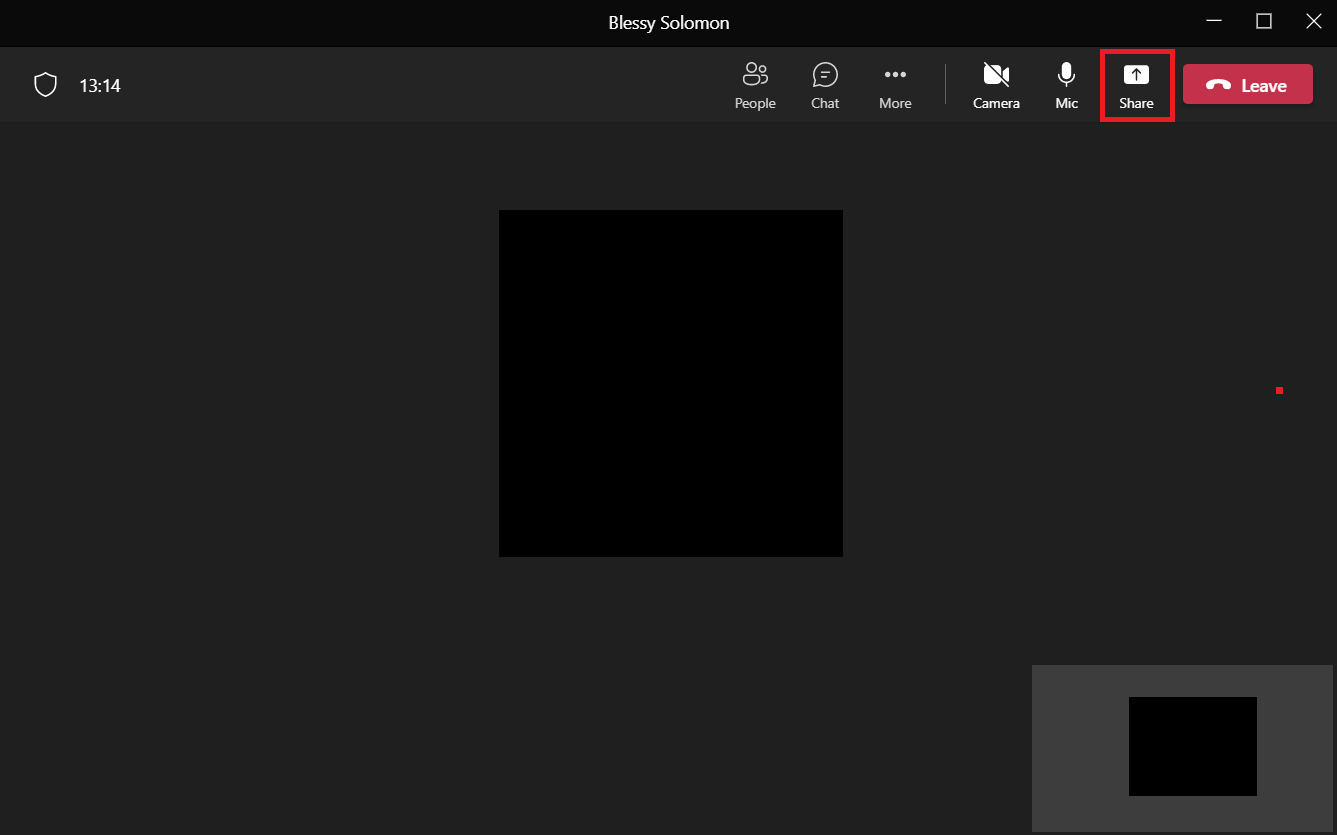
4. Zobrazí se nabídka s několika možnostmi. Vyberte typ obsahu, který chcete sdílet. Například můžete vybrat možnost „Obrazovka“.
Poznámka: „Obrazovka“ sdílí celou vaši plochu, „Okna“ sdílí pouze vybrané okno, „PowerPoint“ umožňuje sdílet prezentaci a možnost „Procházet“ vám umožní sdílet soubor uložený na vašem počítači. V nejnovější verzi Teams jsou k dispozici také další funkce, jako je režim prezentujícího, kde si můžete nastavit pozadí, možnost sdílení zvuku počítače atd.
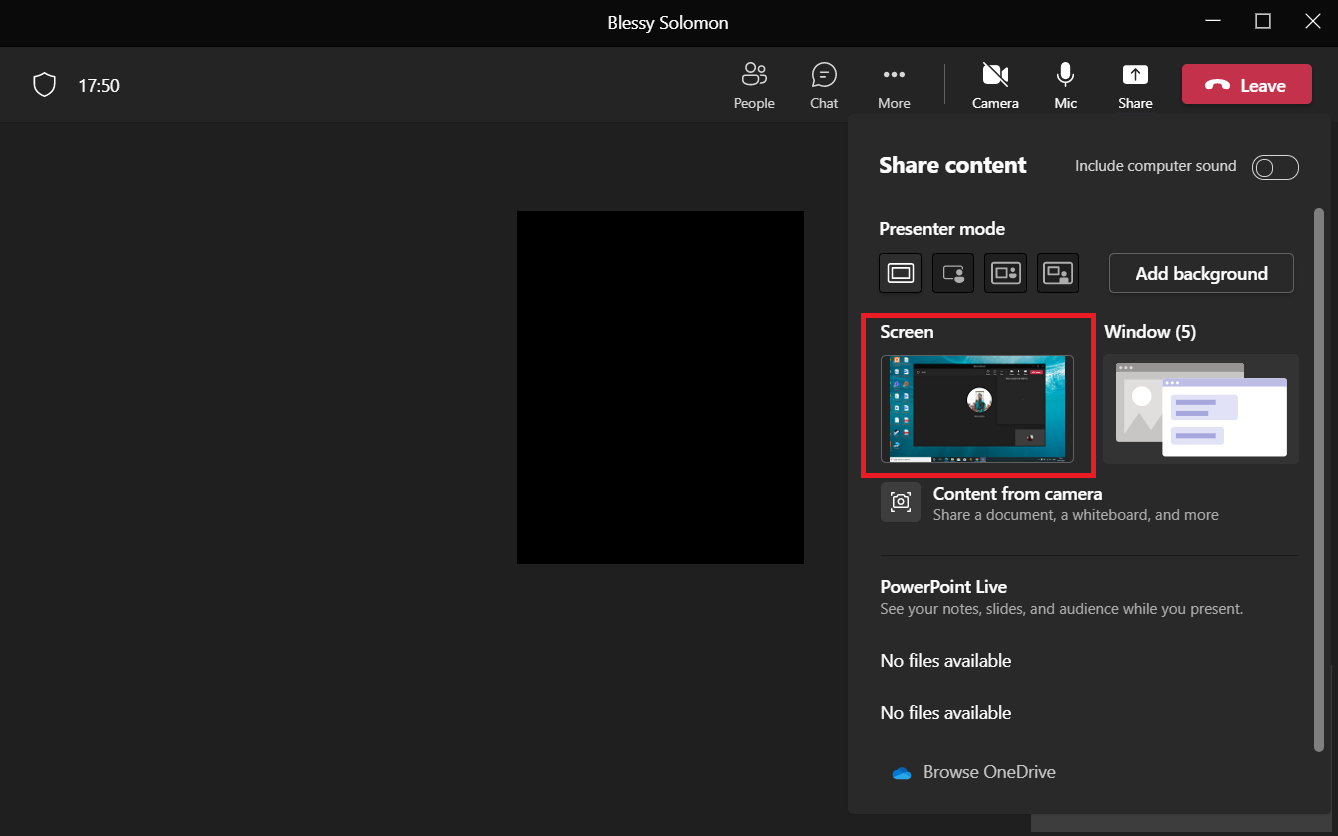
5. Jakmile sdílíte svou obrazovku, klikněte na možnost „Předat ovládání“, která se nachází v horní části obrazovky.
Poznámka: Pokud udělíte ovládání jinému účastníkovi, ten může virtuálně interagovat s vaším počítačem.
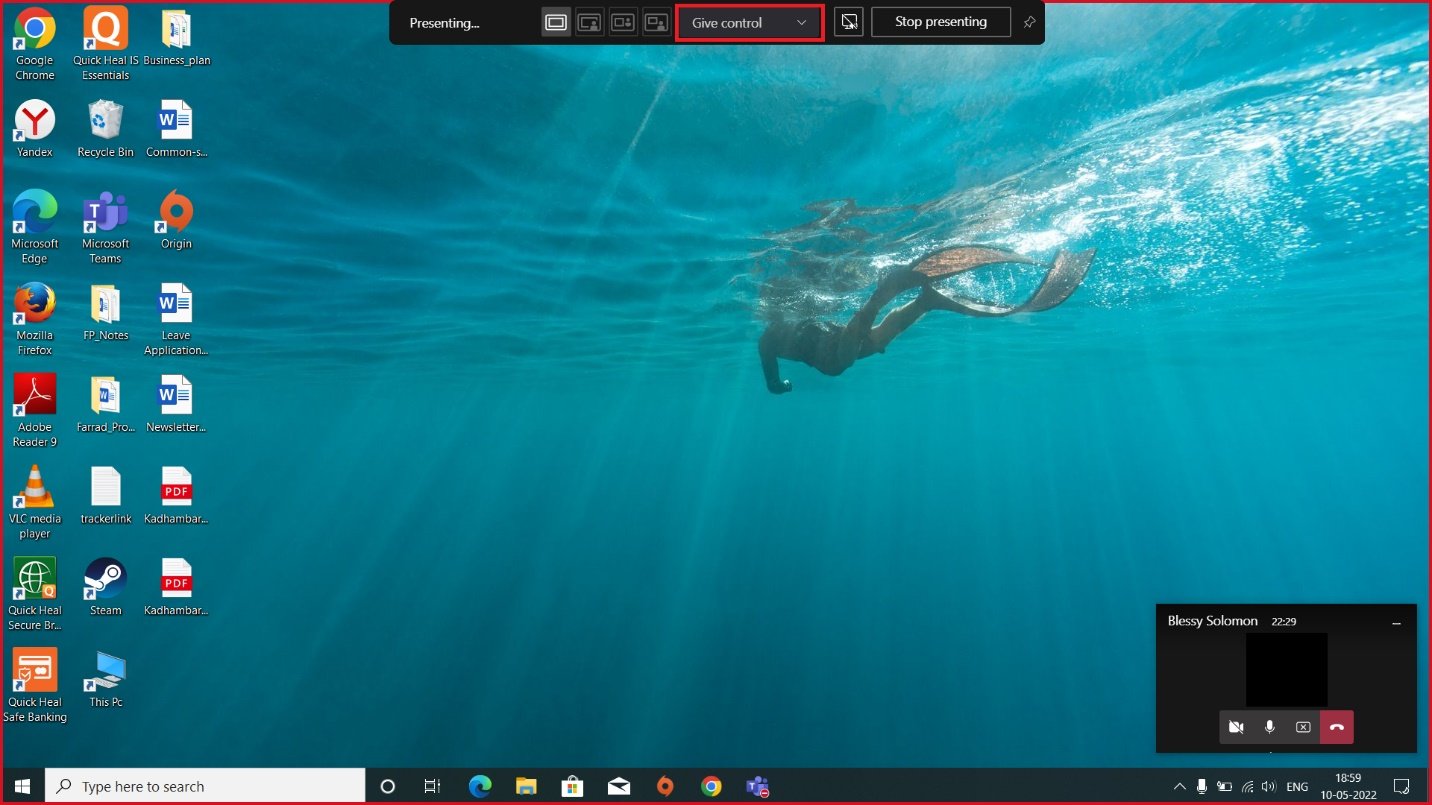
6. V rozbalovacím seznamu „Předat ovládání“ vyberte účastníka, kterému chcete předat možnost virtuálně pracovat s vaší obrazovkou.
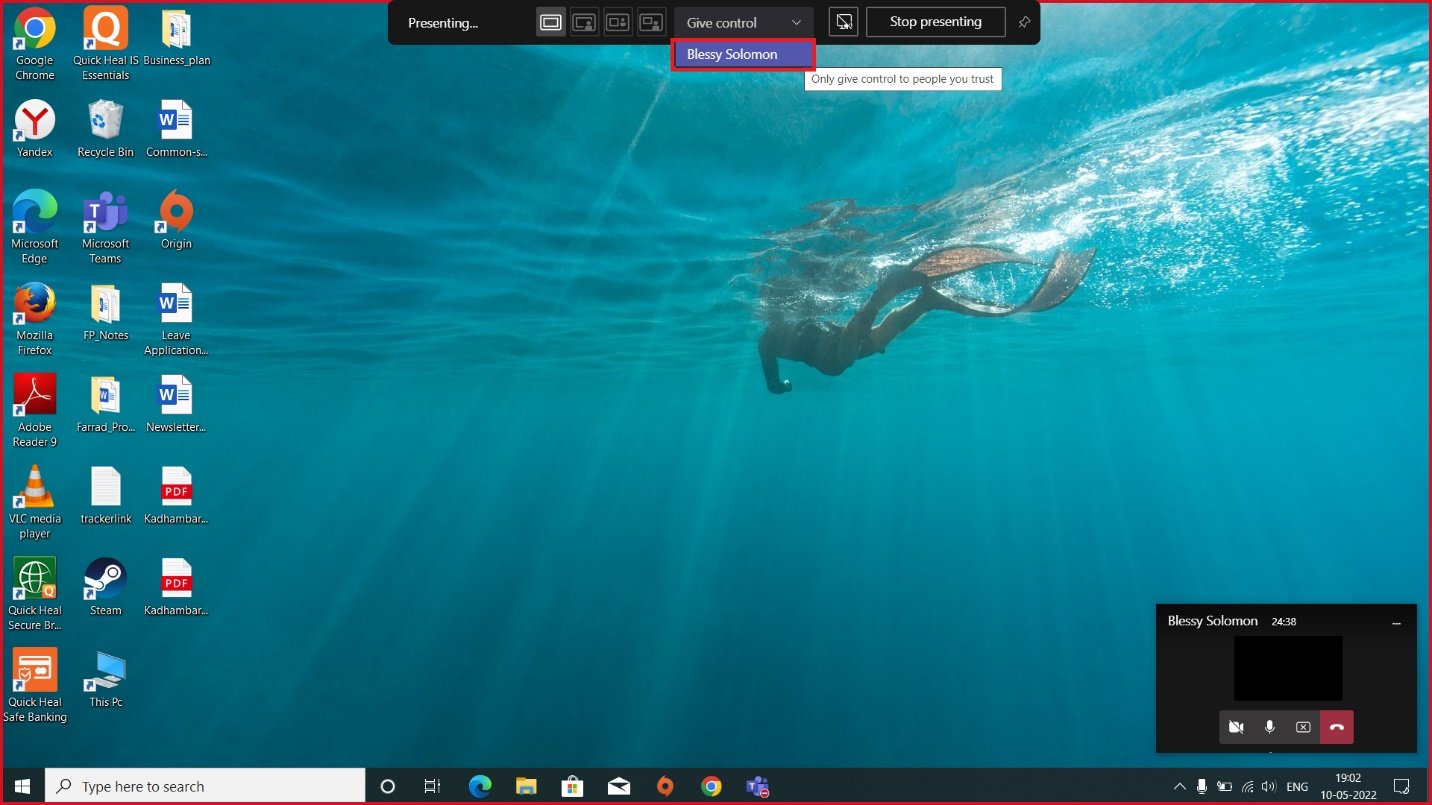
Často kladené otázky (FAQ)
Q1. Jaké prohlížeče podporují aplikaci Microsoft Teams?
A1. Teams podporují prohlížeče Internet Explorer 11, Microsoft Edge, nejnovější verze Chrome a Mozilla Firefox. Bohužel Teams nefunguje v prohlížeči Safari.
Q2. Ukládá aplikace Teams zálohu souborů, které jste dosud používali?
A2. Microsoft Teams sám o sobě neukládá data. Data se však ukládají na SharePoint (týmové soubory), OneDrive (chaty) a historii konverzací, kde si je můžete zálohovat.
Q3. Jak se software Teams liší od svého konkurenta Zoom?
A3. Každá z těchto aplikací má své výhody. Hlavní rozdíl je však v tom, že Microsoft Teams nabízí videohovory, 2 GB bezplatného cloudového úložiště a neomezený chat, zatímco Zoom je primárně určen pro videokonference.
***
Doufáme, že byl pro vás tento článek užitečný a dozvěděli jste se, jak požádat o ovládání a sdílení obrazovky v Microsoft Teams. Dejte nám vědět, jaké další témata byste rádi prozkoumali. Neváhejte se na nás obrátit s jakýmikoli dotazy nebo návrhy v sekci komentářů níže.