Pokud se řadíte mezi uživatele, kteří dbají na dokonalou organizaci, pak je pro vás Outlook pravděpodobně nepostradatelným nástrojem. Nicméně, může se stát, že se Outlook spustí pouze v nouzovém režimu, což je neobvyklé a brání efektivní práci. Tento problém se často objevuje u verze 2016, kdy Outlook 2016 startuje výhradně v nouzovém režimu. Pokud se s tímto problémem setkáváte na vašem počítači s Windows 10, tento článek vám nabídne několik řešení, jak situaci napravit. Následující metody vám pomohou překonat potíže s Outlookem a umožní vám pracovat v normálním režimu.
Řešení problému: Outlook se spouští pouze v nouzovém režimu ve Windows 10
Zde jsou uvedeny některé z nejčastějších příčin, proč se Outlook může otevírat pouze v nouzovém režimu:
-
Konfliktní aktualizace: Nově nainstalované aktualizace systému mohou být v rozporu s Outlookem, což brání jeho spuštění v běžném režimu.
-
Poškozený klíč registru: Pokud jsou klíče v registru související s Microsoft Office nebo samotným Outlookem poškozeny, může to vést k omezení funkčnosti.
-
Chyba v aplikaci Outlook: Vyskytnou-li se v aplikaci Outlook problémy, může být nouzový režim jediným dostupným způsobem spuštění.
-
Konflikt se službou Windows Search: Pokud je Outlook v rozporu s touto službou běžící na pozadí, může dojít k nefunkčnosti běžného režimu.
Metoda 1: Obnovení systému
Pokud se Outlook spouští pouze v nouzovém režimu, můžete se pokusit o obnovení systému. To vás vrátí do stavu, kdy aplikace fungovala správně. Podívejte se na postup obnovení systému, který vám pomůže s vyřešením tohoto problému.
Metoda 2: Deaktivace služby Windows Search
V případě, že je služba Windows Search zdrojem konfliktu, Outlook se může otevírat jen v nouzovém režimu. Následující postup vám ukáže, jak deaktivovat tuto službu:
1. Stiskněte klávesu Windows, zadejte „Ovládací panely“ a klikněte na „Otevřít“.
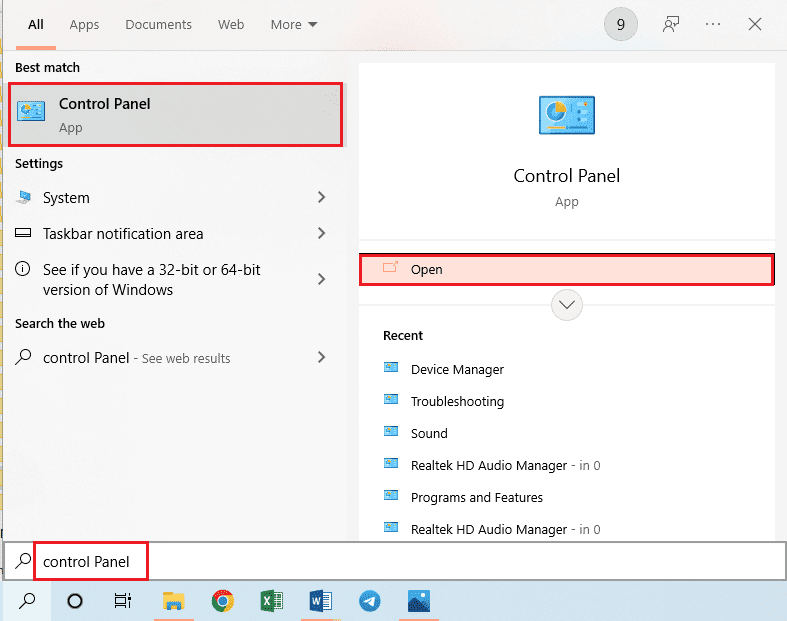
2. V zobrazení „Zobrazit podle“ vyberte „Malé ikony“ a poté klikněte na „Nástroje pro správu“.
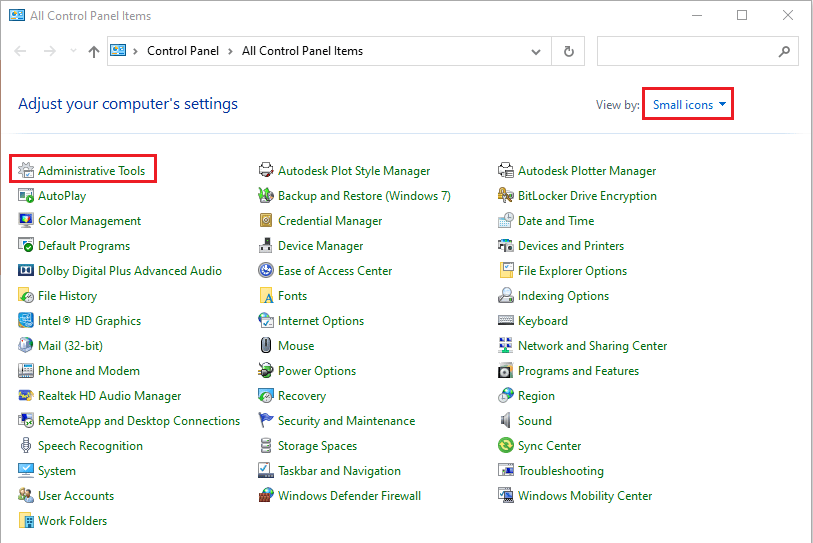
3. V okně „Nástroje pro správu“ dvakrát klikněte na „Služby“ pro otevření okna Služeb.
Poznámka: Alternativně můžete stisknout klávesy Windows + R, zadat „services.msc“ a kliknout na „OK“.
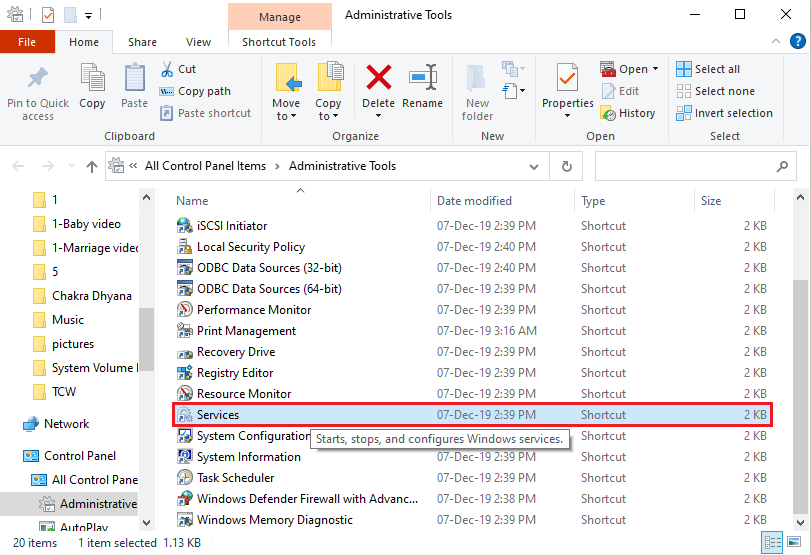
4. V seznamu služeb najděte „Windows Search“, vyberte ji a klikněte na „Zastavit“ v části „Zastavit tuto službu“.
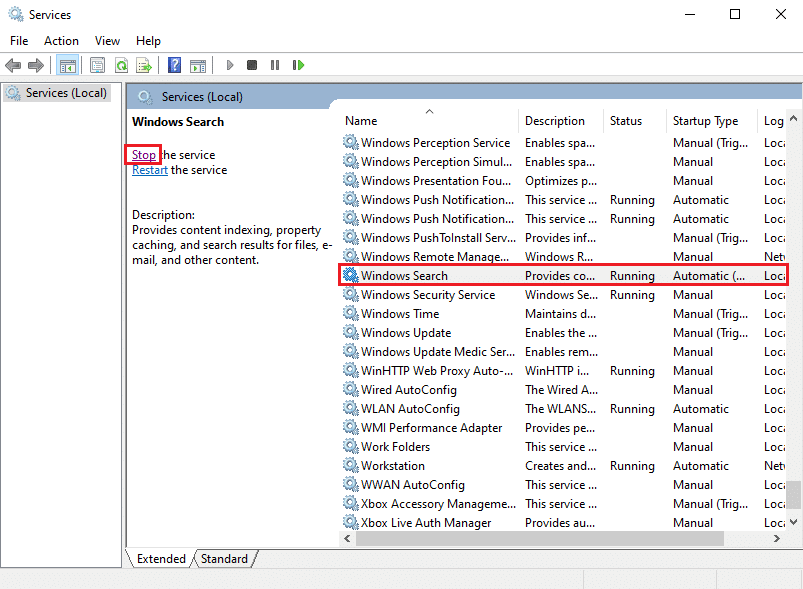
Metoda 3: Použití příkazu resetnavpane
Pokud konflikt s Windows Search přetrvává, můžete zkusit spustit Outlook pomocí příkazu „resetnavpane“. Tento příkaz resetuje navigační panel a může vyřešit problém s otevíráním v nouzovém režimu.
1. Stiskněte klávesy Windows + R pro otevření dialogového okna Spustit.
2. Napište „outlook.exe /resetnavpane“ a klikněte na „OK“ pro spuštění Outlooku.
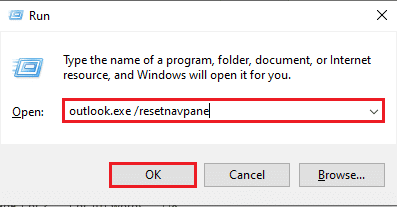
Metoda 4: Správa doplňků
Velké množství doplňků v Outlooku může vést k problémům se spouštěním v normálním režimu. Správa doplňků spočívá v ponechání jen těch nezbytných a deaktivaci ostatních.
1. Stiskněte klávesu Windows, zadejte „Outlook“ a klikněte na „Otevřít“.
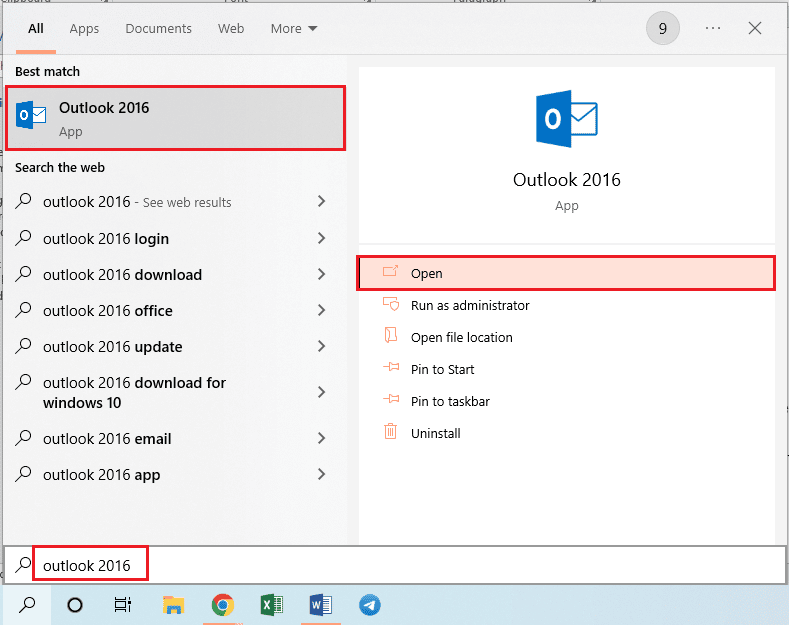
2. V horní liště aplikace Outlook klikněte na záložku „Soubor“.
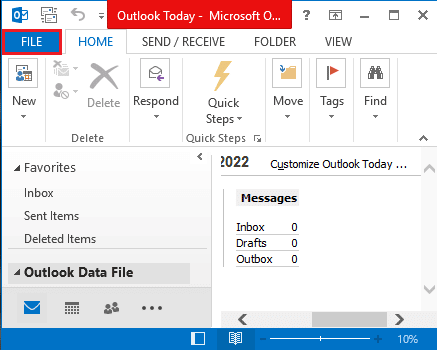
3. V levém panelu okna klikněte na „Možnosti“, čímž se otevře okno Možnosti aplikace Outlook.
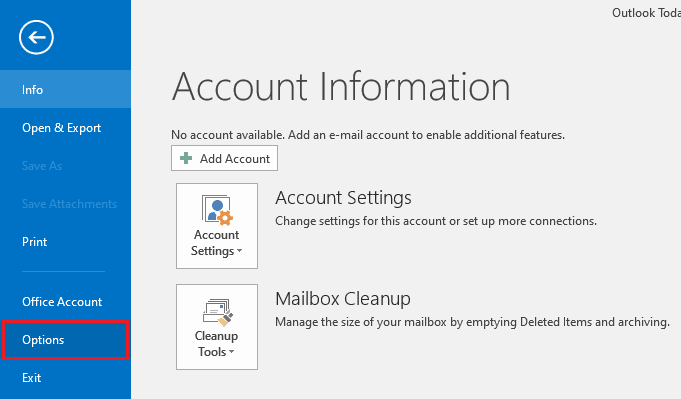
4. V levém panelu vyberte záložku „Doplňky“, v rozbalovací nabídce „Spravovat“ zvolte „Doplňky COM“ a klikněte na tlačítko „Přejít…“.
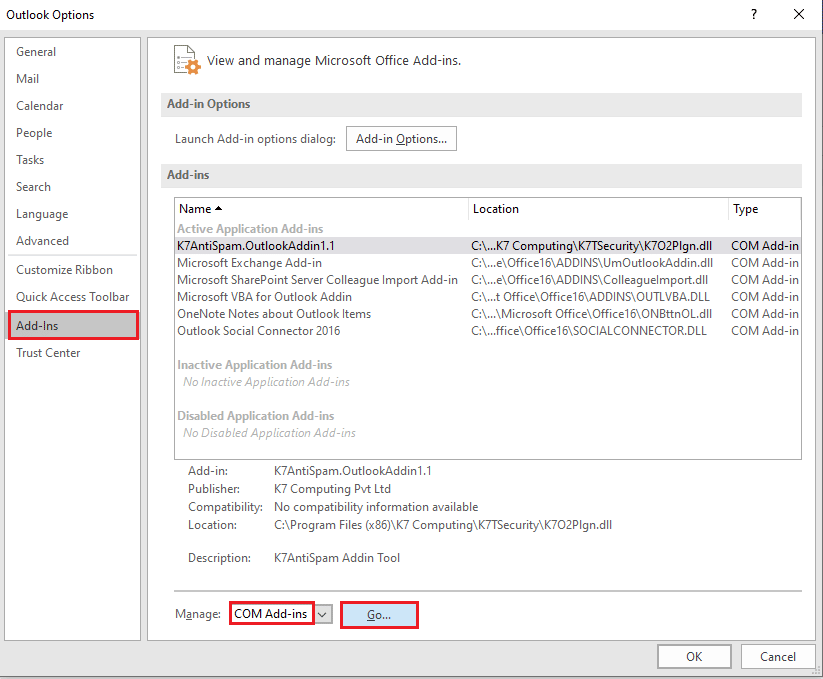
5. V okně „Doplňky COM“ zrušte zaškrtnutí u všech nepotřebných doplňků a klikněte na „OK“.
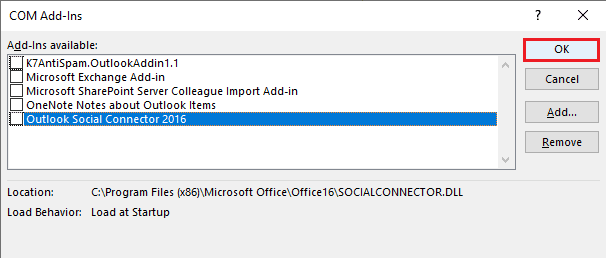
6. Ukončete Outlook kliknutím na „Zavřít“ a restartujte jej z vyhledávacího pole.
Metoda 5: Úprava aktualizací
Pokud jsou problémy s nouzovým spouštěním Outlooku způsobeny aktualizacemi, můžete je vyřešit následujícími postupy:
Možnost I: Instalace aktualizace KB3115019
Aktualizace KB3115019 může vyřešit problém s nouzovým spouštěním aplikace Outlook. Postup instalace je následující:
1. Stiskněte klávesu Windows, zadejte „Google Chrome“ a klikněte na „Otevřít“.
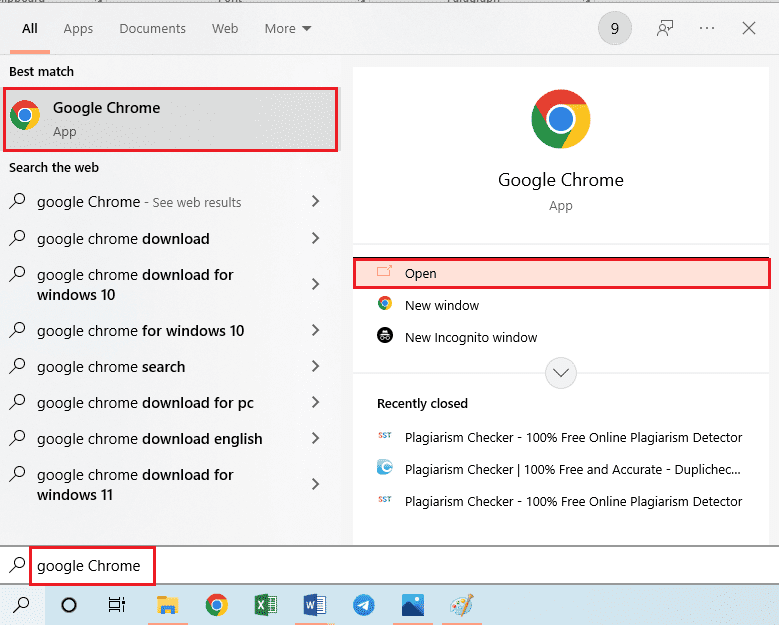
2. Otevřete oficiální webovou stránku společnosti Microsoft s aktualizací KB3115019.
3. Stáhněte a nainstalujte aktualizaci do vašeho počítače.
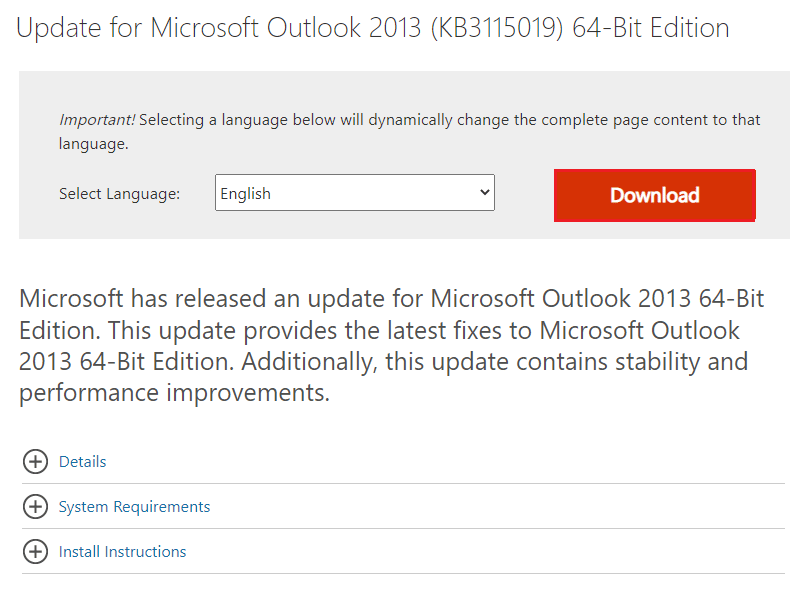
4. Restartujte počítač stisknutím klávesy Windows, kliknutím na „Napájení“ a „Restartovat“.
Možnost II: Odinstalace aktualizace KB3114409
Pokud je problém způsoben aktualizací KB3114409, je potřeba ji odinstalovat. Postupujte takto:
1. Spusťte Ovládací panely z vyhledávacího pole Windows.
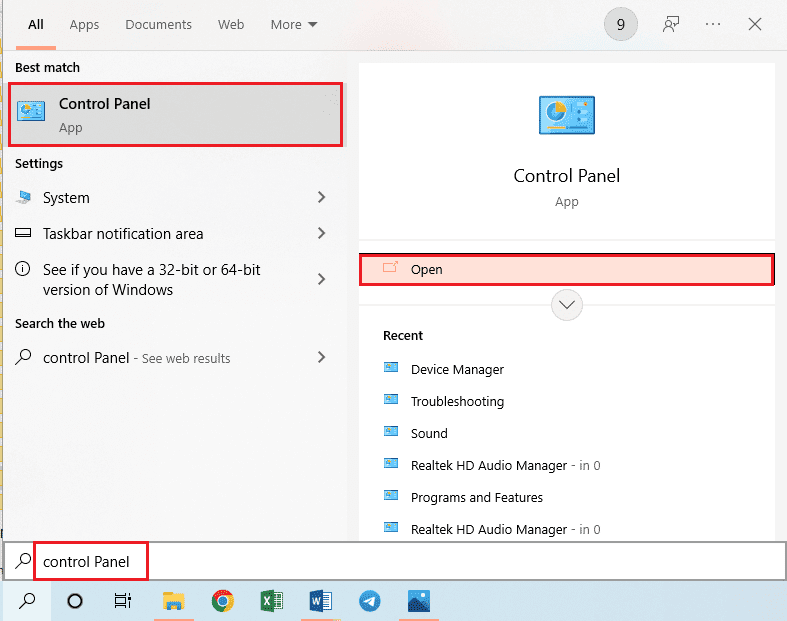
2. Nastavte „Zobrazit podle“ na „Kategorie“ a klikněte na „Odinstalovat program“ v sekci „Programy“.
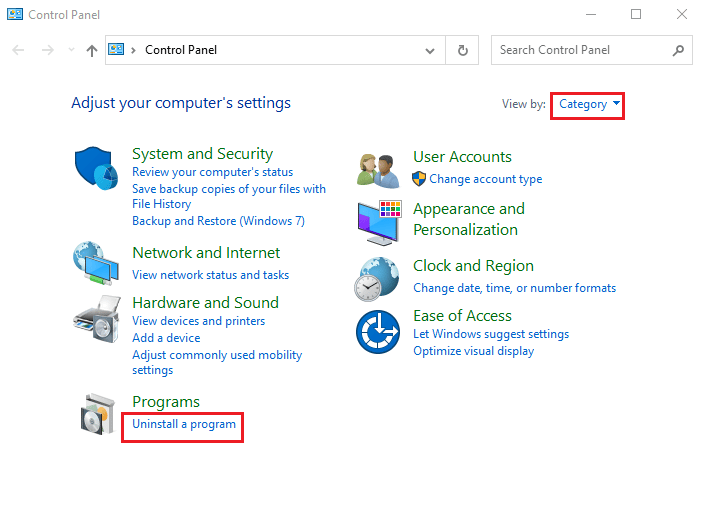
3. V levém panelu okna klikněte na „Zobrazit nainstalované aktualizace“.

4. Vyberte aktualizaci KB3114409 a klikněte na „Odinstalovat“.
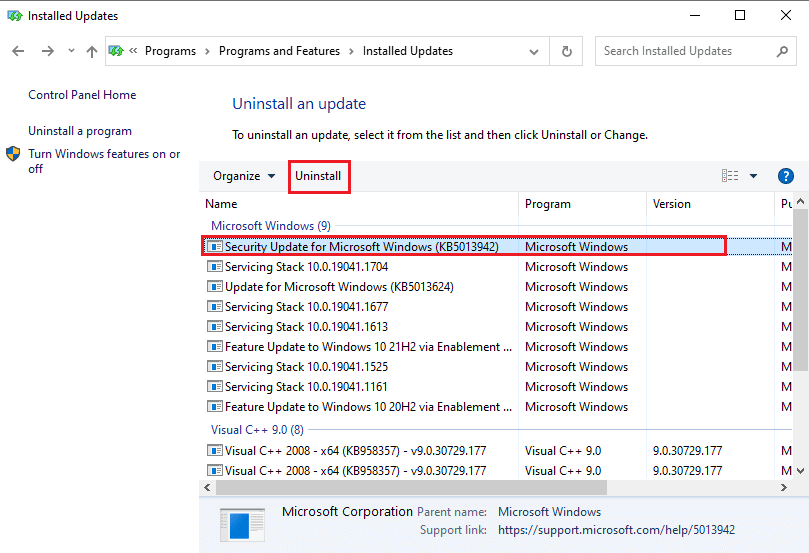
5. Potvrďte odinstalaci kliknutím na „Ano“.
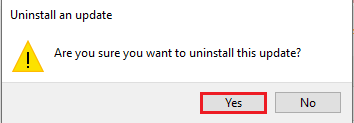
Metoda 6: Spuštění SCANPST pro opravu aplikace Outlook
SCANPST je nástroj pro kontrolu a opravu chyb v aplikacích Microsoft Office. Pomůže vám vyřešit problém s nouzovým režimem Outlooku.
1. Spusťte Průzkumníka souborů stisknutím kláves Windows + E.
2. Přejděte do složky Office16 podle cesty uvedeného níže.
C:Program Files (x86)Microsoft OfficeOffice16
Poznámka: Vyberte složku s nejnovější verzí Microsoft Office.
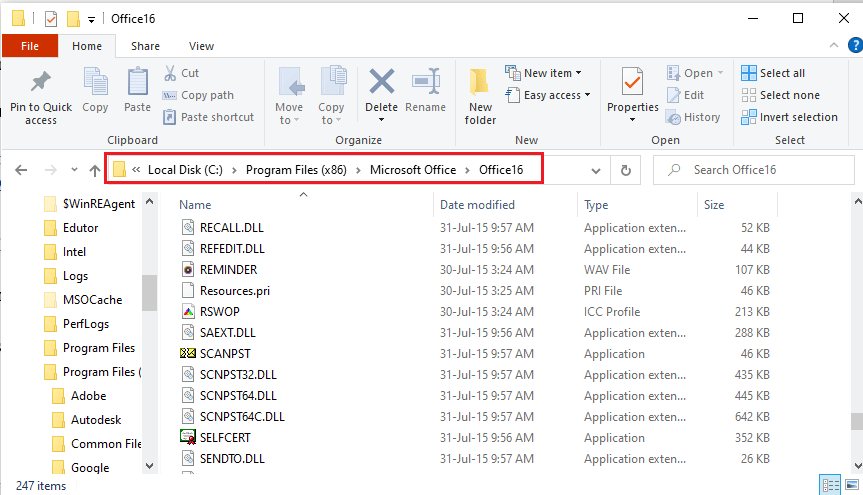
3. Dvakrát klikněte na „SCANPST.exe“ pro jeho spuštění.
Poznámka: Tento soubor je aplikací a bude uveden v „Typu souboru“.
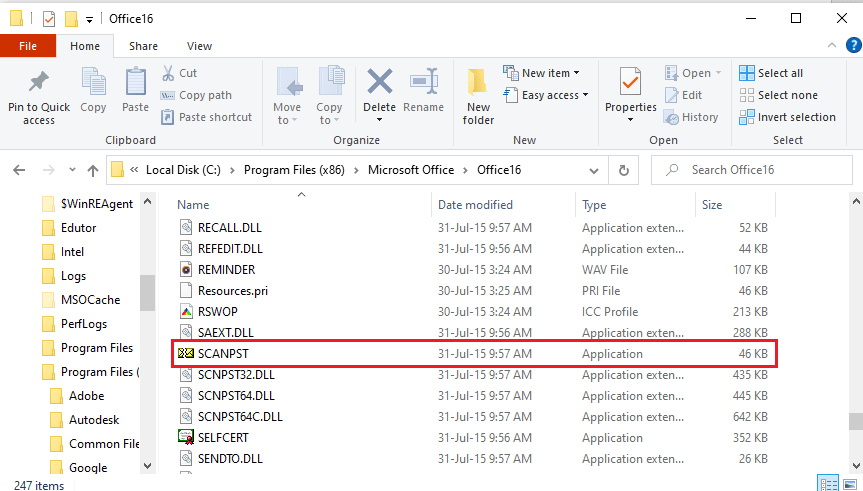
4. V okně „Microsoft Outbox Inbox Repair“ klikněte na „Procházet…“.
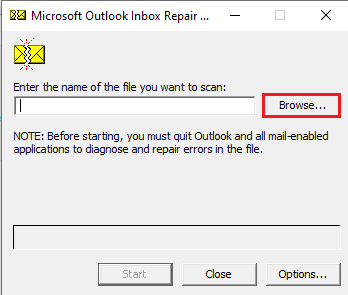
5. V okně „Vybrat soubor ke skenování“ najděte složku „Soubory aplikace Outlook“ (Dokumenty > Soubory aplikace Outlook), vyberte soubor aplikace Outlook a klikněte na „Otevřít“.
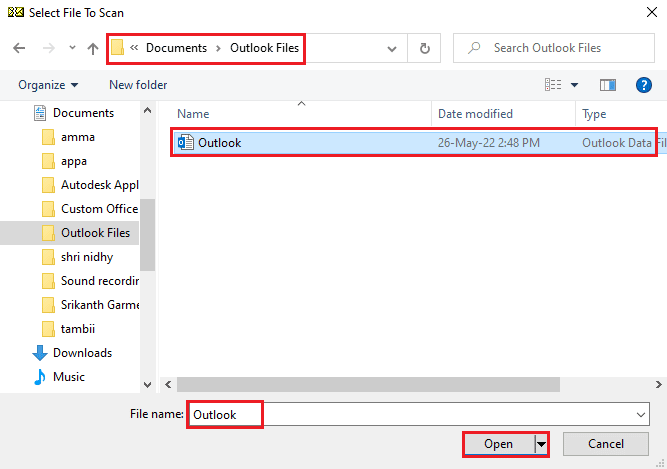
6. Klikněte na „Start“ a počkejte na dokončení skenování.
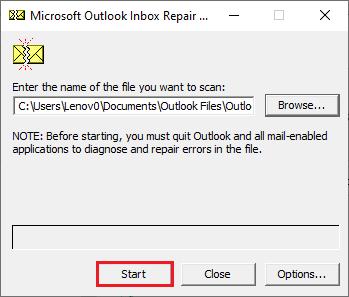
7. Po dokončení skenování klikněte na „Opravit“.

8. Po dokončení opravy klikněte na „OK“.
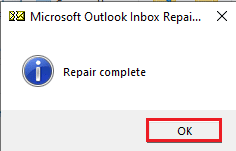
Metoda 7: Obnovení předchozí verze aplikace Outlook (pokud je to možné)
Pokud jste nedávno aktualizovali Outlook a od té doby se spouští pouze v nouzovém režimu, můžete se pokusit vrátit k předchozí verzi.
1. Otevřete Průzkumníka souborů.
2. Přejděte do složky Office16 podle této cesty: Tento počítač > Místní disk (C:) > Program Files (x86) > Microsoft Office > Office16.
Poznámka: Opět vyberte složku s nejnovější verzí sady Microsoft Office.
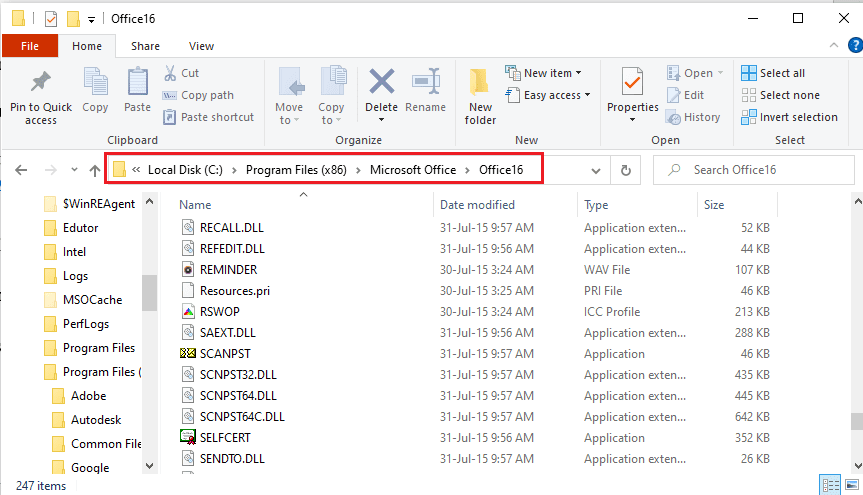
3. Klikněte pravým tlačítkem na soubor „OUTLOOK.exe“ a vyberte „Vlastnosti“.
Poznámka: Soubor OUTLOOK.exe je aplikací a bude uveden v „Typu souboru“.
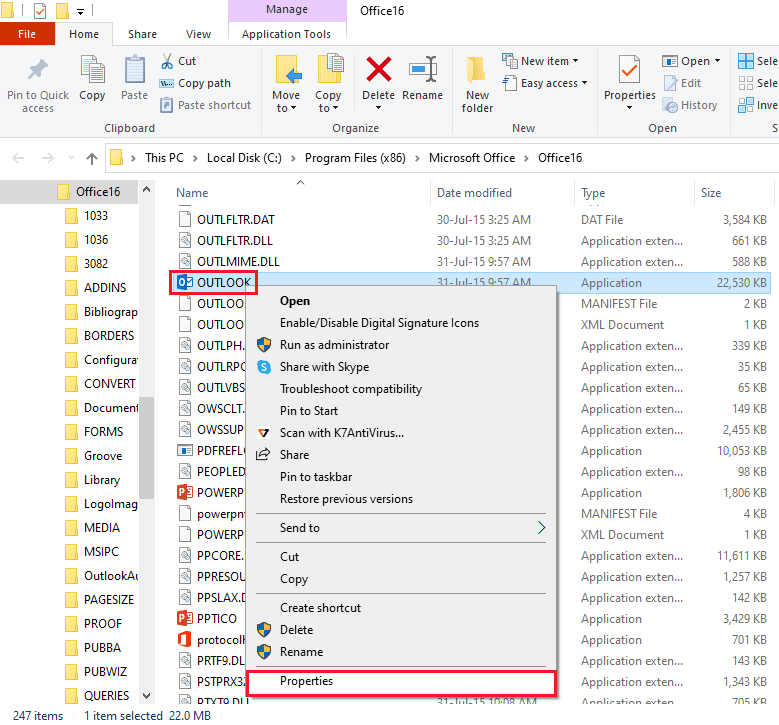
4. V okně „Vlastnosti aplikace OUTLOOK“ vyberte kartu „Předchozí verze“.
Poznámka: Pokud jsou dostupné předchozí verze, vyberte jednu z nich, klikněte na „Obnovit“ a potvrďte kliknutím na „Použít“ a „OK“.
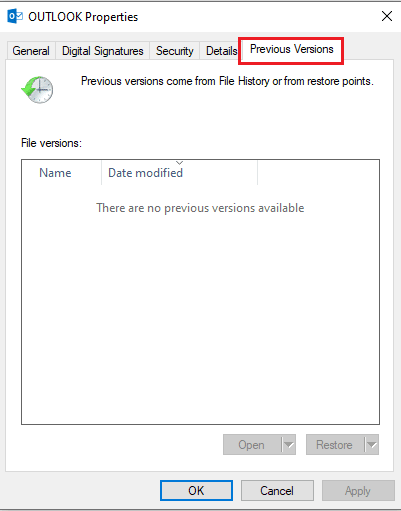
Metoda 8: Přidání nebo obnovení profilu aplikace Outlook
Poškozený profil aplikace Outlook může být příčinou problémů se spouštěním. Zkuste vytvořit nový profil nebo resetovat stávající.
1. Otevřete Ovládací panely.
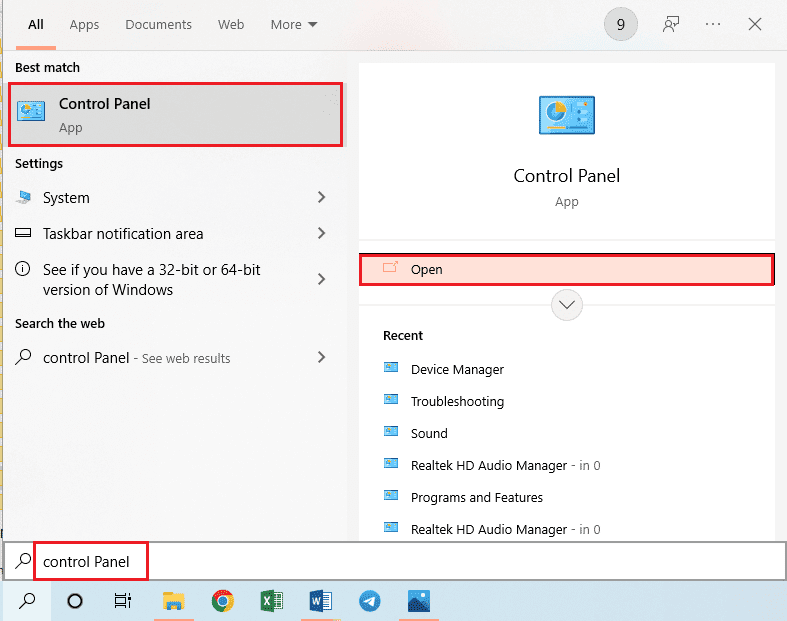
2. Nastavte „Zobrazit podle“ na „Malé ikony“ a poté klikněte na „Pošta (32bitová)“.
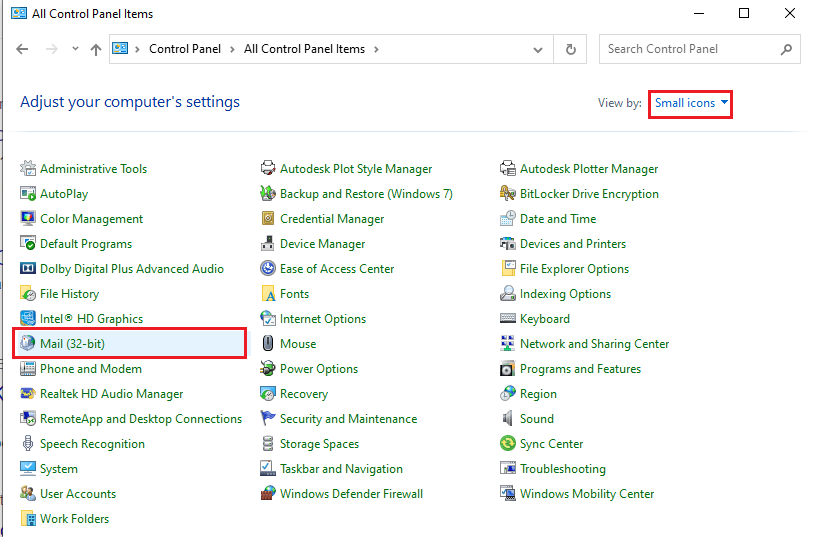
3. V okně „Nastavení pošty – Outlook“ klikněte na „Zobrazit profily…“.
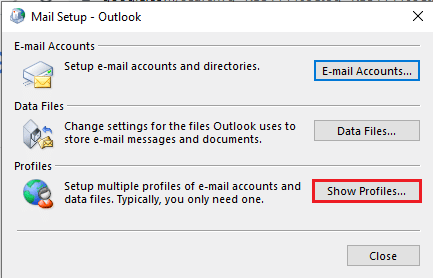
4. V okně „Pošta“ klikněte na „Přidat…“ pro vytvoření nového profilu.
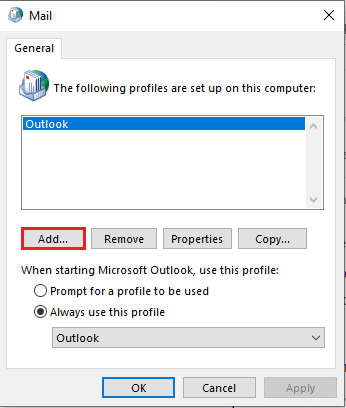
5. Zadejte název profilu do pole „Název profilu“ a klikněte na „OK“.
Poznámka: Pro ilustraci jsme vytvořili profil s názvem „t“.
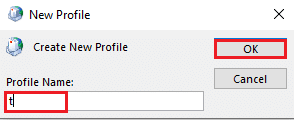
6. Zadejte podrobnosti o účtu v okně „Přidat účet“ a nastavte nový účet Outlook.
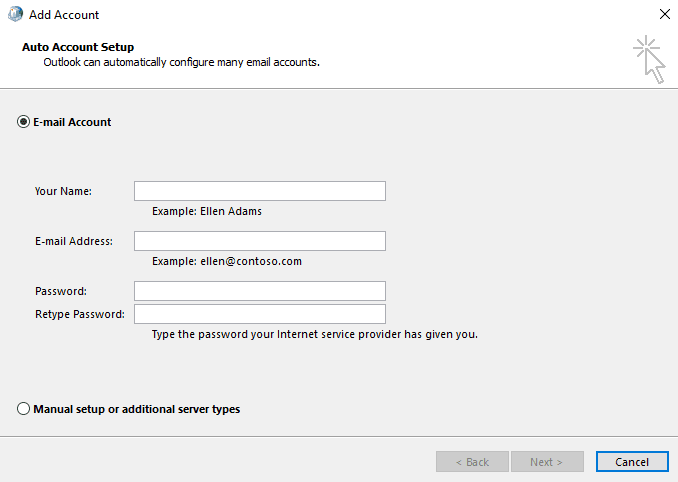
7. V okně „Pošta“ vyberte „Vždy používat tento profil“, v rozevírací nabídce vyberte nový účet a klikněte na „Použít“ a „OK“ pro resetování profilu Outlook.
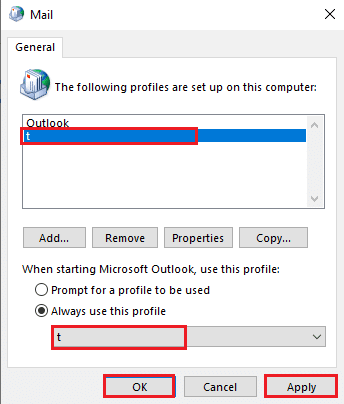
Metoda 9: Úprava klíčů Editoru registru
Poškozené klíče v Editoru registru mohou bránit spuštění aplikace Outlook v normálním režimu. Pokuste se je opravit:
Možnost I: Zakázání hardwarové akcelerace
Pokud je hardwarová akcelerace v Outlooku aktivní, může se otevírat pouze v nouzovém režimu. Zakážete ji takto:
1. Stiskněte klávesu Windows, zadejte „Editor registru“ a klikněte na „Otevřít“.

2. Přejděte do složky „Common“ v cestě: Počítač > HKEY_CURRENT_USER > SOFTWARE > Microsoft > Office > 16.0 > Common.
Poznámka: Místo 16.0 vyberte složku s nejnovější verzí sady Microsoft Office.
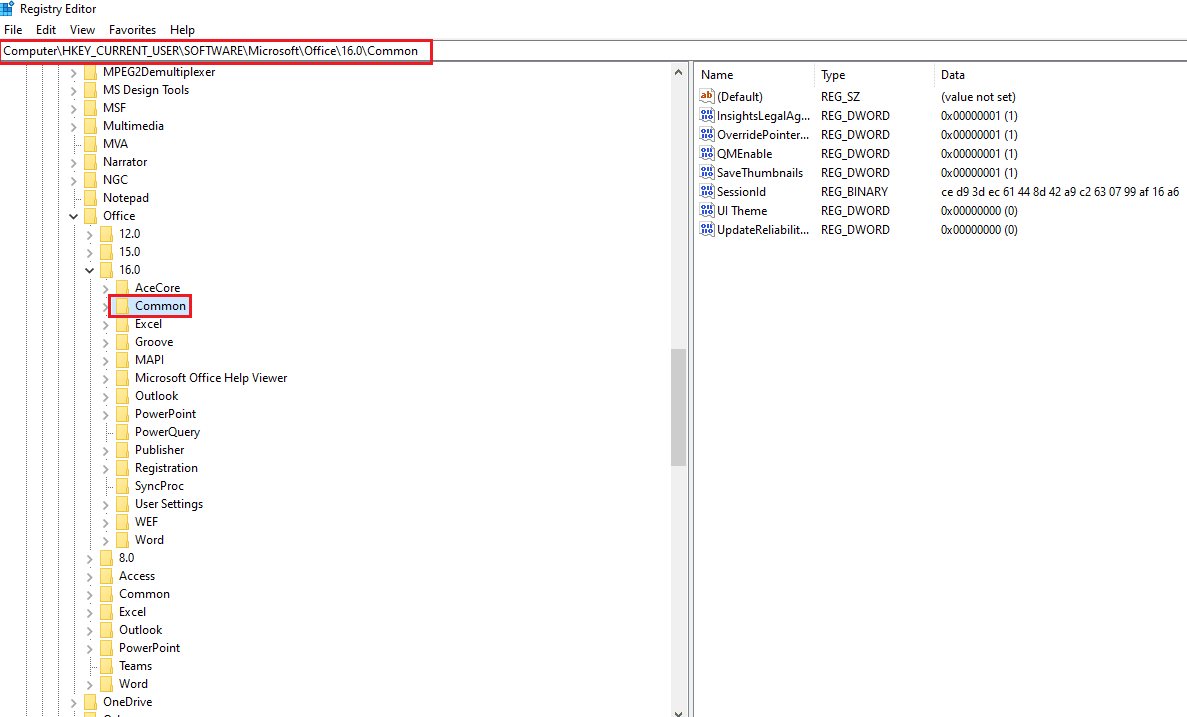
3. Vyberte složku „Common“, klikněte pravým tlačítkem na prázdné místo v pravém panelu, přesuňte kurzor na „Nový“ a klikněte na „Klíč“.
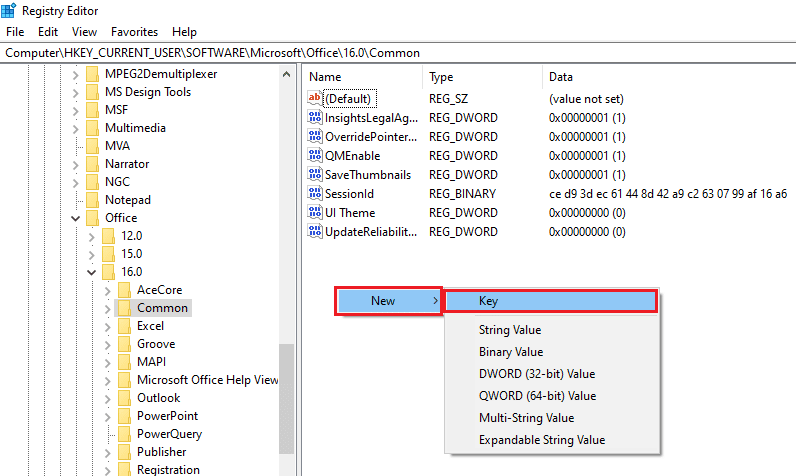
4. Nový klíč pojmenujte „Graphics“ a stiskněte Enter.
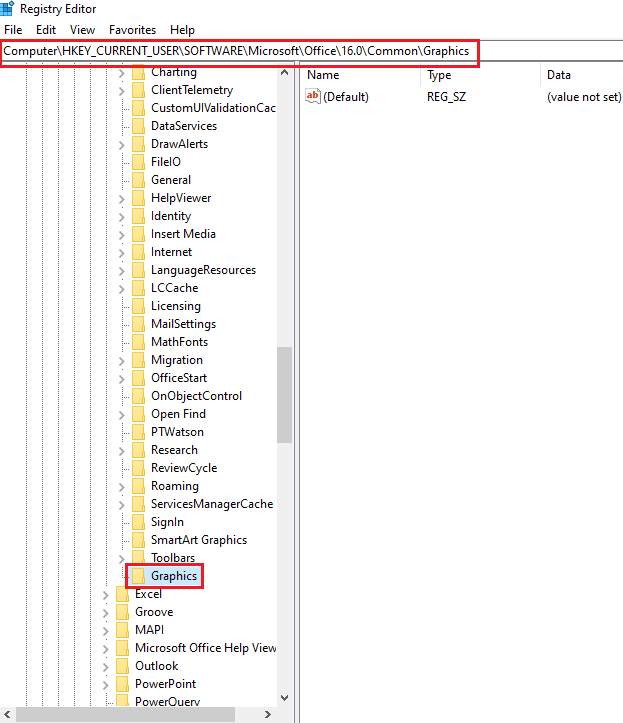
5. Klikněte pravým tlačítkem myši na prázdné místo v pravém panelu, přesuňte kurzor na „Nový“ a klikněte na „Hodnota DWORD (32bitová)“.
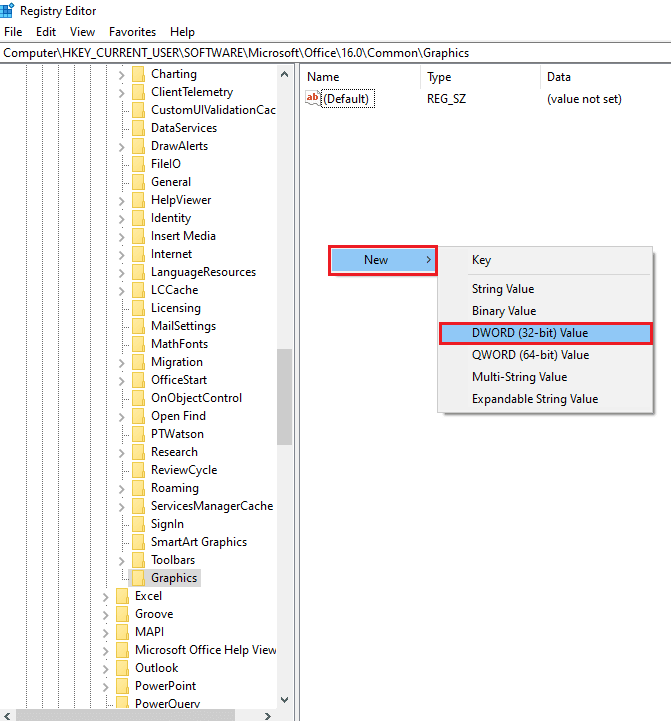
6. Zadejte název DWORD jako „DisableHardwareAcceleration“ a stiskněte Enter.
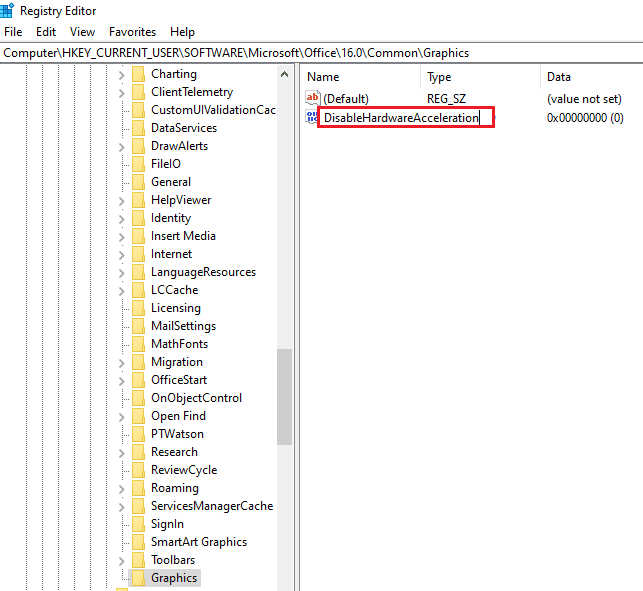
7. Dvakrát klikněte na DWORD, zadejte hodnotu „1“ do řádku „Údaj hodnoty“ a klikněte na „OK“.
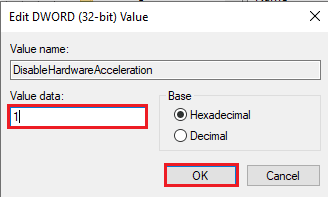
Možnost II: Obnovení bezpečnostního klíče nouzového režimu
Bezpečnostní klíč nouzového režimu může způsobit, že se Outlook otevírá pouze v nouzovém režimu. Zkuste jej resetovat.
1. Spusťte Editor registru z vyhledávací lišty Windows.
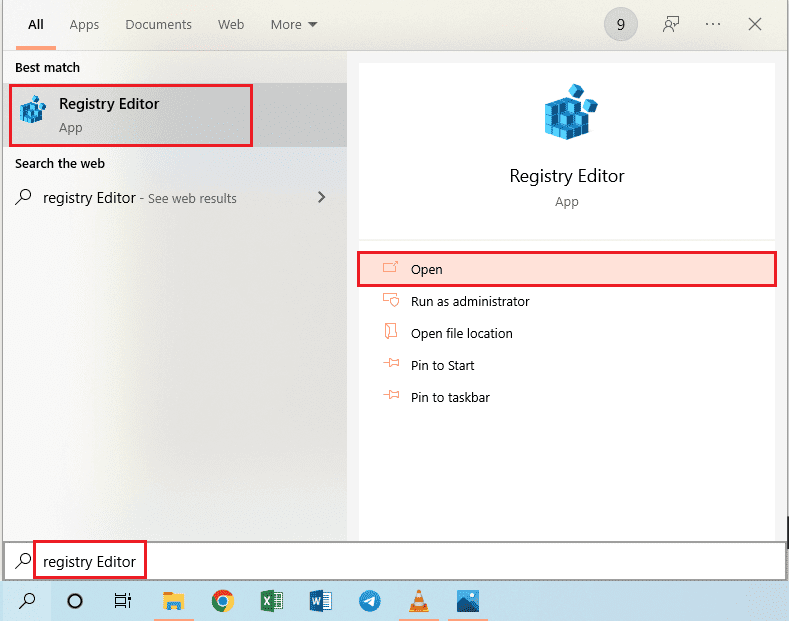
2. Přejděte do složky „Outlook“ v cestě: Počítač > HKEY_CURRENT_USER > SOFTWARE > Microsoft > Office > 16.0 > Outlook.
Poznámka: Stejně jako dříve, místo 16.0 vyberte složku s nejnovější verzí Microsoft Office.
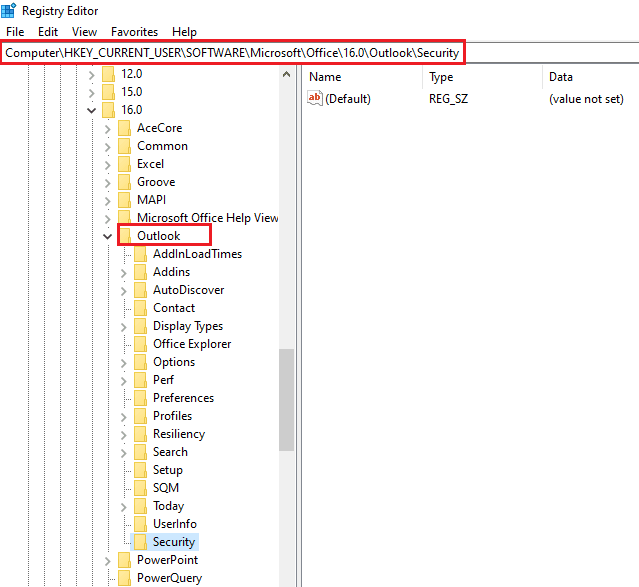
3. Vyberte složku „Outlook“, klikněte pravým tlačítkem myši na prázdné místo v pravém panelu, přesuňte kurzor na „Nový“ a klikněte na „Klíč“.
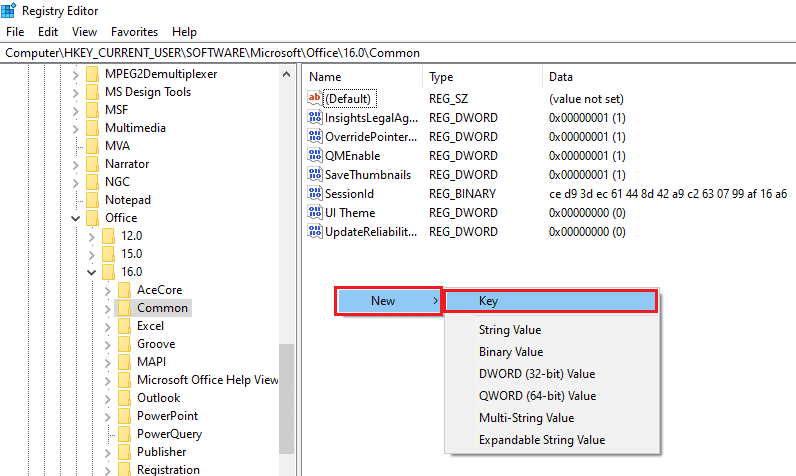
4. Pojmenujte nový klíč „Zabezpečení“ a stiskněte Enter.
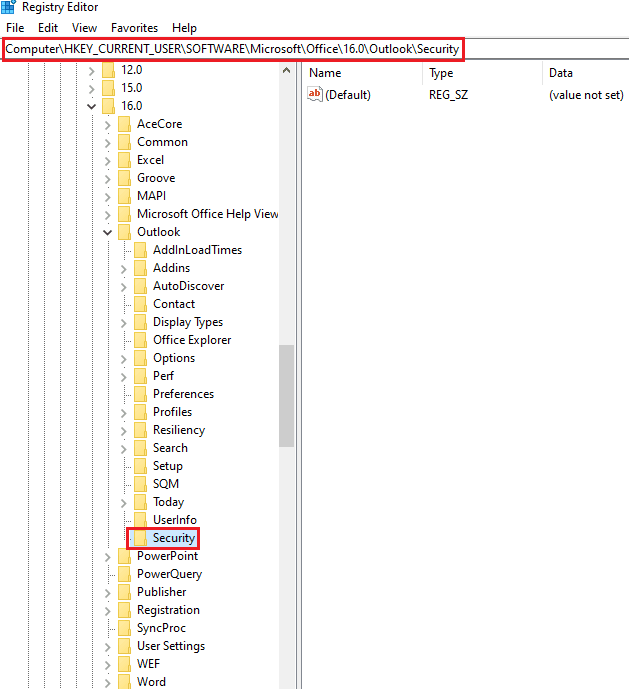
5. Klikněte pravým tlačítkem na prázdné místo v pravém panelu, přesuňte kurzor na „Nový“ a klikněte na „Hodnota DWORD (32bitová)“.
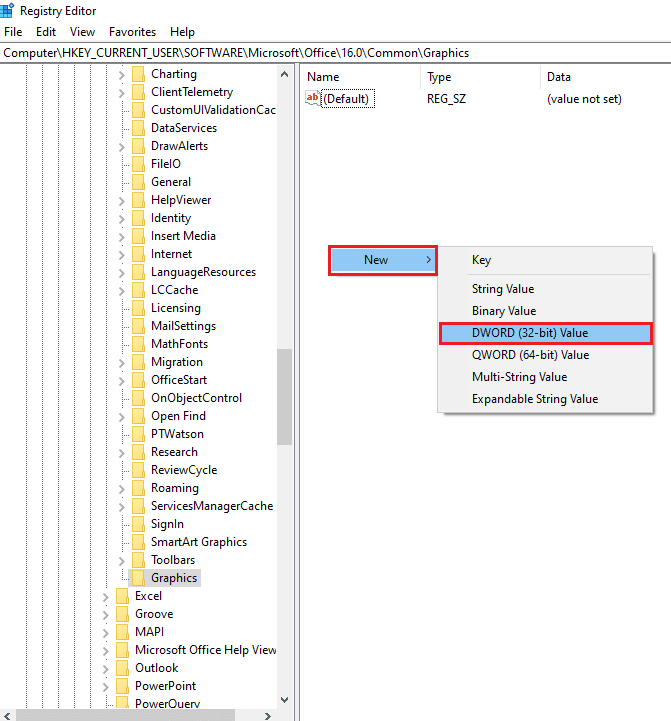
6. Zadejte název DWORD jako „DisableSafeMode“ a stiskněte Enter.
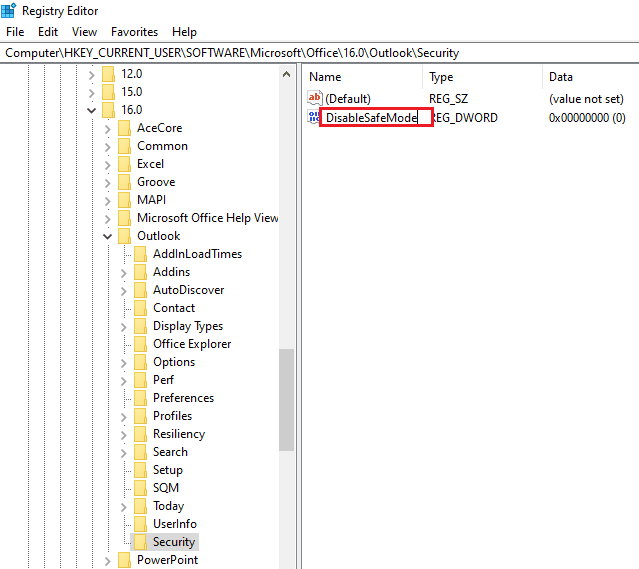
7. Klikněte pravým tlačítkem na „DisableSafeMode“ DWORD a v nabídce klikněte na „Upravit…“.
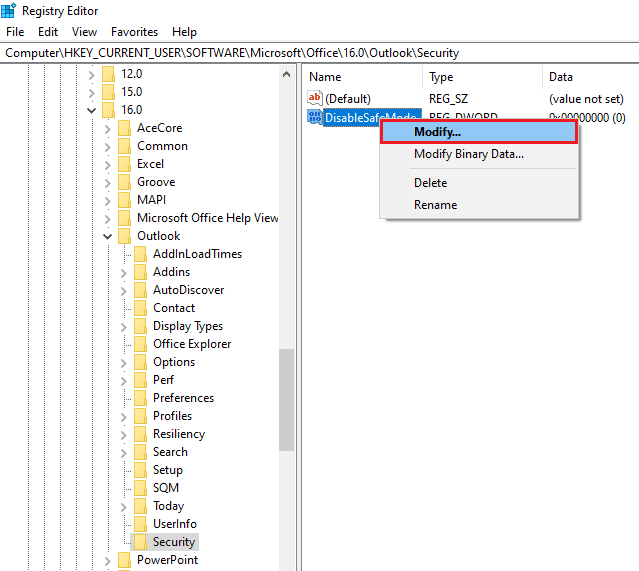
8. Zadejte hodnotu „1“ do řádku „Údaj hodnoty“ a klikněte na „OK“ pro resetování bezpečnostního klíče nouzového režimu pro Outlook.
Poznámka: Můžete také dvakrát kliknout na „DWORD“, zadat hodnotu „1“ a kliknout na „OK“.
<img width=“350″ height=“211″ src=“https://