Tvrdě jste pracovali na své tabulce. Nechcete, aby to někdo pokazil. Naštěstí Excel poskytuje některé docela dobré nástroje, které lidem zabrání v úpravách různých částí sešitu.
Ochrana v Excelu je založena na hesle a probíhá na třech různých úrovních.
Sešit: Máte několik možností, jak sešit chránit. Můžete jej zašifrovat heslem, abyste omezili, kdo jej může dokonce otevřít. Ve výchozím nastavení můžete soubor otevřít pouze pro čtení, takže se lidé budou muset přihlásit k jeho úpravám. A chráníte strukturu sešitu tak, aby jej mohl otevřít kdokoli, ale k přeuspořádání, přejmenování, odstranění nebo vytvoření nových listů potřebuje heslo.
Pracovní list: Data na jednotlivých listech můžete chránit před změnou.
Buňka: Můžete také chránit pouze určité buňky na listu před změnou. Technicky tato metoda zahrnuje ochranu listu a následné povolení určitých buněk z této ochrany vyjmout.
Můžete dokonce kombinovat ochranu těchto různých úrovní pro různé efekty.
Table of Contents
Chraňte celý sešit před úpravami
Pokud jde o ochranu celého sešitu aplikace Excel, máte tři možnosti: zašifrovat sešit heslem, nastavit sešit pouze pro čtení nebo chránit pouze strukturu sešitu.
Zašifrujte sešit pomocí hesla
Pro nejlepší ochranu můžete soubor zašifrovat heslem. Kdykoli se někdo pokusí otevřít dokument, Excel jej nejprve vyzve k zadání hesla.
Chcete-li jej nastavit, otevřete soubor aplikace Excel a přejděte do nabídky Soubor. Ve výchozím nastavení uvidíte kategorii „Informace“. Klikněte na tlačítko „Chránit sešit“ a poté z rozbalovací nabídky vyberte „Šifrovat heslem“.
V okně Šifrovat dokument, které se otevře, zadejte heslo a klikněte na „OK“.
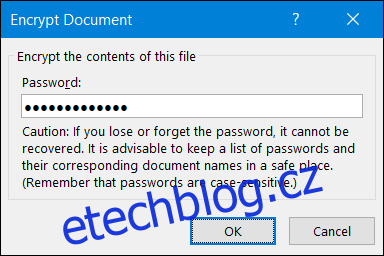
Poznámka: Věnujte pozornost varování v tomto okně. Excel neposkytuje žádný způsob, jak obnovit zapomenuté heslo, takže se ujistěte, že používáte heslo, které si zapamatujete.
Zadejte heslo znovu pro potvrzení a poté klikněte na „OK“.
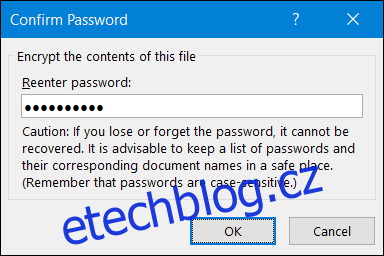
Vrátíte se do svého listu Excel. Když jej však zavřete, při příštím otevření vás Excel vyzve k zadání hesla.
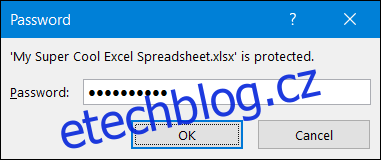
Pokud někdy budete chtít ochranu heslem ze souboru odstranit, otevřete jej (což samozřejmě vyžaduje zadání aktuálního hesla) a poté postupujte podle stejných kroků, jaké jste použili pro přiřazení hesla. Pouze tentokrát nechte pole pro heslo prázdné a poté klikněte na „OK“.
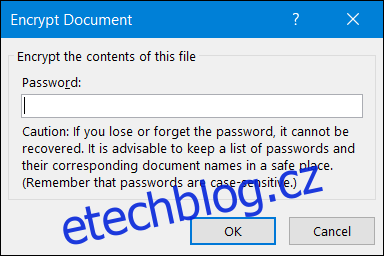
Vytvořte sešit pouze pro čtení
Vytvoření sešitu otevřeného pouze pro čtení je velmi jednoduché. Nenabízí žádnou skutečnou ochranu, protože kdokoli, kdo soubor otevře, může povolit úpravy, ale může sloužit jako návrh, abyste byli při úpravách souboru opatrní.
Chcete-li jej nastavit, otevřete soubor aplikace Excel a přejděte do nabídky Soubor. Ve výchozím nastavení uvidíte kategorii „Informace“. Klikněte na tlačítko „Chránit sešit“ a poté z rozbalovací nabídky vyberte „Šifrovat heslem“.
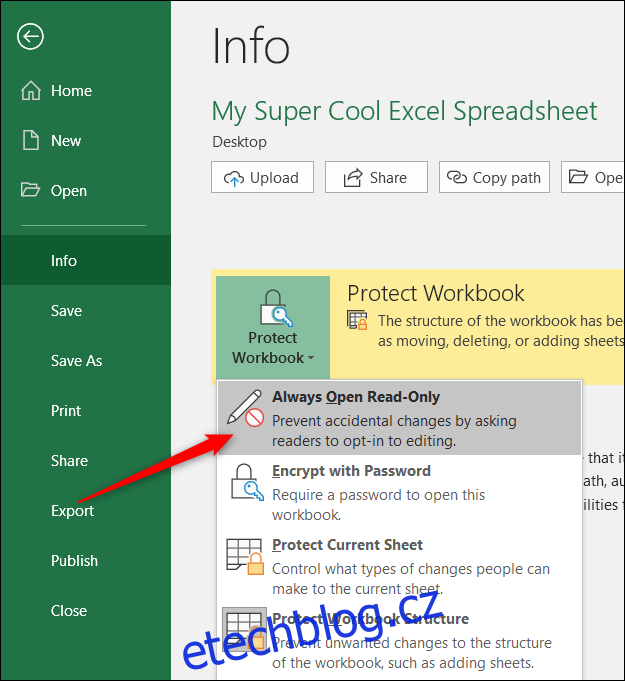
Nyní, kdykoli kdokoli (včetně vás) otevře soubor, dostane varování, že autor souboru by dal přednost tomu, aby jej otevřel pouze pro čtení, pokud nepotřebuje provést změny.

Chcete-li odebrat nastavení pouze pro čtení, vraťte se zpět do nabídky Soubor, znovu klikněte na tlačítko „Chránit sešit“ a vypněte nastavení „Vždy otevřít jen pro čtení“.
Chraňte strukturu sešitu
Posledním způsobem, jak přidat ochranu na úrovni sešitu, je ochrana struktury sešitu. Tento typ ochrany brání lidem, kteří nemají heslo, provádět změny na úrovni sešitu, což znamená, že nebudou moci přidávat, odebírat, přejmenovávat ani přesouvat listy.
Chcete-li jej nastavit, otevřete soubor Excel a přejděte do nabídky Soubor. Ve výchozím nastavení uvidíte kategorii „Informace“. Klikněte na tlačítko „Chránit sešit“ a poté z rozbalovací nabídky vyberte „Šifrovat heslem“.
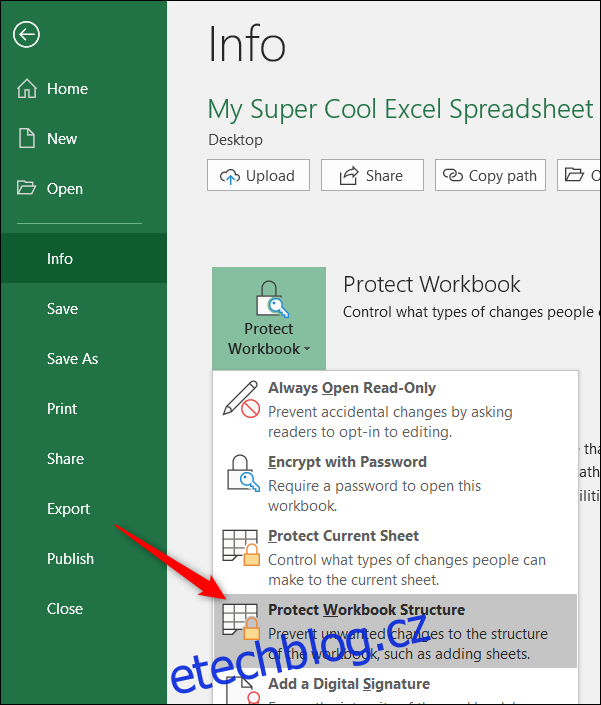
Zadejte své heslo a klikněte na „OK“.
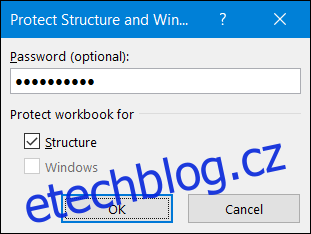
Potvrďte své heslo a klikněte na „OK“.
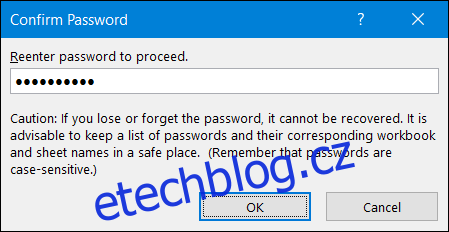
Kdokoli může dokument stále otevřít (za předpokladu, že jste sešit také nezašifrovali heslem), ale nebude mít přístup ke strukturálním příkazům.
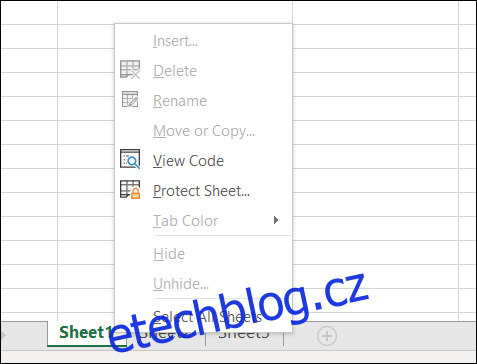
Pokud někdo zná heslo, může získat přístup k těmto příkazům přepnutím na kartu „Review“ a kliknutím na tlačítko „Chránit sešit“.
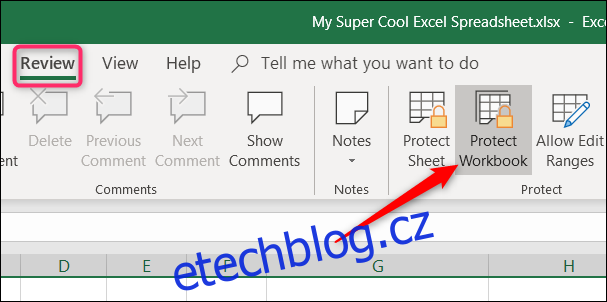
Poté mohou zadat heslo.
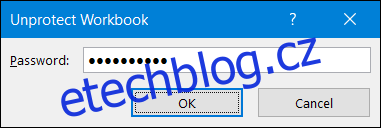
A strukturální příkazy jsou dostupné.
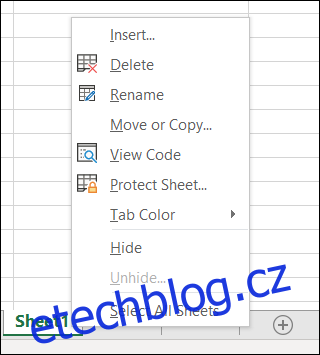
Je však důležité pochopit, že tato akce odstraní ochranu struktury sešitu z dokumentu. Chcete-li jej obnovit, musíte se vrátit do nabídky Soubor a sešit znovu chránit.
Ochrana listu před úpravami
Jednotlivé listy můžete také chránit před úpravami. Když chráníte list, Excel uzamkne všechny buňky z úprav. Ochrana listu znamená, že nikdo nemůže upravovat, přeformátovat nebo mazat obsah.
Klikněte na kartu „Recenze“ na hlavním pásu karet aplikace Excel.
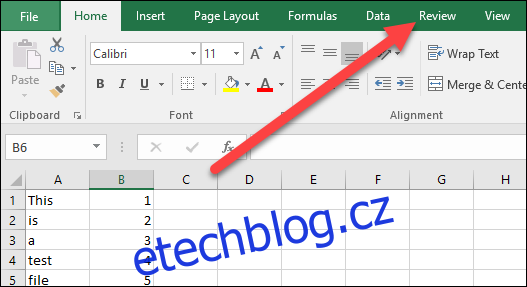
Klikněte na „Ochrana listu“.
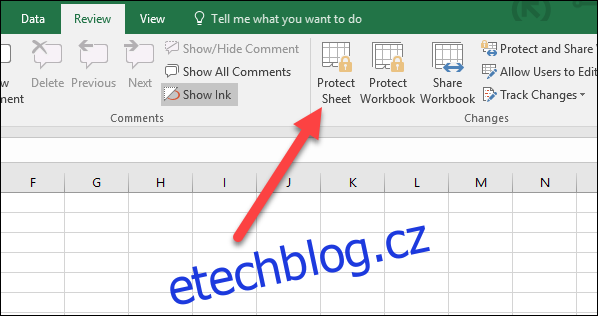
Zadejte heslo, které chcete v budoucnu použít k odemknutí listu.
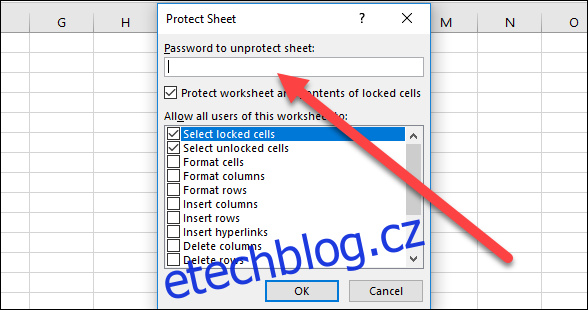
Vyberte oprávnění, která chcete, aby uživatelé měli pro list po jeho uzamčení. Můžete například lidem povolit formátování řádků a sloupců, ale nikoli jejich odstraňování.
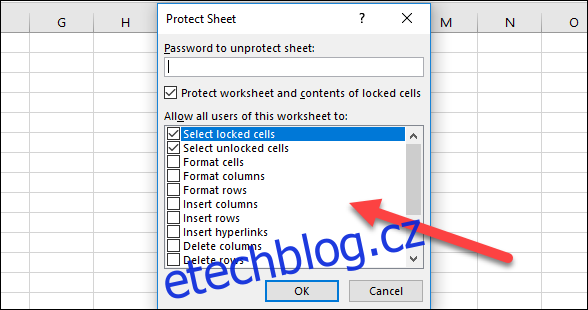
Po dokončení výběru oprávnění klikněte na „OK“.
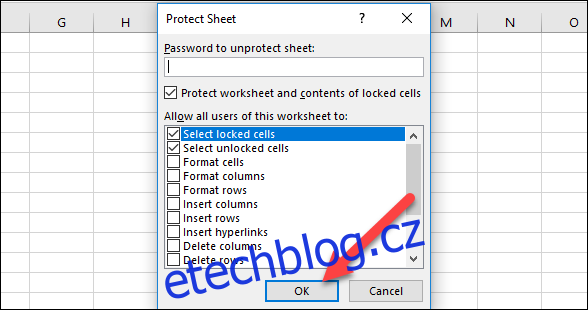
Znovu zadejte heslo, které jste zadali, abyste potvrdili, že si jej pamatujete, a poté klikněte na „OK“.
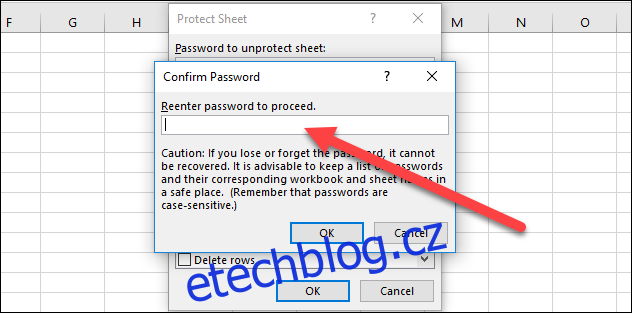
Pokud potřebujete tuto ochranu odstranit, přejděte na kartu „Review“ a klikněte na tlačítko „Unprotect Sheet“.
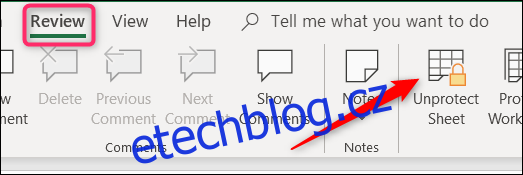
Zadejte své heslo a poté klikněte na „OK“.
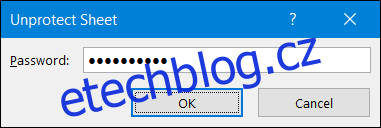
Váš list je nyní nechráněný. Všimněte si, že ochrana je zcela odstraněna a budete-li chtít, budete muset list znovu chránit.
Chraňte konkrétní buňky před úpravami
Někdy můžete chtít chránit pouze určité buňky před úpravami v aplikaci Microsoft Excel. Můžete mít například důležitý vzorec nebo pokyny, které chcete mít v bezpečí. Ať už je důvod jakýkoli, v aplikaci Microsoft Excel můžete snadno zamknout pouze určité buňky.
Začněte výběrem buněk, které nechcete uzamknout. Může se to zdát neintuitivní, ale hej, tohle je Office pro vás.
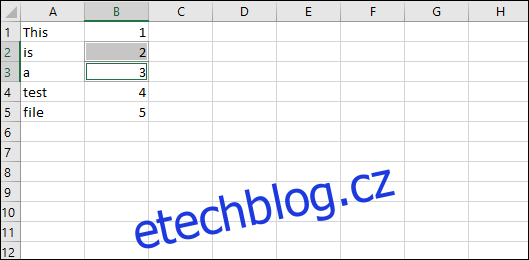
Nyní klikněte pravým tlačítkem myši na vybrané buňky a vyberte příkaz „Formátovat buňky“.
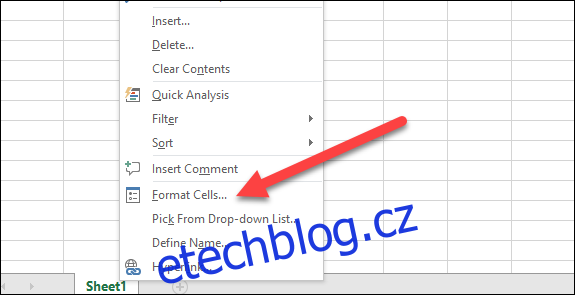
V okně Formát buněk se přepněte na kartu „Ochrana“.
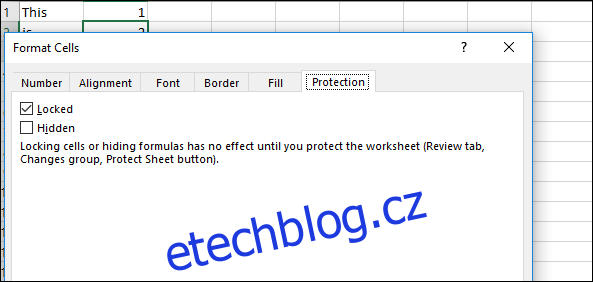
Zrušte zaškrtnutí políčka „Zamčeno“.
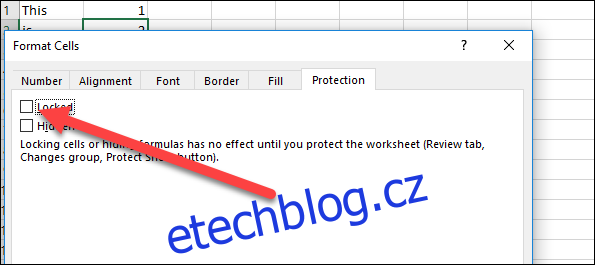
A poté klikněte na „OK“.
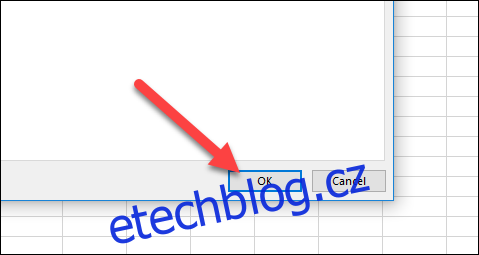
Nyní, když jste vybrali buňky, pro které chcete povolit úpravy, můžete zbytek listu uzamknout podle pokynů v předchozí části.
Všimněte si, že můžete nejprve zamknout list a poté vybrat buňky, které chcete odemknout, ale Excel v tom může být trochu nestálý. Tento způsob výběru buněk, které chcete zůstat odemčené, a následné zamknutí listu funguje lépe.
