Váš počítač se systémem Windows automaticky rozpozná všechna připojená zvuková zařízení a nainstaluje potřebné ovladače, aby zvuk fungoval. Někdy se však můžete setkat s chybovou zprávou Není nainstalováno žádné zvukové výstupní zařízení, když najedete myší na ikonu zvuku na hlavním panelu.
K této chybě dochází, když systém Windows nedokáže detekovat vaše připojená zvuková zařízení. Může to být dočasná závada, problém související s ovladačem nebo v některých případech způsobený poškozením systémových souborů. Zde je několik kroků pro odstraňování problémů, které vám pomohou opravit chybu, že není nainstalováno žádné zvukové výstupní zařízení v systému Windows.
Table of Contents
1. Spusťte Poradce při potížích se zvukem a opravte problémy se zvukem
Chcete-li vyřešit různé problémy se zvukem v systému Windows, můžete spustit vestavěný nástroj pro odstraňování problémů se zvukem. Poradce při potížích zkontroluje běžné problémy se zvukem ve vašem počítači a pokusí se je automaticky opravit; například vám může pomoci opravit, když nemáte v systému Windows 11 žádný zvuk.
Spuštění nástroje pro odstraňování problémů se zvukem v systému Windows 11:
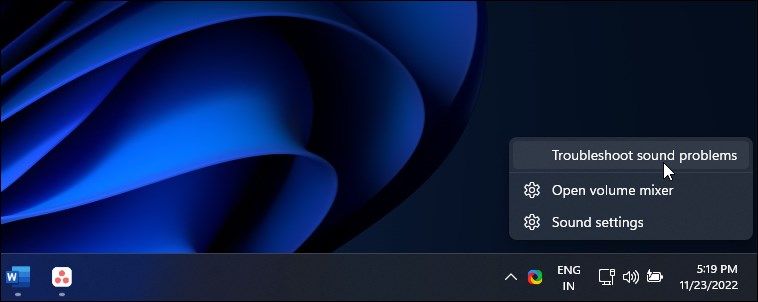
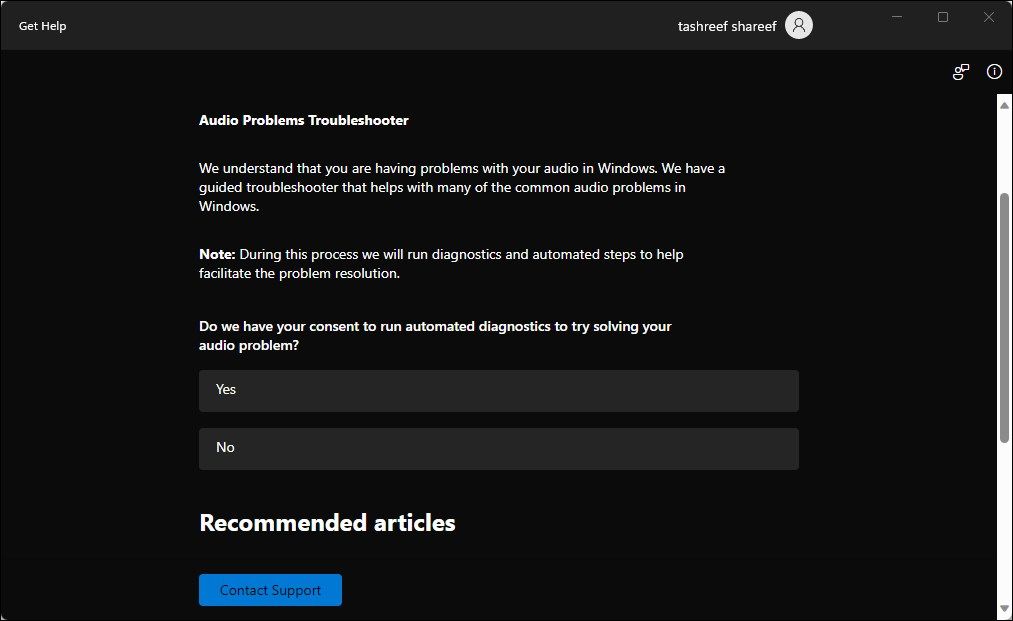
Spusťte nástroj pro odstraňování problémů se zvukem v systému Windows 10:
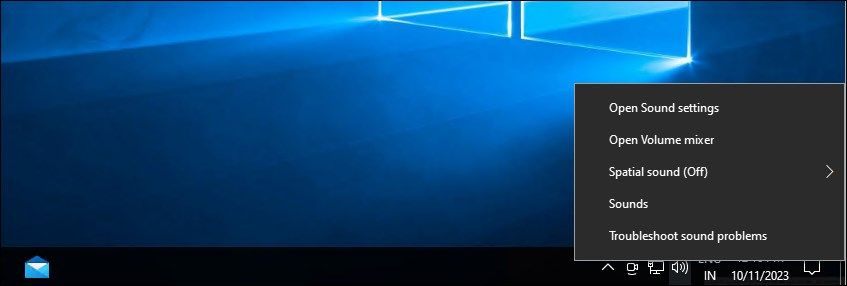
2. Nainstalujte Generic Audio Device Driver
Poškozený ovladač můžete opravit přeinstalováním výstupního zvukového ovladače pomocí obecného ovladače zařízení. To je užitečné, pokud proprietární ovladač zvukového zařízení pro vaše zařízení nefunguje nebo je poškozený. Pomocí Správce zařízení můžete aktualizovat a přeinstalovat ovladače zařízení v počítači se systémem Windows.
Chcete-li znovu nainstalovat obecný ovladač zvukového výstupního zařízení:
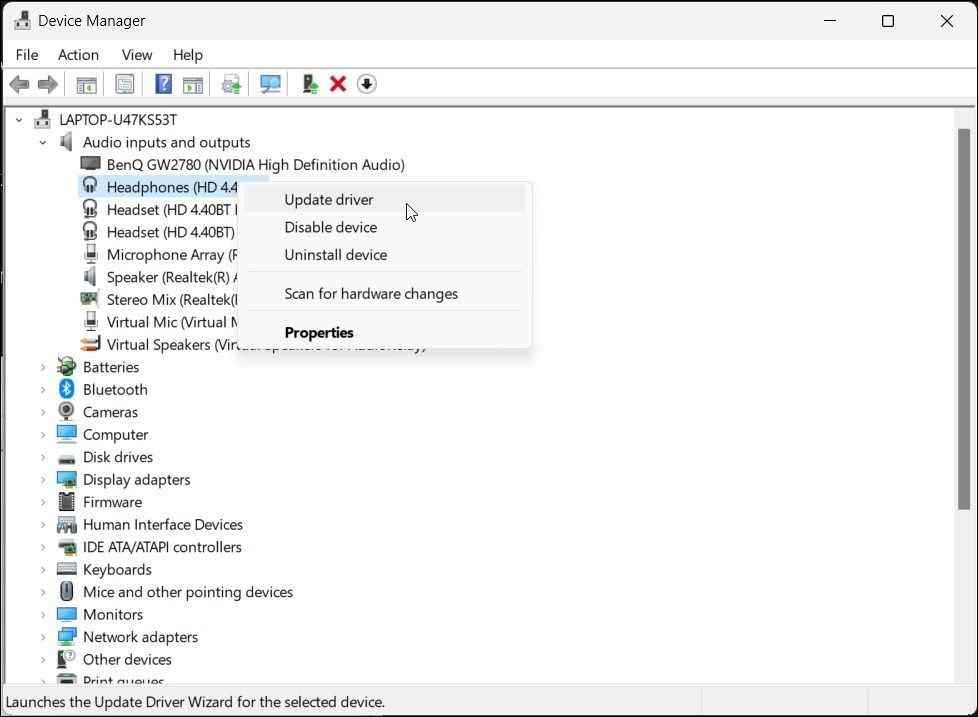
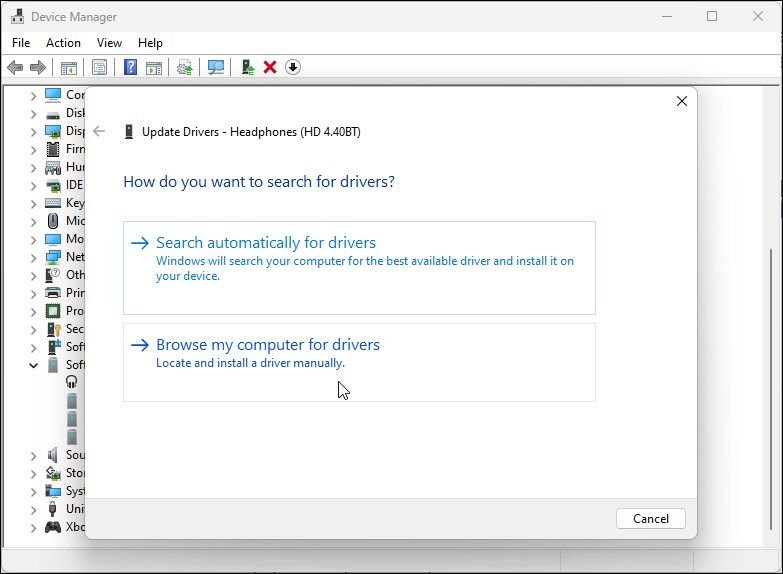
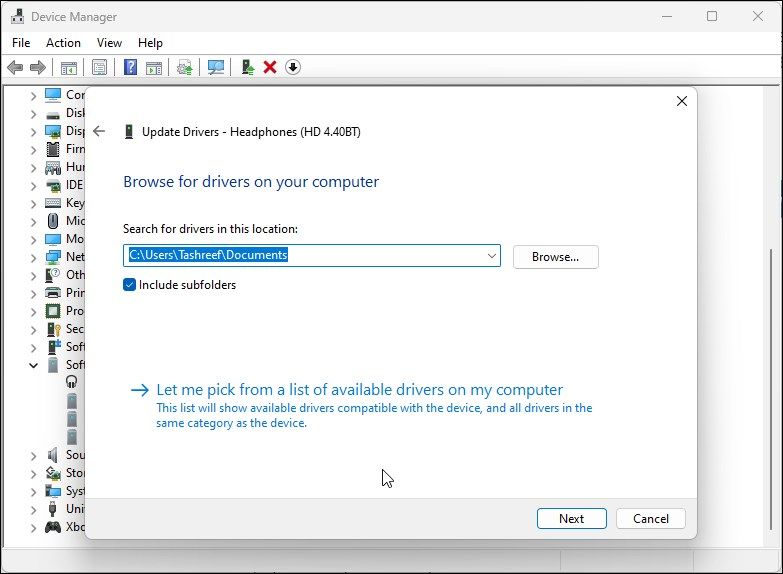
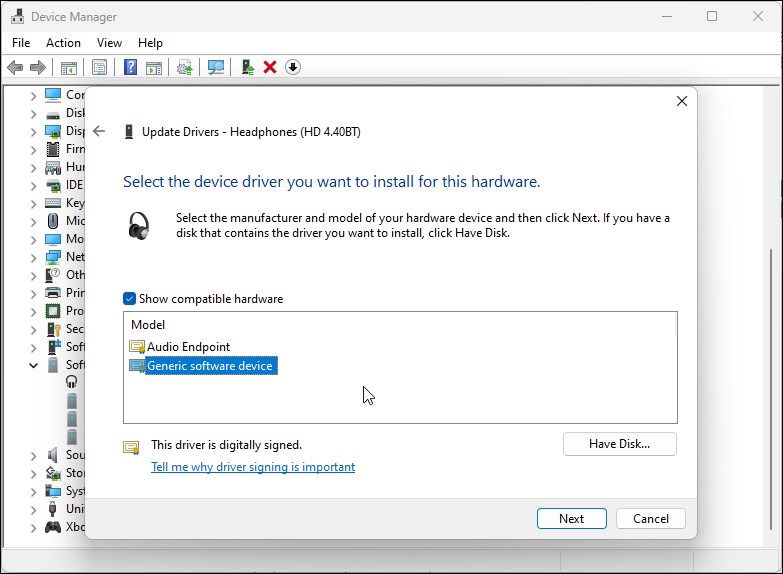
Pokud aktualizace ovladače zvukového zařízení nepomohla, vyhledejte aktualizované ovladače na webu výrobce svého zvukového zařízení. Pokud používáte notebook, navštivte web výrobce vašeho počítače, kde najdete nejnovější ovladače pro váš počítač.
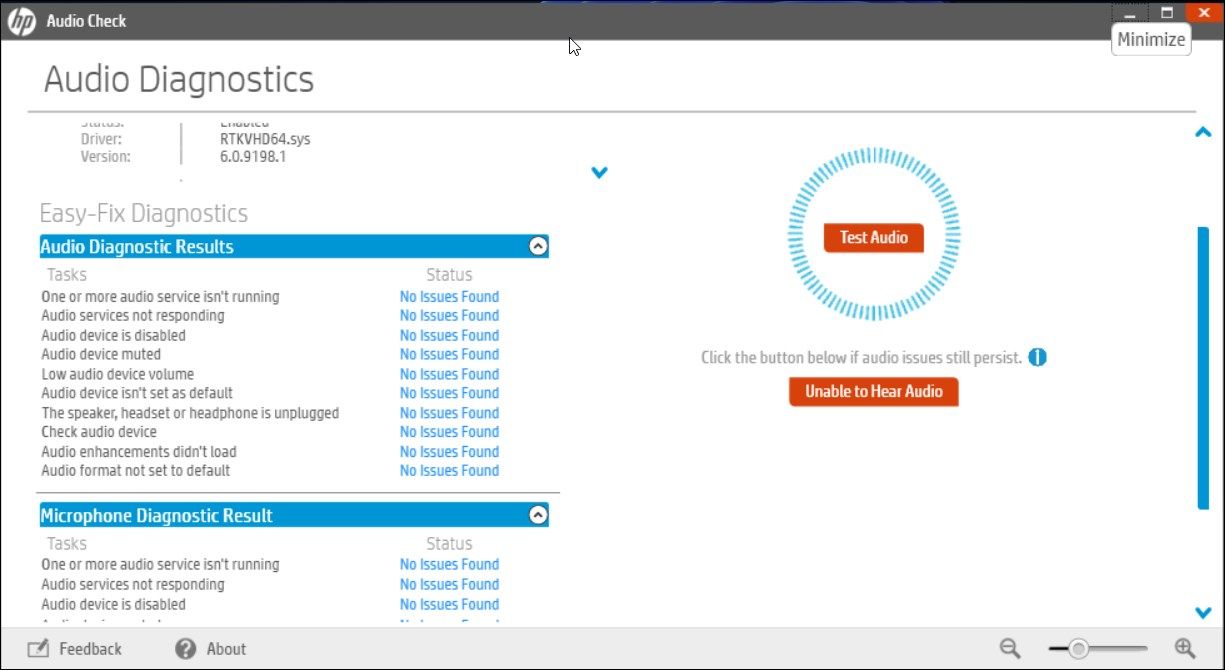
Pokud navíc používáte přenosný počítač, zkuste použít možnost odstraňování problémů dostupnou v nástroji pro správu systému. Například aplikace HP Support Assistant může zkontrolovat různé problémy notebooků HP, včetně problémů se zvukem.
Lenovo, Dell, Asus a všichni hlavní výrobci notebooků nabízejí podobné nástroje dodávané se svými zařízeními. Spusťte jakýkoli takový diagnostický nástroj dostupný na vašem počítači a zjistěte, zda to pomůže obnovit váš zvuk.
3. Ručně znovu nainstalujte ovladače systémového zvukového zařízení
Chcete-li tuto chybu vyřešit na počítači se systémem Windows, můžete ručně přeinstalovat ovladač systémového zvukového zařízení. Jak na to:
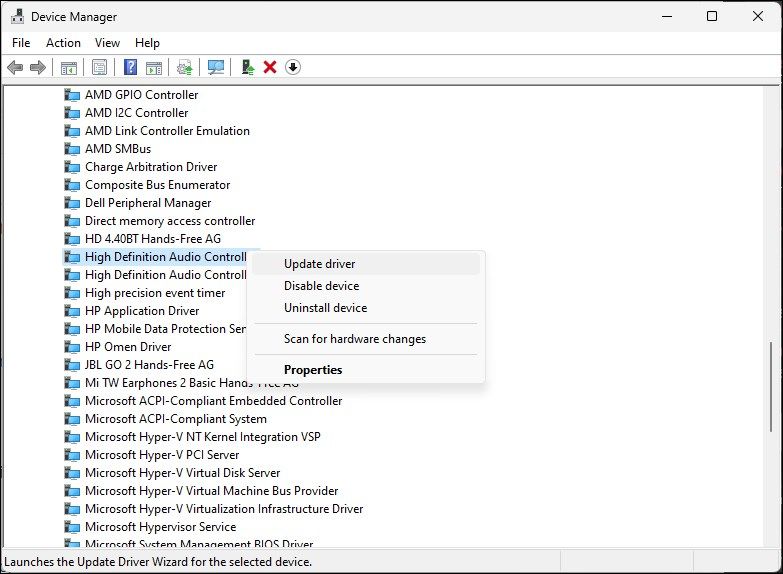
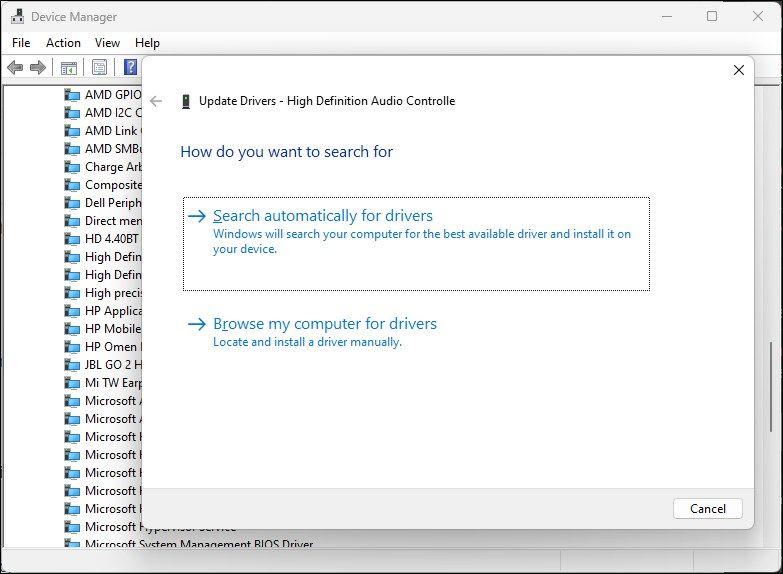
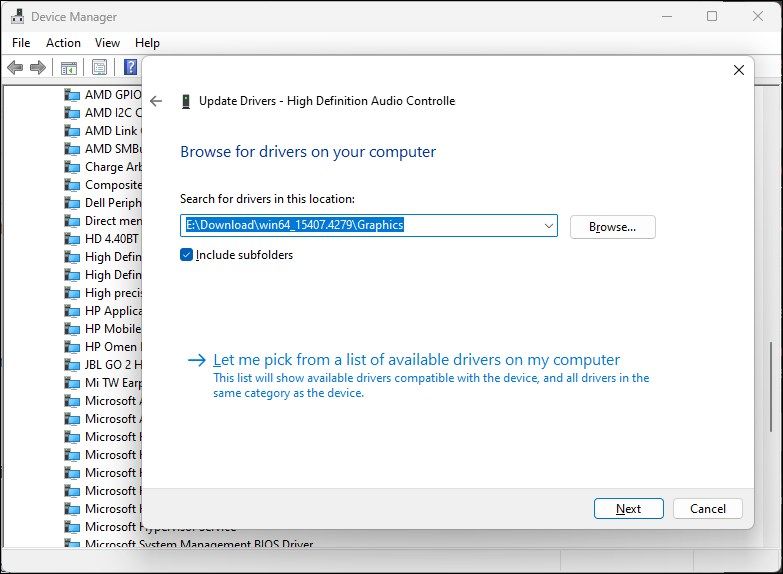
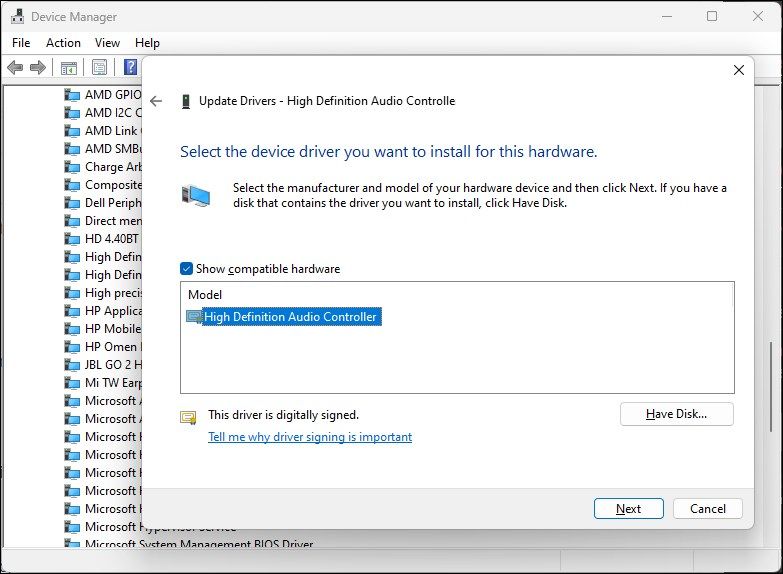
3. Nainstalujte Generic Audio Device Driver pomocí Správce zařízení
Můžete také nainstalovat obecný ovladač zvukového zařízení USB pomocí možnosti „Přidat starší hardware“ ve Správci zařízení. Zde je návod, jak na to.
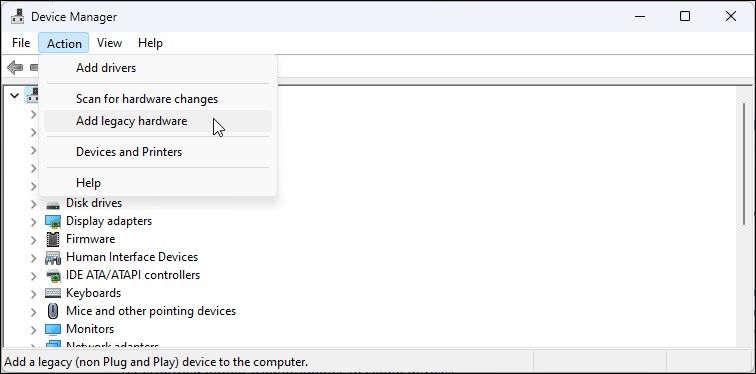
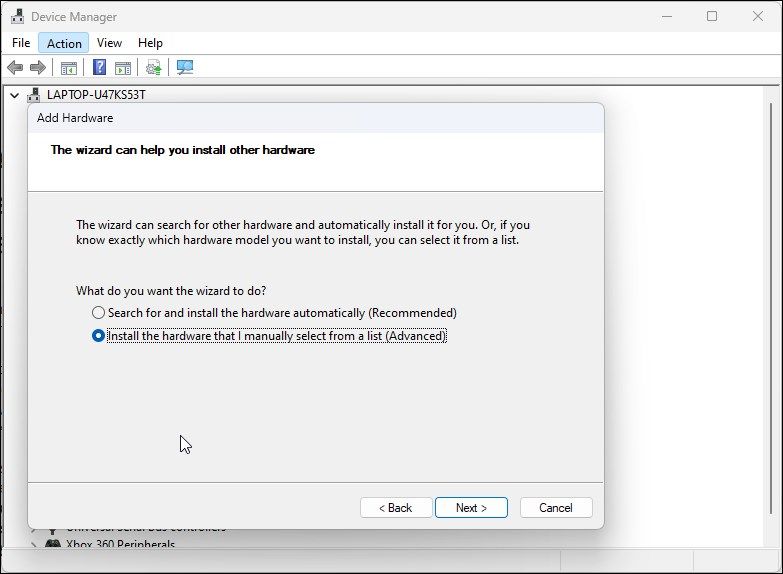
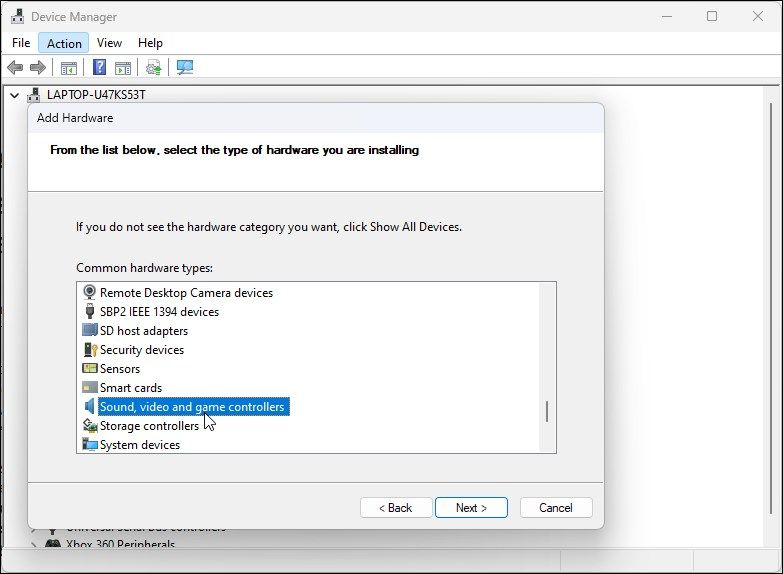
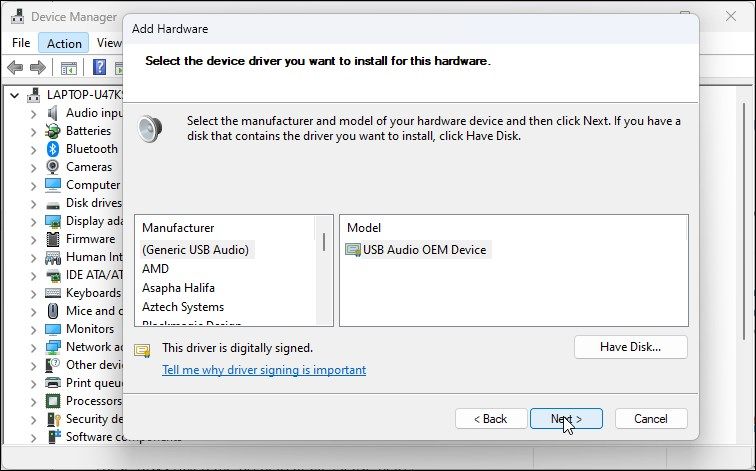
4. Zkontrolujte, zda není vaše zvukové zařízení deaktivováno
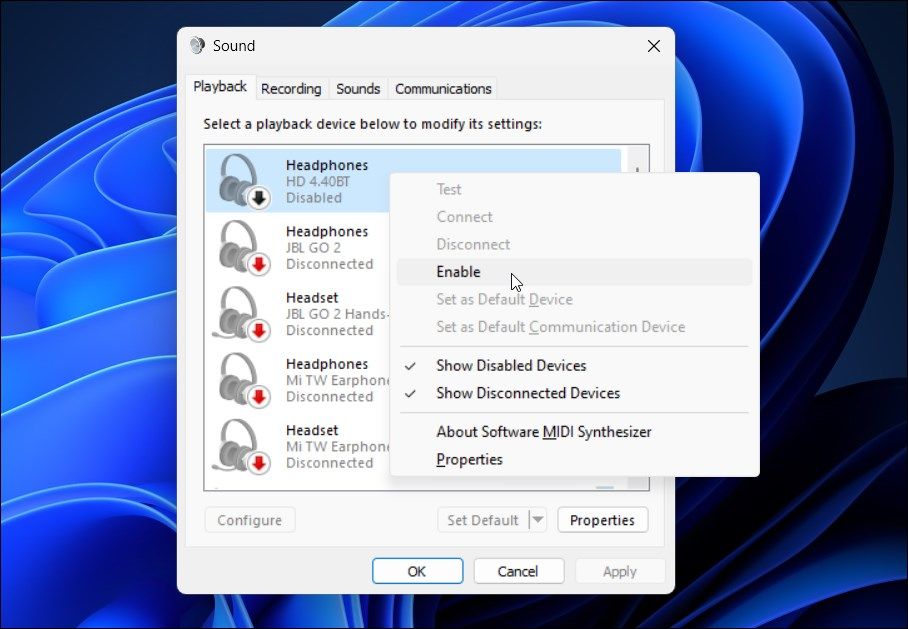
Zkontrolujte, zda jste omylem nevypnuli své zvukové zařízení. I když by měl být nástroj pro odstraňování problémů se zvukem schopen detekovat a doporučit totéž, zvukové zařízení můžete povolit také ručně.
Chcete-li zkontrolovat a povolit výstupní zařízení zvuku:
5. Zkontrolujte, zda jsou spuštěny zvukové služby
Služba Windows Audio Endpoint Service a Windows Audio Service jsou dvě základní služby pro fungování zvuku na vašem počítači. Pokud tyto služby neběží, vaše zvukové zařízení nemusí fungovat správně.
Ujistěte se tedy, že obě služby běží a jsou nastaveny na automatické spouštění. Postupujte podle následujících kroků:
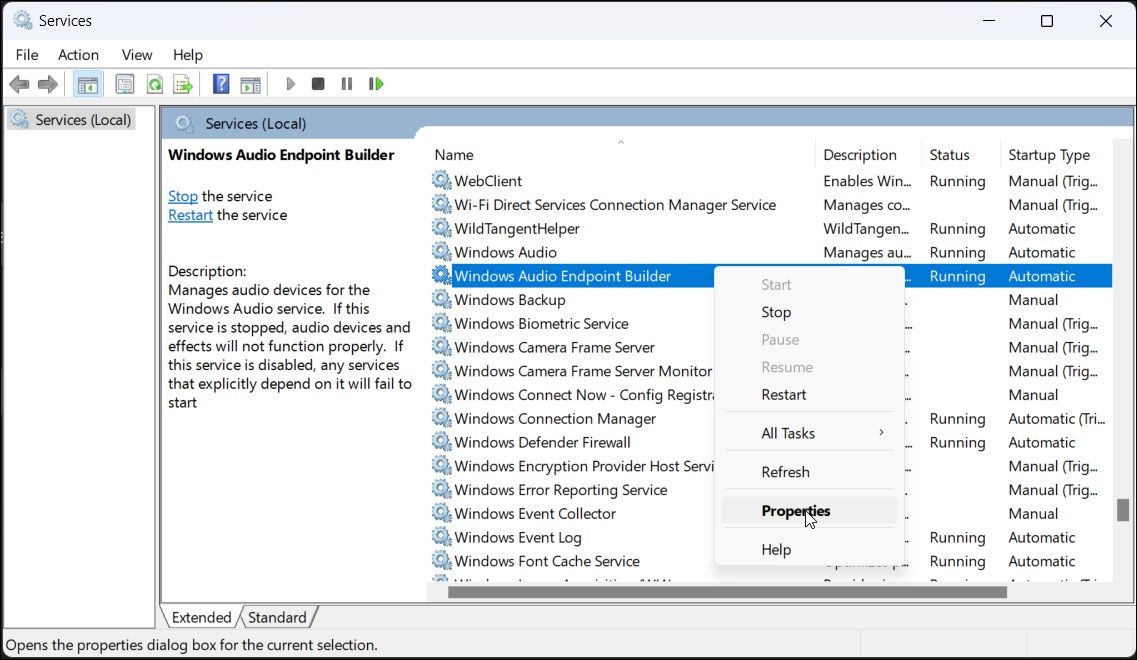
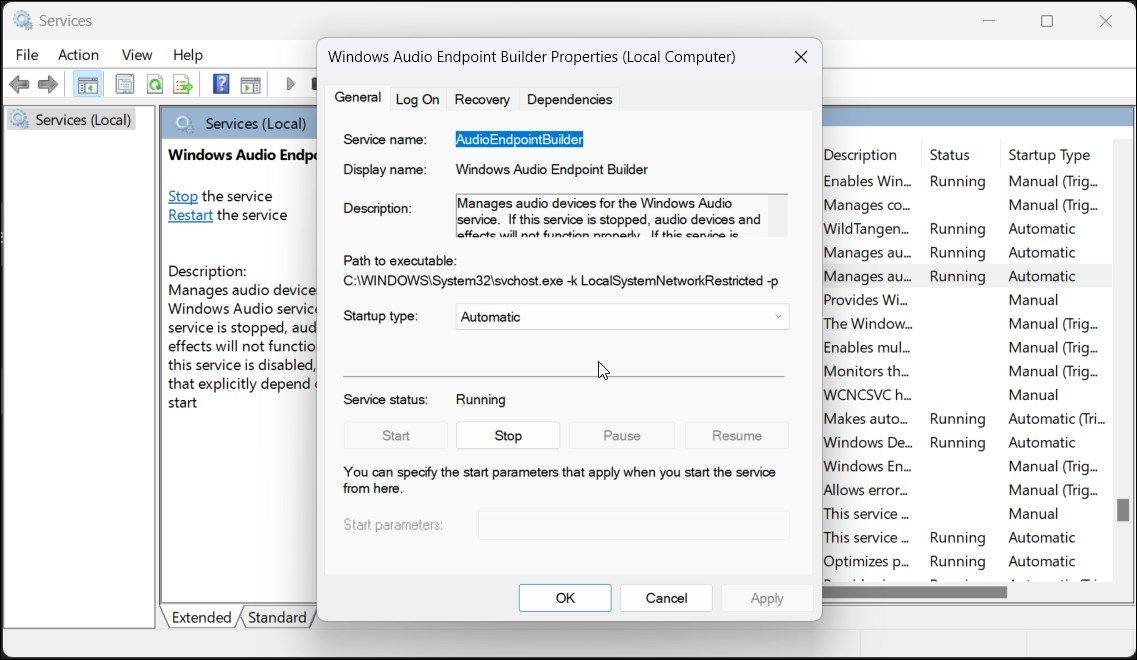
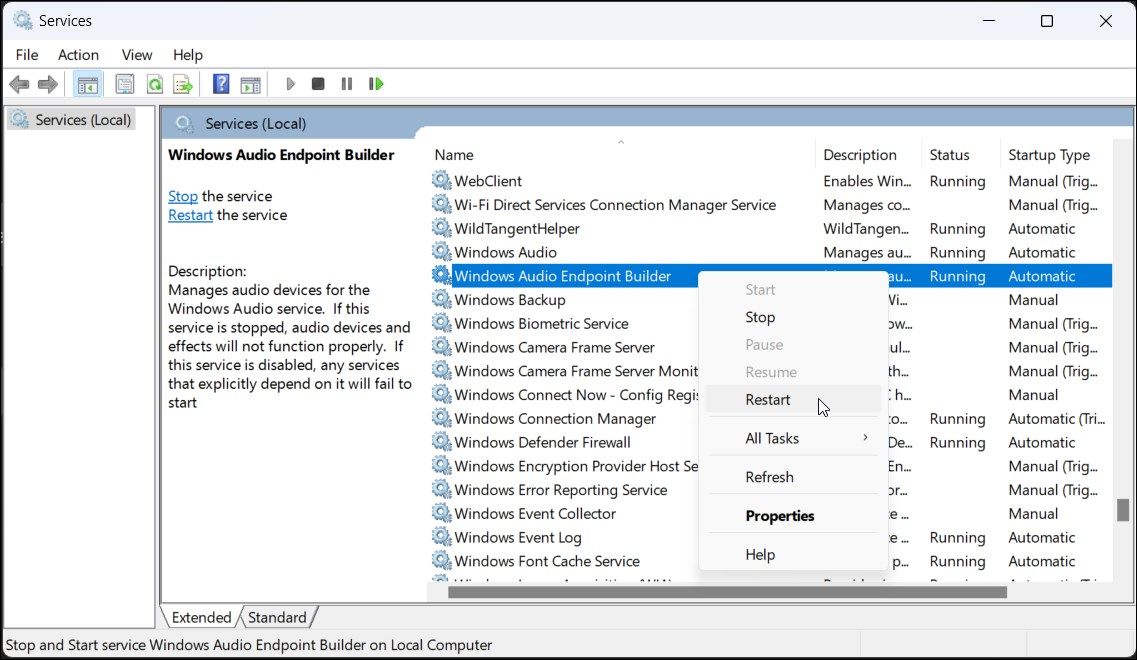
Nástroje pro aktualizaci ovladačů třetích stran vám umožňují skenovat a aktualizovat všechny ovladače pro váš počítač z jednoho místa. I když je to užitečný nástroj, může to být v konfliktu s vaší zvukovou komponentou a schopností Windows detekovat zařízení.
Chcete-li problém vyřešit, vypněte nebo odeberte jakýkoli nástroj pro aktualizaci ovladačů, jako je Avast Driver Updater nainstalovaný v počítači. Poté znovu spusťte Poradce při potížích se zvukem, abyste zjistili, zda to pomůže problém vyřešit. Někdy může být nutné odebrat aktualizační aplikaci, abyste ji úplně zakázali.
7. Opravte obraz Windows pomocí DISM
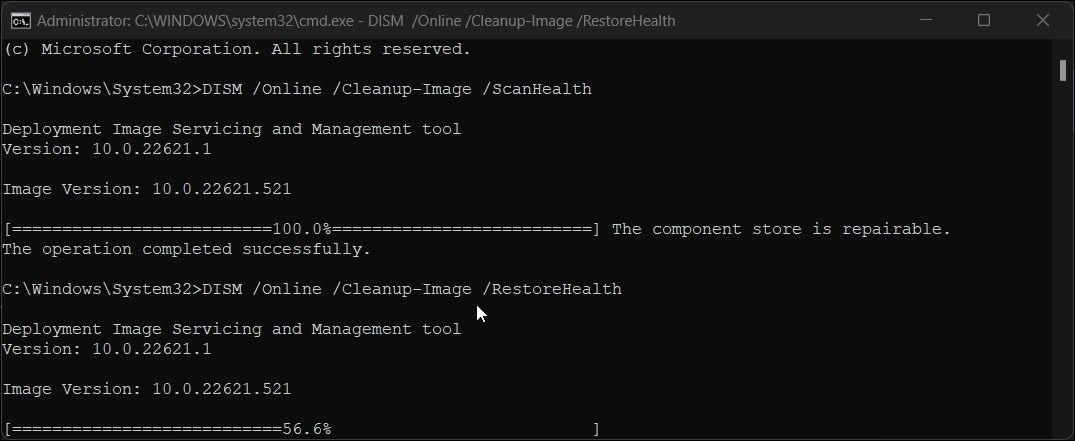
Deployment Image Service Management (DISM) je vestavěný nástroj příkazového řádku pro opravu obrazu systému Windows. Pokud je problém se zvukem vyvolán problémem s bitovou kopií systému, tento nástroj může opravit bitovou kopii a obnovit funkci zvuku na vašem počítači.
Chcete-li spustit nástroj DISM v příkazovém řádku:
DISM /Online /Cleanup-Image /ScanHealth
DISM /Online /Cleanup-Image /RestoreHealth
Opravte chybu „Není nainstalováno žádné zvukové výstupní zařízení“.
Po připojení systém Windows detekuje všechna zvuková vstupní a výstupní zařízení a automaticky nainstaluje potřebné ovladače. Chcete-li opravit chybu, že není nainstalováno žádné zvukové výstupní zařízení, ujistěte se, že je vaše zvukové zařízení povoleno v nastavení zvuku.
Pokud je chyba vyřešena, ale zvuk stále nefunguje, ujistěte se, že máte jako výchozí nastaveno správné zvukové zařízení. Zkuste také přeinstalovat dotčený ovladač, restartujte zvukové služby a zkontrolujte, zda na vašem zvukovém zařízení nedošlo k selhání hardwaru.

