Jestliže se ocitnete v domácí izolaci nebo z jakéhokoli důvodu nemůžete opustit svůj domov, Netflix se nabízí jako ideální volba pro vyplnění volného času. Tato platforma je známá svým rozsáhlým katalogem filmů, seriálů a pořadů v prvotřídní kvalitě, dostupných pro všechny předplatitele. Sledování je možné na mnoha zařízeních a nechybí ani titulky. Nicméně, pokud narazíte na chybový kód Netflix UI3010, přístup k vašemu účtu bude znemožněn. Tento specifický chybový kód se objevuje z důvodu síťových omezení nebo konfliktů s prohlížečem. Naštěstí existuje několik osvědčených metod pro vyřešení tohoto problému. Je to poměrně častý jev, se kterým se setkávají uživatelé na různých prohlížečích pod operačním systémem Windows 10. Proč tedy ztrácet čas? Přečtěte si náš článek a my vám pomůžeme v boji s touto nepříjemností.
Jak odstranit chybu Netflix UI3010
Níže uvádíme seznam běžných příčin, které vedou k chybovému kódu Netflix UI3010. Důkladně si je projděte, abyste mohli zvolit nejvhodnější metodu pro odstranění problému.
- Potíže s Wi-Fi připojením.
- Konflikty s routerem.
- Síťová omezení.
- Nekompatibilní nebo zastaralé ovladače.
- Poškozená mezipaměť prohlížeče.
- Rušení ze strany VPN nebo proxy serveru.
- Poškozené cookies a mezipaměť spojená s Netflixem.
V následující části jsme připravili seznam postupů, které vám pomohou odstranit chybový kód Netflix UI3010. Metody jsou seřazeny tak, aby byl postup co nejjednodušší a nejefektivnější. Pro co nejrychlejší vyřešení problému doporučujeme postupovat v uvedeném pořadí.
Metoda 1: Základní kroky pro řešení problémů
Než se pustíte do pokročilejších metod, začněte těmito základními kroky, které vám mohou pomoci vyřešit chybový kód pomocí jednoduchých triků.
1. Ujistěte se, že máte stabilní a rychlé internetové připojení, abyste si mohli užívat streamování 4K videa. Spusťte si test rychlosti. Pokud zjistíte, že je vaše připojení pomalé, kontaktujte svého poskytovatele internetových služeb.
2. Zlepšete sílu Wi-Fi signálu tím, že umístíte své zařízení co nejblíže k routeru.
3. Ujistěte se, že v blízkosti vašeho zařízení nejsou žádné zdroje elektrického nebo magnetického rušení.
4. Připojte se k jiné síti, například pomocí Wi-Fi hotspotu.
Pokud tyto základní kroky nepřinesly žádné zlepšení a chybový kód UI3010 přetrvává, přejděte k další metodě.
Metoda 2: Opětovné přihlášení k Netflixu
Jakékoliv dočasné problémy s přihlášením k Netflixu lze často vyřešit opětovným přihlášením. Tento jednoduchý krok může pomoci vyřešit většinu obecných problémů spojených s verzí Netflixu ve vašem prohlížeči. Pro opětovné přihlášení postupujte podle následujících kroků.
1. Spusťte Netflix a v pravém horním rohu obrazovky klikněte na „Odhlásit se“.

2. Poté, co se odhlásíte ze svého účtu Netflix, vyčkejte přibližně 30 sekund, nebo restartujte počítač. Následně klikněte na „Přihlásit se“.

3. Zadejte své přihlašovací údaje a ověřte, zda se chybový kód UI3010 objeví znovu.
Metoda 3: Restartujte router
Restartování routeru je účinný způsob, jak vyřešit problémy s internetovým připojením, které mohou ovlivnit funkčnost Netflixu. Tento proces, známý také jako „power cycle“, obnoví nastavení připojení, může pomoci eliminovat případné síťové útoky a odpojit nežádoucí zařízení z vaší sítě. Postupujte podle následujících kroků pro resetování vašeho routeru.
Poznámka: Pokud používáte kombinované zařízení, které v sobě zahrnuje kabelový modem a Wi-Fi router, postupujte podle kroků pouze pro toto jedno zařízení.
1. Najděte vypínač na zadní straně vašeho routeru.
2. Vypínač jednou stiskněte, abyste router vypnuli.

3. Odpojte napájecí kabel routeru a vyčkejte, než se kondenzátory úplně vybijí.
4. Znovu připojte napájecí kabel a po uplynutí jedné minuty router opět zapněte.
5. Počkejte, až se síťové připojení obnoví, a poté se pokuste znovu přihlásit k Netflixu.
Metoda 4: Deaktivujte VPN
Virtuální privátní sítě (VPN) mohou někdy narušovat komunikaci se servery Netflixu a způsobovat problémy se síťovým připojením. Zkuste deaktivovat VPN na vašem počítači se systémem Windows 10 podle následujících instrukcí.
1. Stiskněte klávesu Windows a do vyhledávacího pole napište „nastavení VPN“. Klikněte na „Otevřít“.
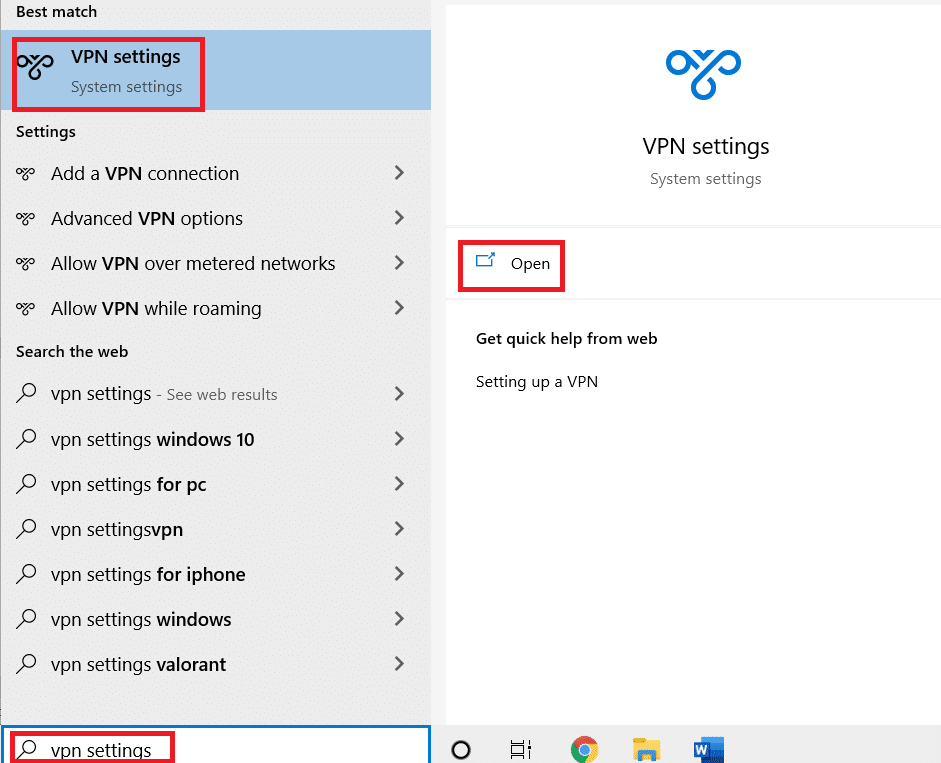
2. Odpojte aktivní službu VPN a vypněte veškeré možnosti VPN.
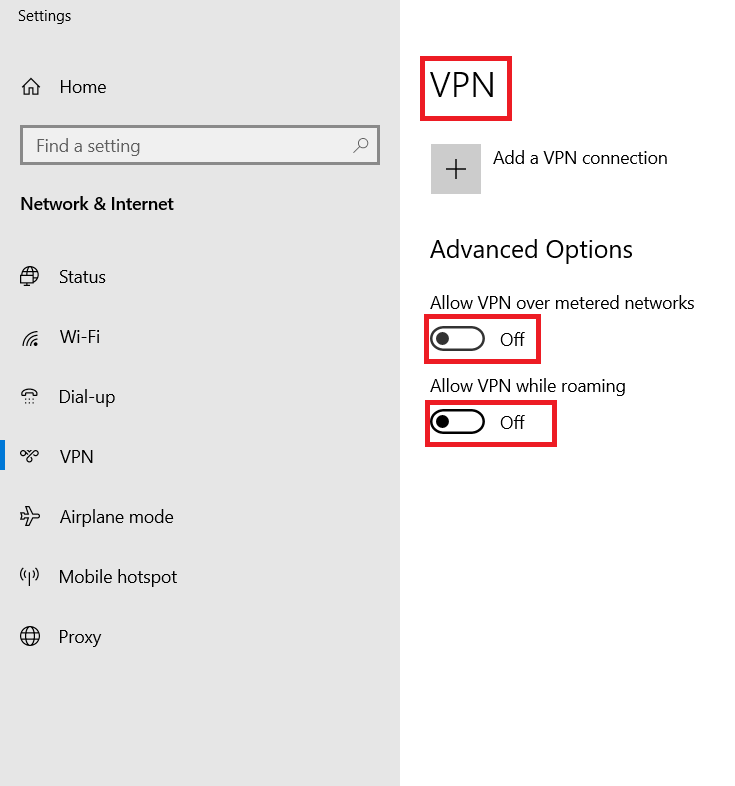
Metoda 5: Deaktivujte proxy server
Proxy server funguje jako zprostředkovatel mezi vaším počítačem a internetem. Proxy server vyžaduje webové stránky, servery a další síťové služby na základě vašich požadavků. Nicméně, tento proces může někdy narušit přístup k internetu pro určité aplikace nebo programy, jako je Netflix. Zkuste proto deaktivovat proxy server podle následujících instrukcí.
1. Ukončete aplikaci Netflix a ujistěte se, že jste ukončili všechny procesy na pozadí spojené s Netflixem ve Správci úloh.
2. Stiskněte klávesu Windows, napište „Proxy“ a klikněte na „Otevřít“.
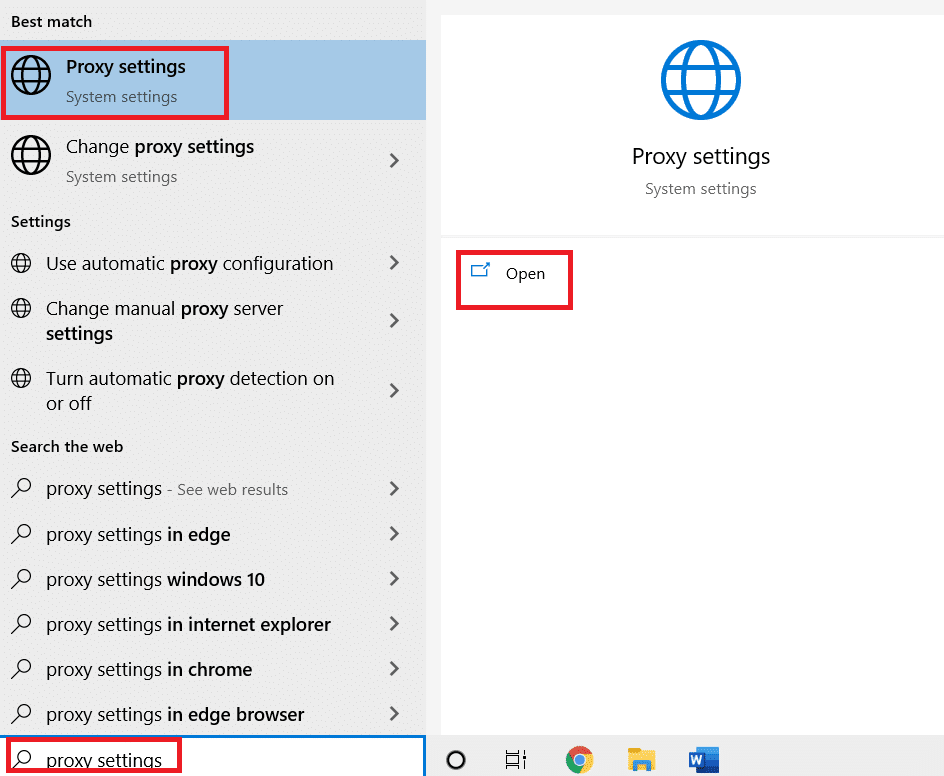
3. V tomto okně vypněte následující nastavení:
- Automaticky zjišťovat nastavení
- Použít instalační skript
- Použít proxy server
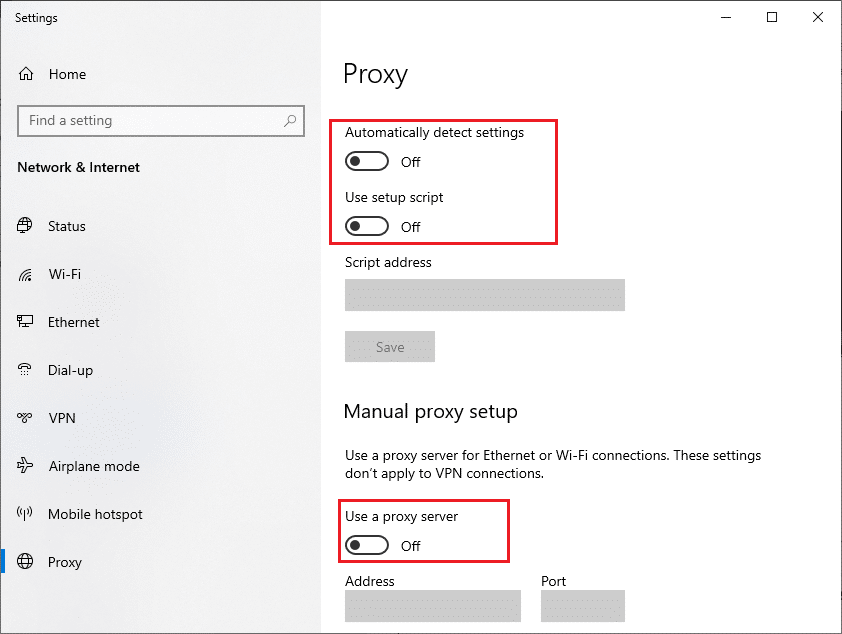
4. Nyní znovu spusťte aplikaci Netflix a ověřte, zda máte přístup bez chyb.
Metoda 6: Vymažte cookies Netflixu
Pokud vaše verze Netflixu v prohlížeči obsahuje poškozenou mezipaměť nebo cookies, může se objevit chyba Netflix UI3010. Postupujte podle následujících instrukcí a vymažte cookies Netflixu ve všech prohlížečích, které používáte.
1. Otevřete ve vašem webovém prohlížeči stránku Netflix pro vymazání cookies.

2. Všechny cookies budou vymazány z webu. Nyní se musíte znovu přihlásit pomocí svých přihlašovacích údajů.

3. Nakonec ověřte, zda jste na vašem počítači odstranili chybu Netflix UI3010.
Metoda 7: Vymažte mezipaměť prohlížeče
Pro zrychlení načítání webových stránek ukládají prohlížeče data do mezipaměti. Pokud jsou však tato data poškozena, může dojít k chybám a problémům. V tomto případě je vhodné mezipaměť prohlížeče vymazat. Protože uživatelé nejčastěji používají Google Chrome, Microsoft Edge a Firefox, uvádíme postup pro každý z těchto prohlížečů. Postupujte podle pokynů pro váš konkrétní prohlížeč.
Možnost I: Google Chrome
1. Stiskněte klávesu Windows, zadejte „Chrome“ a klikněte na „Otevřít“.

2. Klikněte na ikonu se třemi tečkami > „Další nástroje“ > „Vymazat údaje o prohlížení…“.
![]()
3. Zaškrtněte následující možnosti:
- Soubory cookie a další data webu
- Obrázky a soubory uložené v mezipaměti
4. Nastavte Časový rozsah na „Celé období“.

5. Nakonec klikněte na „Vymazat data“.
Možnost II: Microsoft Edge
1. Spusťte prohlížeč Microsoft Edge a klikněte na ikonu se třemi tečkami.

Poznámka: Můžete také přímo přejít na stránku pro vymazání historie procházení v Edge zadáním „edge://settings/clearBrowserData“ do adresního řádku.

2. Přejděte do sekce „Soukromí, vyhledávání a služby“.
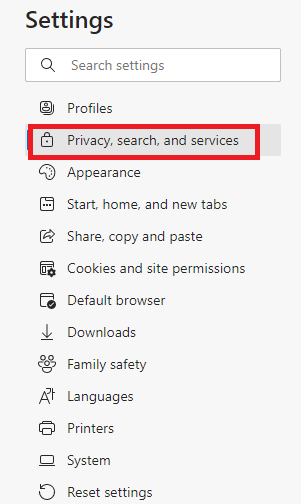
3. Přejděte dolů na pravé straně obrazovky a klikněte na „Vybrat, co chcete vymazat“.
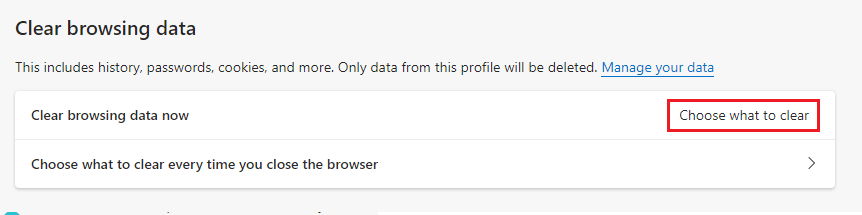
4. V dalším okně vyberte požadované možnosti, například „Historie procházení“, „Soubory cookie a další data webu“, „Obrázky a soubory v mezipaměti“ a klikněte na „Vymazat“.
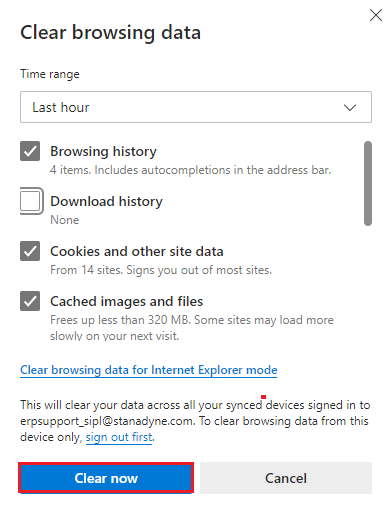
5. Všechna vaše data prohlížení budou nyní vymazána.
Možnost III: Mozilla Firefox
1. Otevřete prohlížeč Mozilla Firefox.
2. Klikněte na ikonu nabídky v pravém horním rohu obrazovky.
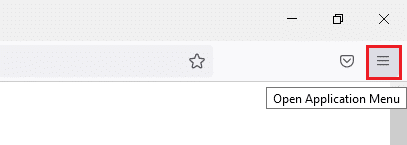
3. V rozevírací nabídce vyberte „Nastavení“.
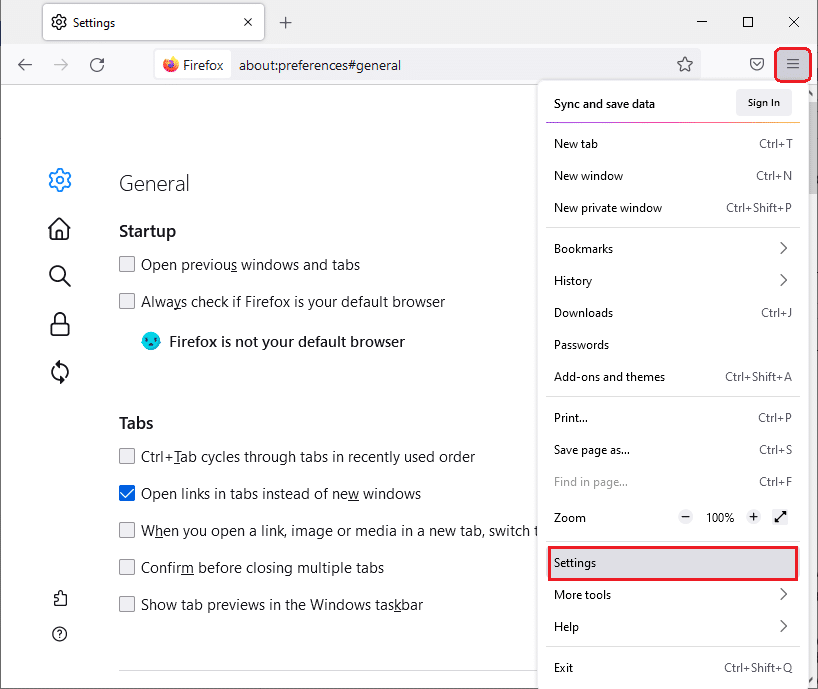
4. Přejděte do sekce „Soukromí a zabezpečení“ a klikněte na „Vymazat data“ v nabídce „Soubory cookie a data webu“.
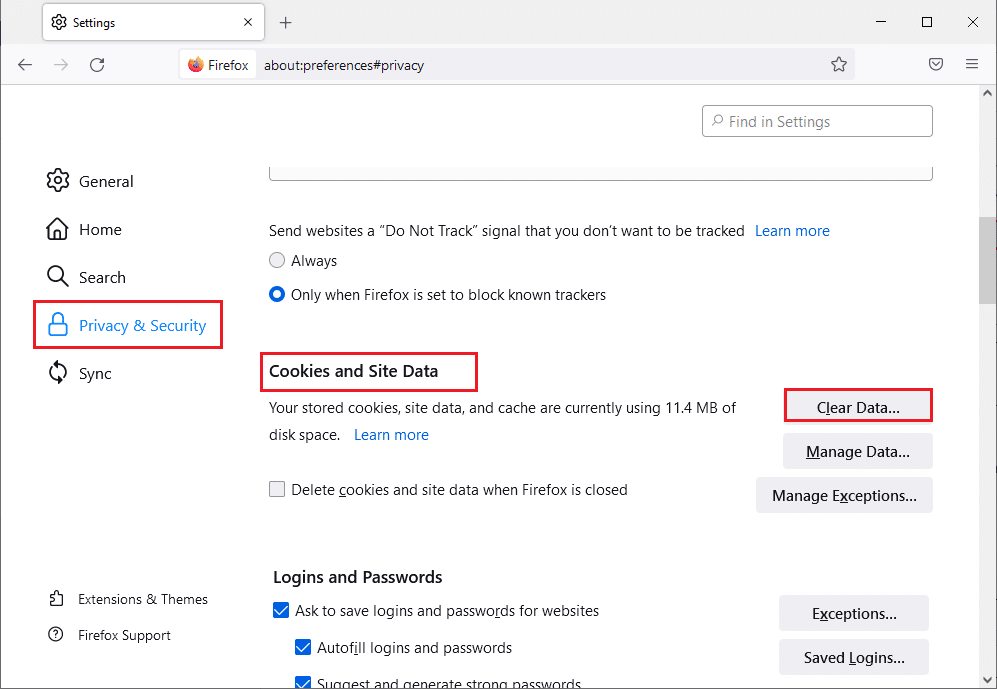
5. Zrušte zaškrtnutí políčka u „Soubory cookie a data webu“ a zaškrtněte políčko u „Webový obsah uložený v mezipaměti“.
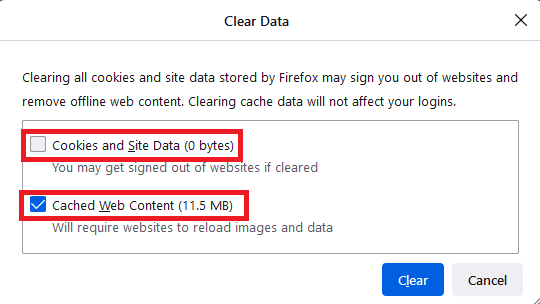
6. Nakonec klikněte na tlačítko „Vymazat“ pro odstranění uložených souborů cookie ve Firefoxu.
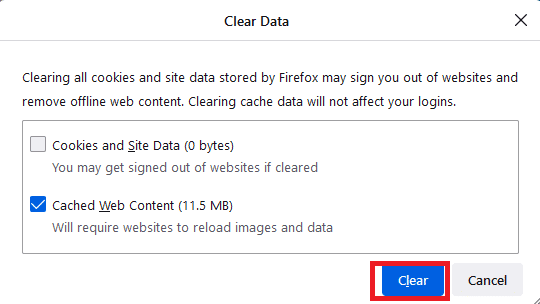
Metoda 8: Zakažte rozšíření prohlížeče (pokud je to možné)
Rozšíření prohlížeče vám mohou nabídnout mnoho užitečných funkcí. Nicméně, pokud jsou zastaralé nebo nekompatibilní s vaším prohlížečem, mohou způsobit různé problémy, včetně chyby Netflix UI3010. Postupujte podle následujících kroků pro deaktivaci rozšíření ve vašem prohlížeči.
Možnost I: Deaktivace rozšíření v Chrome
1. Spusťte Chrome a do adresního řádku zadejte „chrome://extensions“. Stiskněte klávesu Enter pro zobrazení seznamu všech nainstalovaných rozšíření.

2. Vypněte přepínač u rozšíření (například Grammarly pro Chrome) pro jeho deaktivaci.

3. Obnovte prohlížeč a ověřte, zda se chyba zobrazuje znovu či nikoliv.
4. Opakujte výše uvedené kroky a postupně deaktivujte všechna rozšíření. Ověřte, zda se tím chyba vyřeší či nikoliv.
Možnost II: Deaktivace rozšíření v Edge
1. Spusťte prohlížeč Edge a klikněte na ikonu se třemi tečkami.

Poznámka: Pro zrychlení přístupu k stránce s rozšířeními můžete do adresního řádku zadat „edge://extensions/“ a stisknout Enter.
2. Klikněte na „Rozšíření“.
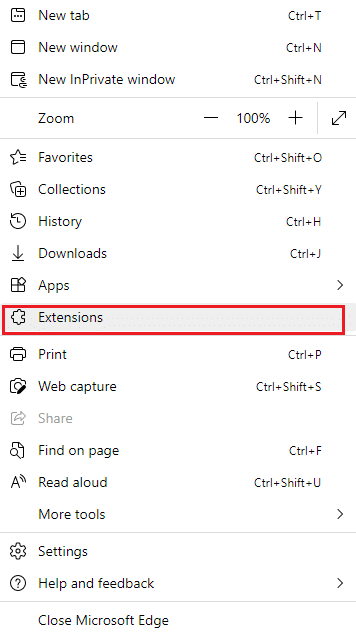
3. Vyberte libovolné rozšíření a klikněte na „Spravovat rozšíření“.
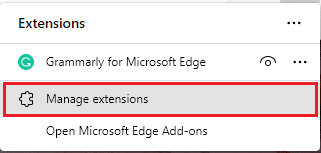
4. Vypněte rozšíření a ověřte, zda se chyba znovu neobjeví.
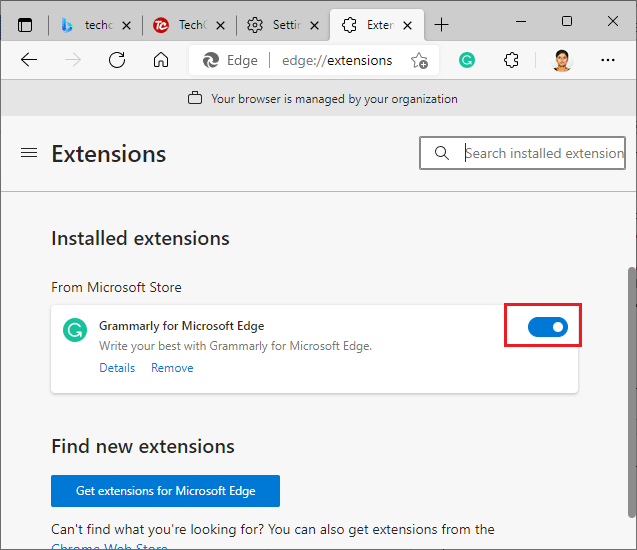
5. Podobně deaktivujte postupně všechna rozšíření a kontrolujte, zda se chyba opakuje. Pokud zjistíte, že se chyba neobjeví po odstranění určitého rozšíření, odinstalujte ho z prohlížeče.
6. Vyberte rozšíření, které chcete odebrat, a klikněte na ikonu se třemi tečkami. Vyberte možnost „Odebrat z Microsoft Edge“.
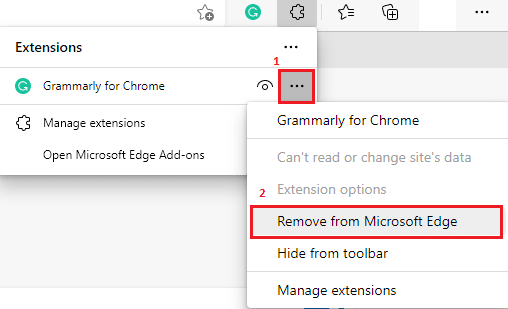
7. Potvrďte odebrání kliknutím na „Odebrat“.
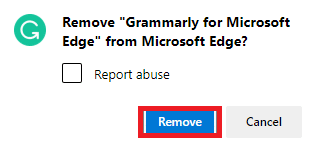
Možnost III: Deaktivace rozšíření ve Firefoxu
1. Spusťte Firefox a klikněte na ikonu Menu.
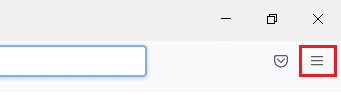
2. Vyberte možnost „Doplňky a motivy“.
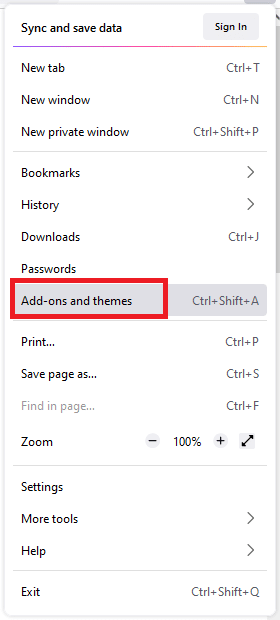
3. Klikněte na „Rozšíření“ a vypněte požadovaná rozšíření.
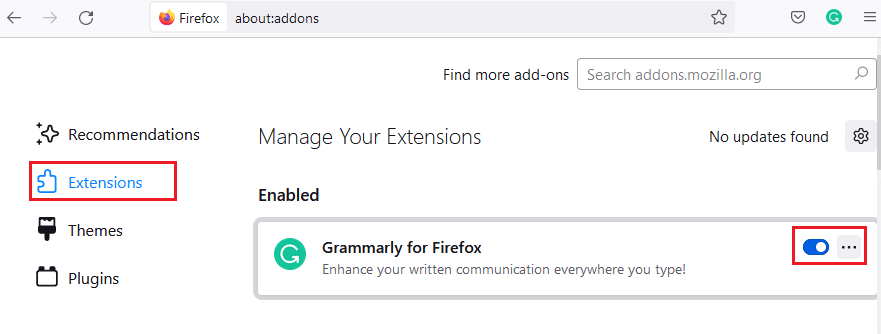
4. Deaktivujte postupně všechna rozšíření a opakovaně kontrolujte, které z nich může způsobovat problém.
5. Pokud jste nalezli rozšíření, které způsobuje problémy, klikněte na ikonu se třemi tečkami a vyberte možnost „Odebrat“.
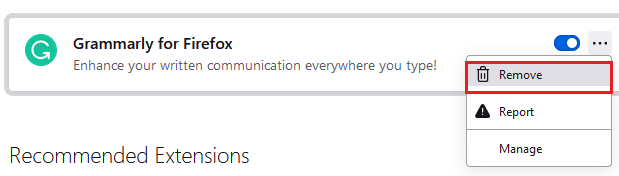
Metoda 9: Vypněte funkci „Nesledovat“ v prohlížečích
Prohlížeče a webové stránky sledují vaši aktivitu a data prohlížení, aby vám mohly zobrazovat relevantní reklamy. K tomuto sledování dochází, pokud máte v prohlížeči aktivovanou funkci „Nesledovat“. Někteří uživatelé uvedli, že deaktivace této funkce jim pomohla vyřešit chybový kód Netflix UI3010.
Možnost I: V Google Chrome
1. Otevřete Chrome a klikněte na ikonu se třemi tečkami.
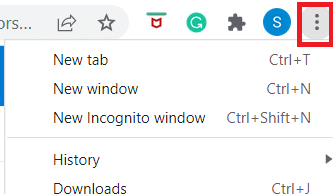
2. Klikněte na „Nastavení“.
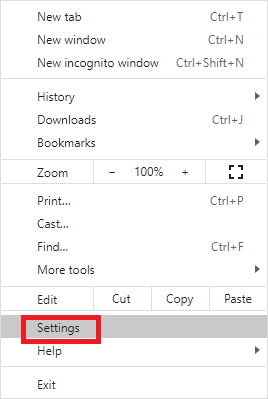
3. Klikněte na „Zabezpečení a soukromí“.
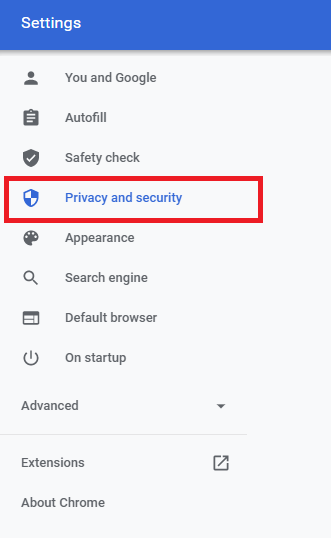
4. Vyberte „Soubory cookie a další data webu“.
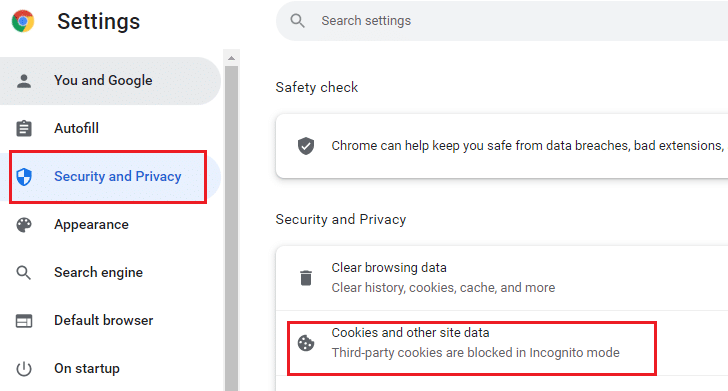
5. V okně Obecná nastavení vypněte možnost „Vymazat soubory cookie a data webu při zavření všech oken“.
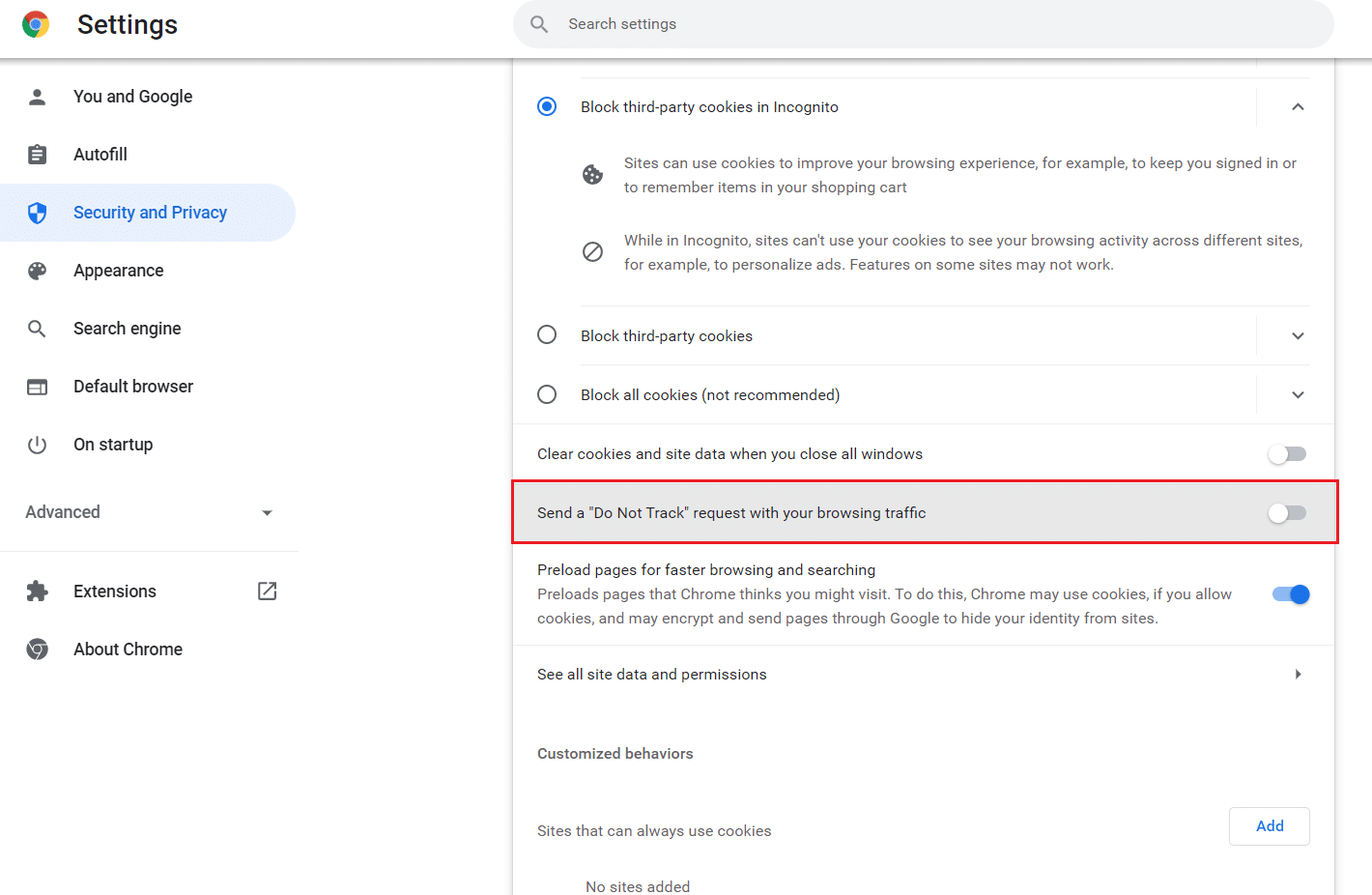
Možnost II: V Microsoft Edge
1. Přejděte do „Nastavení“ v Edge kliknutím na ikonu se třemi tečkami.

2. Přejděte na „Soukromí, vyhledávání a služby“.
<img class=“alignnone wp-image-85271″ src=“https://wilku.top/wp-content/uploads/2022/03/1646630470