Stejně jako u libovolného operačního systému, i v Linuxu vám používání druhého monitoru může významně zvýšit produktivitu při práci nebo umožnit hlubší ponoření do virtuálních světů při hraní her.
Přidání dalšího displeje se může zdát složité, ale konfigurace více externích monitorů v Ubuntu je ve skutečnosti jednodušší, než by se mohlo zdát.
Požadavek: Volba monitoru
Nejprve je nutné mít alespoň jeden externí monitor připravený k použití. Pokud máte starší model monitoru, který podporuje pouze VGA, a váš počítač má pouze HDMI porty, budete potřebovat adaptér pro jeho připojení.
V případě, že již externí monitor používáte a toužíte po lepším zážitku, zkuste pořídit druhý externí monitor, který bude mít shodnou velikost s tím stávajícím. Ideální je pořízení stejného modelu. Díky tomu se kurzor myši nebude „přeskakovat“ při přesunu mezi monitory a kvalita i jas obrazu budou mnohem konzistentnější.
Konfigurace externího monitoru v Ubuntu
Jakmile je hardware připraven, spusťte váš systém. Po načtení plochy připojte zbývající monitory. Ubuntu se automaticky pokusí o jejich konfiguraci.
Ačkoli by Ubuntu mělo samo rozpoznat optimální rozlišení, pravděpodobně nepozná, který monitor je vlevo a který vpravo. Chcete-li to upravit, přejděte do Nastavení a klikněte na „Displeje“. Alternativně můžete kliknout pravým tlačítkem kamkoliv na plochu a zvolit „Nastavení zobrazení“.
V tomto okně můžete upravit nastavení jednotlivých monitorů. V horní části tohoto okna můžete monitory přeskupit tak, aby Ubuntu vědělo, který je kde umístěn. Kliknutím na každý z nich se v rohu nebo ve spodní části vybraného monitoru zobrazí malé informační okno.
Jestliže kliknete na monitor, o kterém se Ubuntu domnívá, že je vpravo, ale informační okno se objeví na levém monitoru, přetáhněte tento monitor doleva od nevybraného monitoru.
Klikněte na „Použít“ a Ubuntu by nyní mělo správně rozpoznat pozici každého monitoru. Pokud chcete jeden z monitorů nastavit jako primární, klikněte na „Primární displej“ a z rozevíracího menu vyberte ten, který má být primární, a poté klikněte na „Použít“.
V rámci takového nastavení můžete také změnit orientaci monitorů z klasické horizontální na vertikální. Monitory lze také umístit nad sebou nebo pod sebou, nikoli pouze vedle sebe.
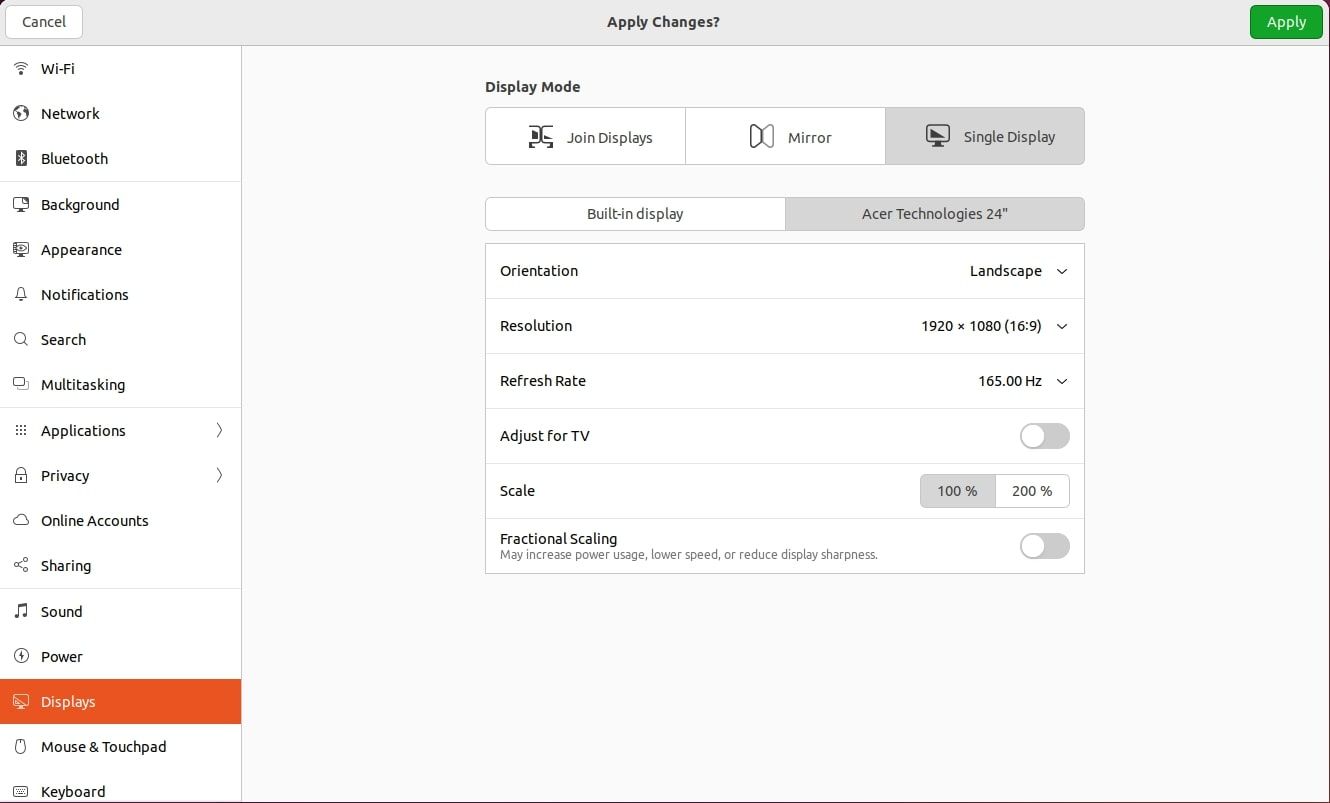
Pokud používáte notebook a preferujete práci na externím monitoru před vestavěným displejem, můžete snadno vybrat interní displej a vypnout ho, čímž ušetříte systémové prostředky, které by jinak grafická karta vynakládala na vykreslování obrazu na vnitřním displeji.
Klikněte na „Jeden displej“ a ze seznamu monitorů vyberte ten, který chcete používat jako jediný, a stiskněte „Použít“.
Postup při používání proprietárních ovladačů
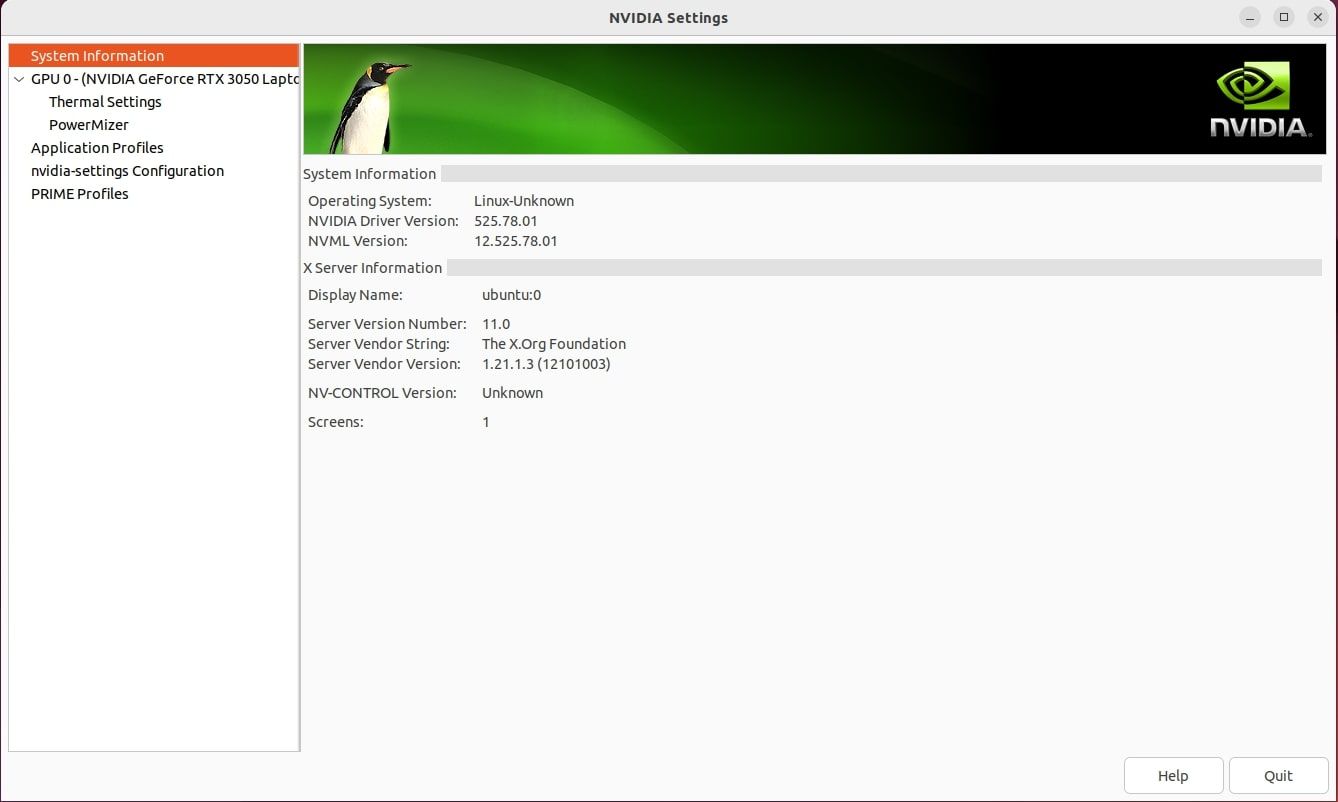
Pokud nepoužíváte grafickou kartu Intel nebo open-source ovladače pro NVIDIA nebo AMD, můžete narazit na problémy s nástrojem pro správu monitorů v Ubuntu (ale také nemusíte, pokud budete mít štěstí!). V takovém případě budete muset otevřít konfigurační nástroj daného proprietárního ovladače a provést úpravy tam.
Princip je stejný, ale konkrétní kroky se liší podle toho, jaké možnosti daný nástroj nabízí. Nastavení specifická pro Ubuntu, jako je umístění spouštěcí lišty, je však nutné provést v nastavení Ubuntu. Pouze se vyhněte jakýmkoli dalším úpravám nastavení monitorů v proprietárním nástroji.
Možné problémy a jejich řešení
Ve většině případů byste neměli při konfiguraci dalších monitorů narazit na žádné potíže. Jedním z možných problémů je ne zcela dokonalá podpora HiDPI. To znamená, že pokud používáte systém s povoleným HiDPI (například MacBook Pro Retina), stejná nastavení se použijí na všechny další displeje. Následkem toho může na těchto displejích vše vypadat příliš velké.
Mezi další nepříjemnosti, se kterými se můžete setkat, patří rozmazaný text nebo černé obrazovky. Problém s rozmazaným textem v Linuxu se obvykle dá vyřešit experimentováním s nastavením měřítka HiDPI.
Problémy s černými obrazovkami nebo problémy spojené s obnovovací frekvencí by mělo vyřešit přeinstalování ovladačů grafické karty. Pokud se potýkáte s trháním obrazu, i tento problém se dá řešit několika způsoby.
Nastavení více monitorů v Ubuntu je snadné
Používání více monitorů v Ubuntu je velmi jednoduché. Většina věcí je detekována automaticky a konfigurační nástroj, který je součástí Ubuntu, je přehledný. Jakékoli požadované úpravy lze provést rychle.
Pokud chcete více monitorů používat, neváhejte! Je to skutečně snadné. Pokud se však opakovaně setkáváte s problémy se zobrazováním, možná by bylo vhodné vyzkoušet jiné pracovní prostředí.