Airdrop představuje klíčovou funkci pro uživatele produktů Apple, kteří potřebují rychle a efektivně sdílet soubory mezi svými zařízeními s operačními systémy iOS a macOS.
Tento skvělý nástroj od společnosti Apple umožňuje bezdrátové sdílení dat s okolními zařízeními. Výhodou Airdropu je, že na rozdíl od některých jiných metod přenosu souborů, neovlivňuje kvalitu sdílených dat a zároveň umožňuje velmi rychlý přenos. ⏱️
Popularita Airdropu a jeho časté používání jsou dány jeho pohodlností. Uživatelé iOS a macOS často preferují Airdrop před jinými způsoby přenosu dat, pokud jsou jejich zařízení v blízkosti.
Pokud však ve vaší domácnosti používá více uživatelů iOS/mac stejné jméno Airdrop, může dojít ke zmatku při odesílání souborů. V takových případech se může objevit více zařízení se stejným názvem, což ztěžuje identifikaci toho správného.
I pokud se vám stávající název jednoduše nelíbí, je rozumné ho změnit.
Pokud jste tedy uvažovali o změně názvu Airdrop, tento návod je pro vás ideální. Postupujte podle jednoduchých kroků a můžete začít.
Jak přejmenovat Airdrop na iPadu
Změna názvu Airdrop na iPadu je snadný proces, který nezabere více než pár minut. Prohlédněte si následující kroky s ilustračními obrázky.
Krok 1: Otevřete Nastavení, klepněte na „Obecné“ a následně na „Informace“.
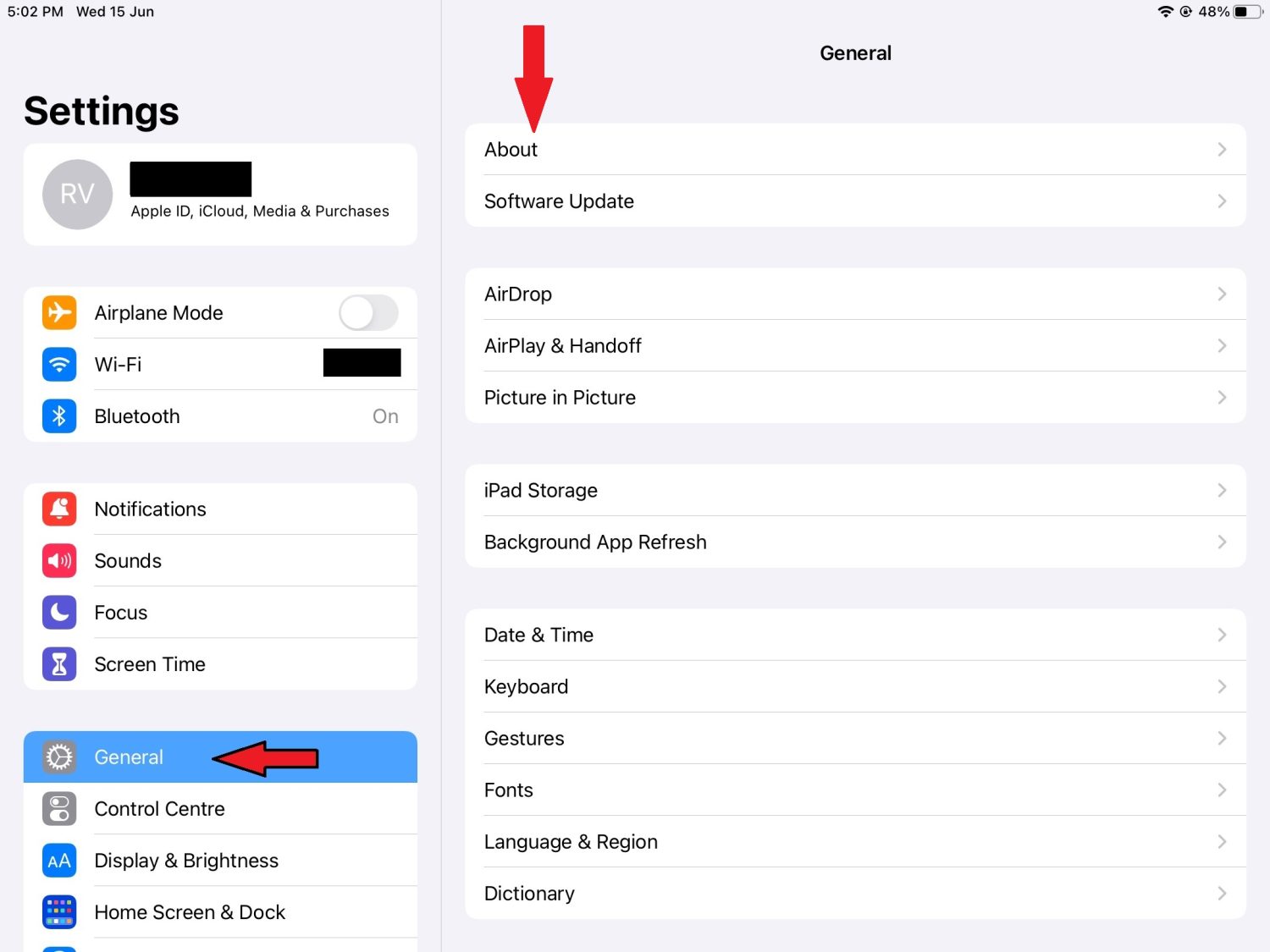
Krok 2: Klikněte na pole „Název“.
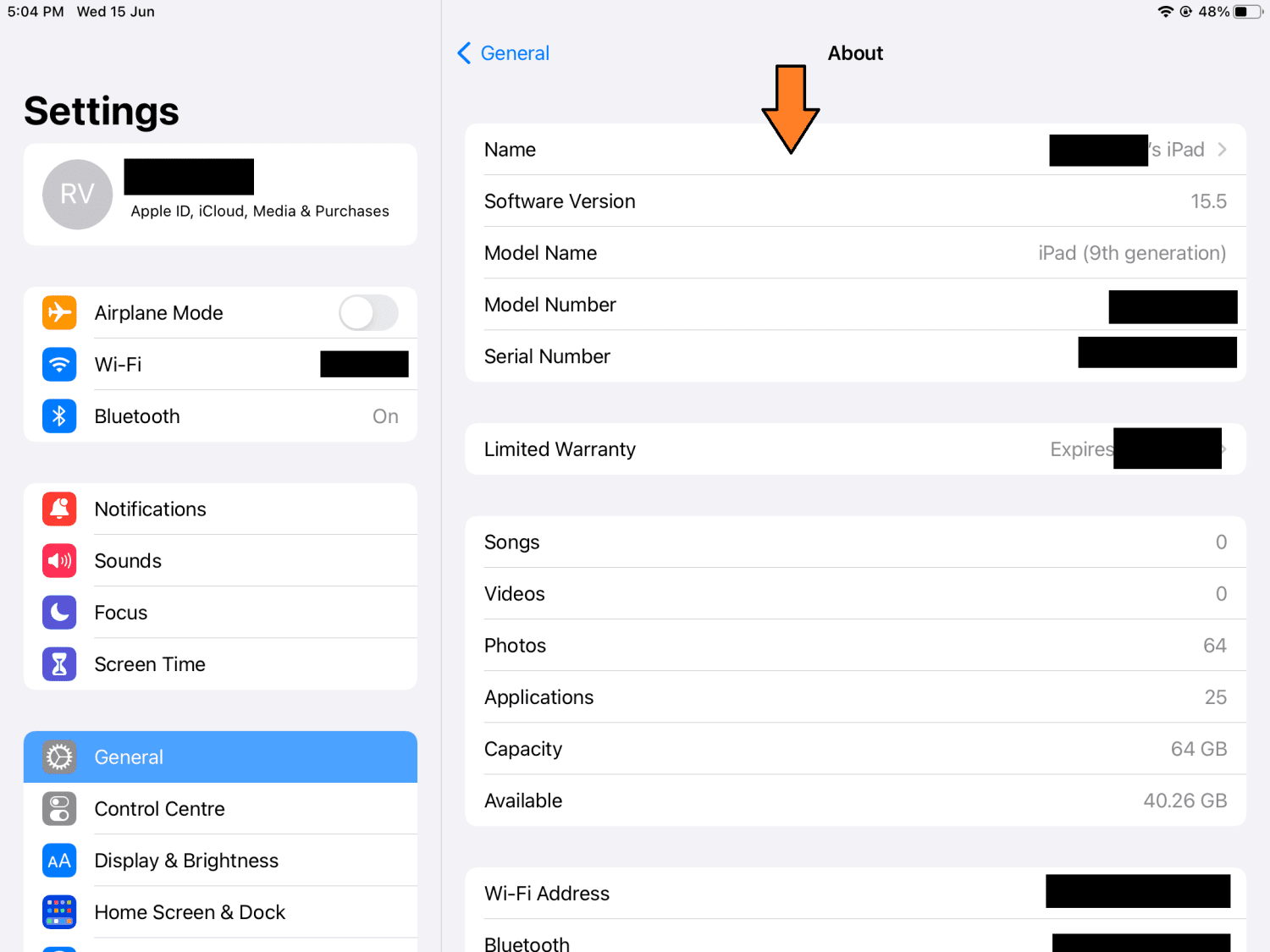
Krok 3: Zadejte nový název Airdrop.
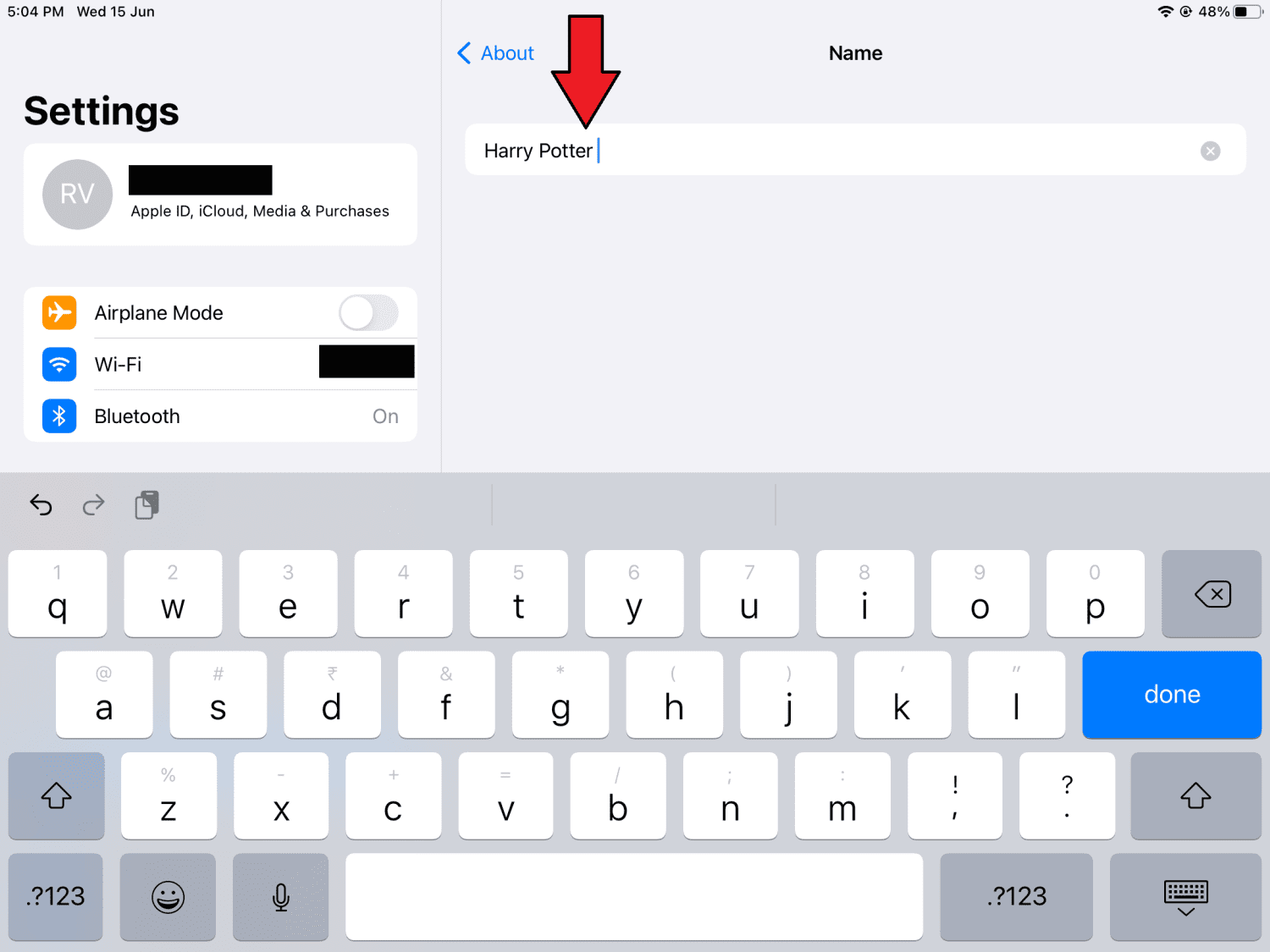
Krok 4: Klepněte na „Hotovo“ pro potvrzení změny.
Po těchto krocích se při sdílení souborů do vašeho iPadu zobrazí nový název zařízení.
Jak změnit název Airdrop na iPhonu
Na iPhonu se název Airdrop upravuje v aplikaci Kontakty, a ne v Nastavení. Postupujte podle těchto kroků:
Krok 1: Spusťte aplikaci Kontakty, ať už z nabídky vytáčení, nebo z domovské obrazovky.
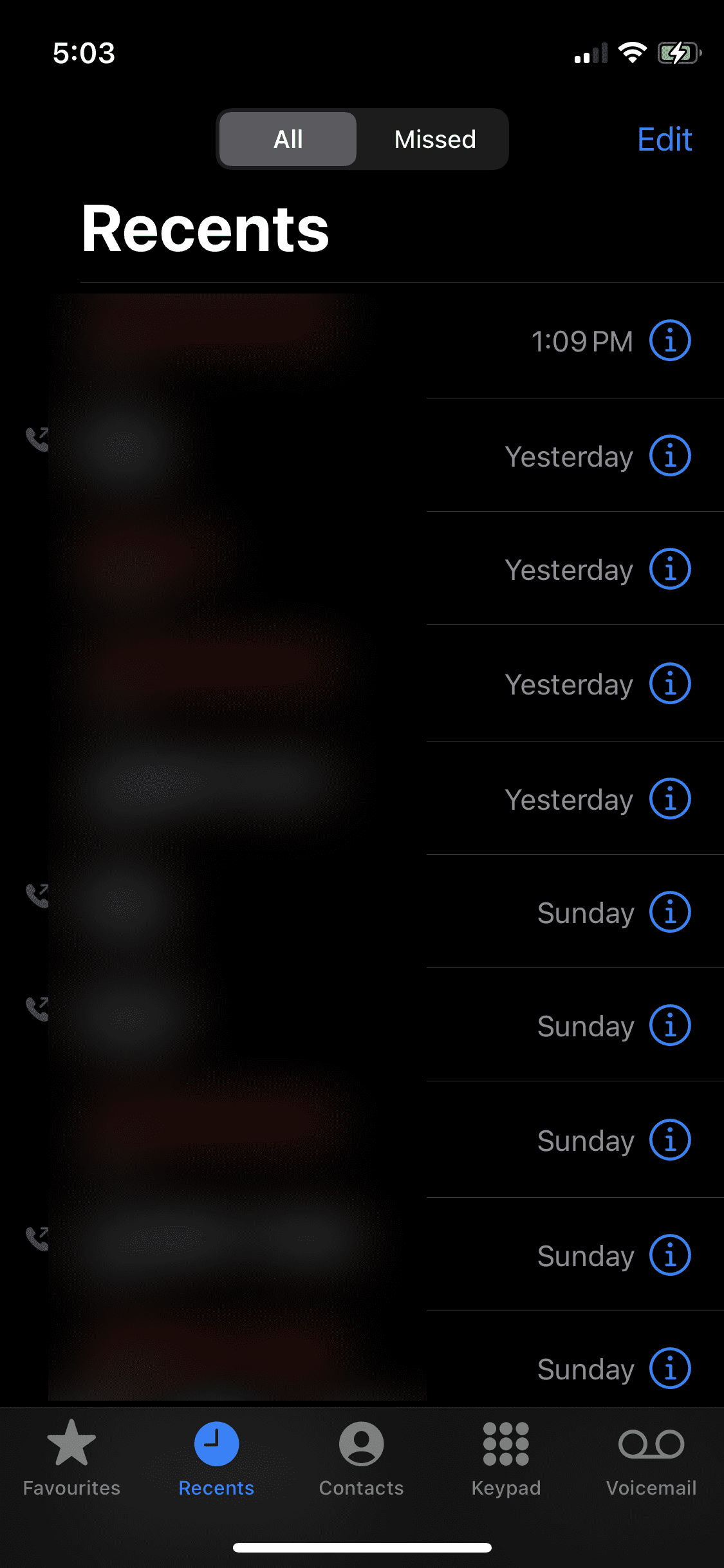
Krok 2: Klepněte na svou kontaktní kartu, která obvykle obsahuje vaše jméno.
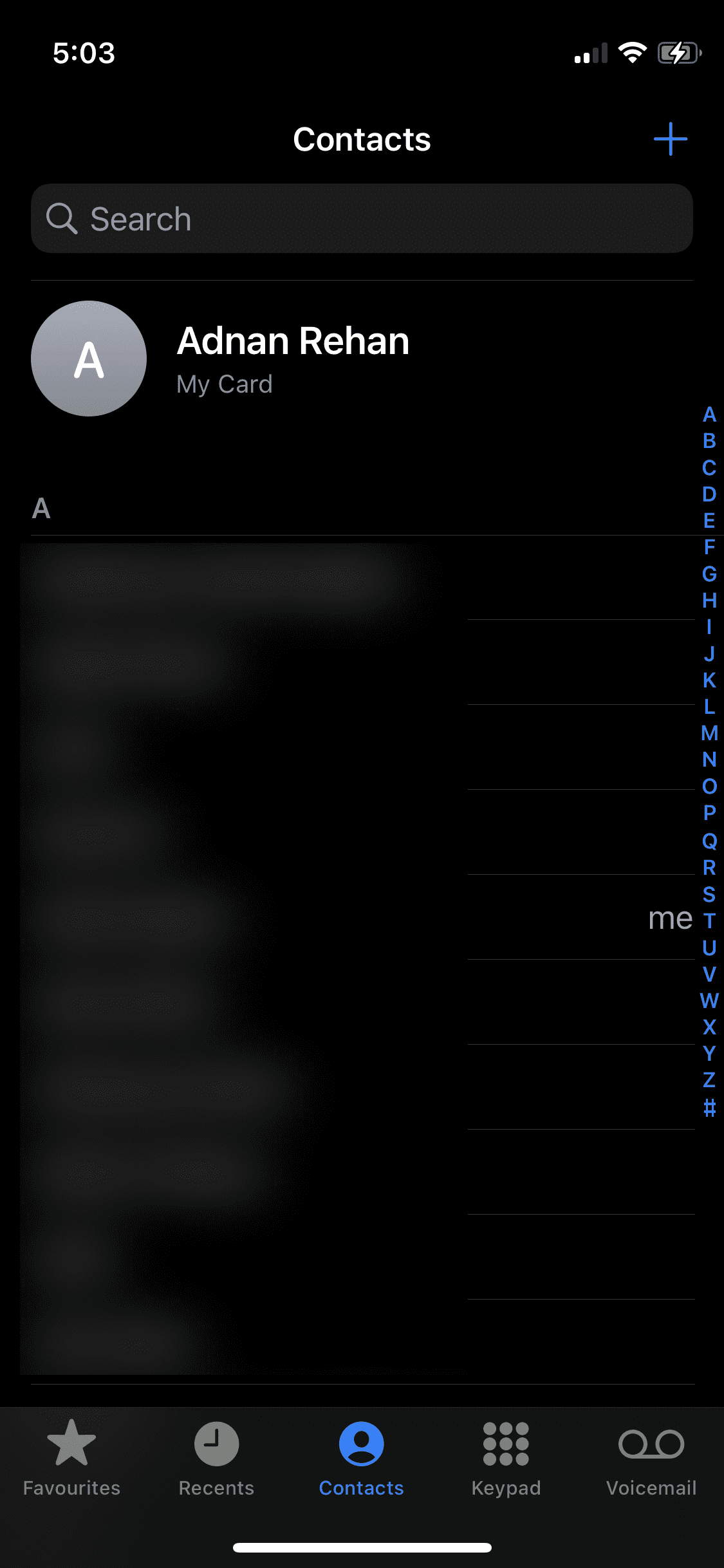
Krok 3: V pravém horním rohu klikněte na „Upravit“.
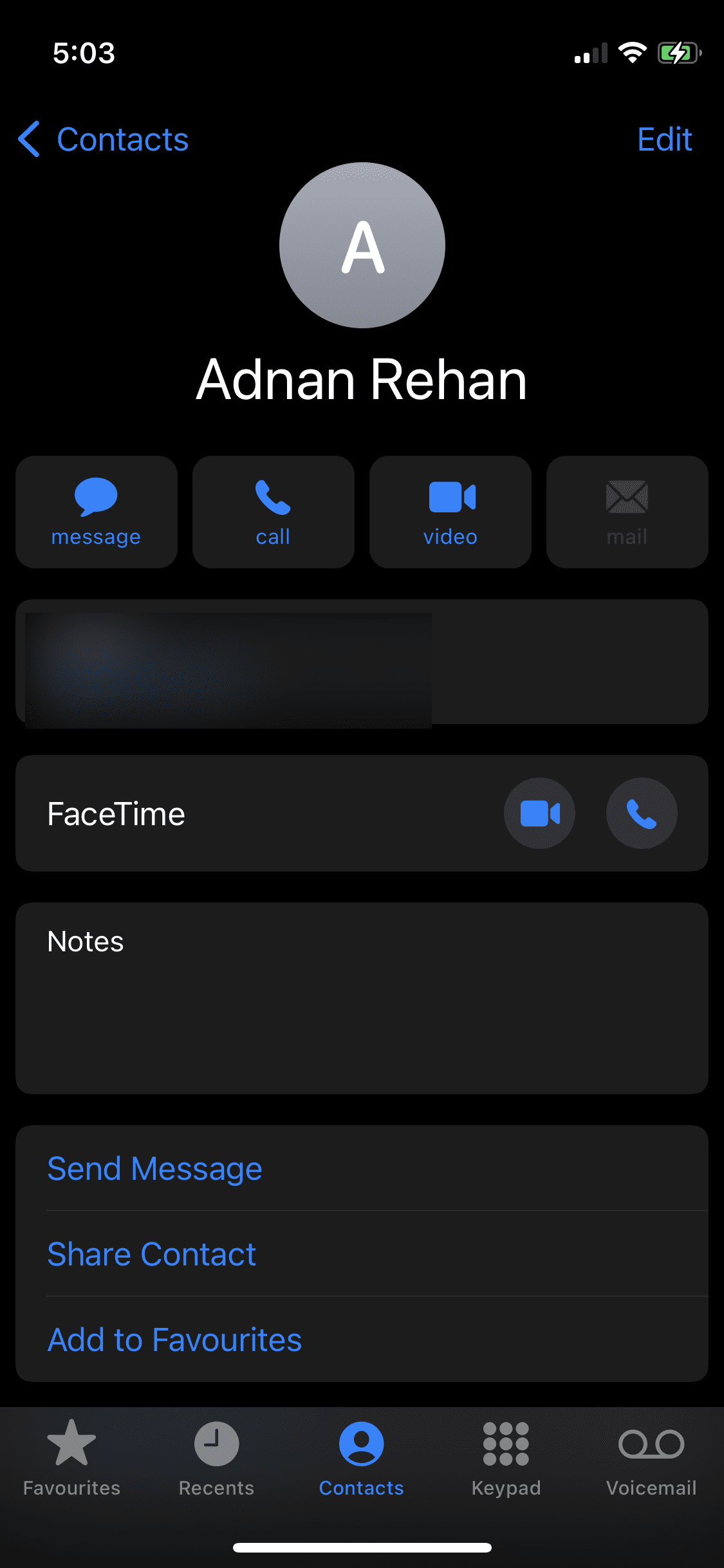
Krok 4: Napište nový název zařízení a pro uložení klikněte na „Hotovo“.
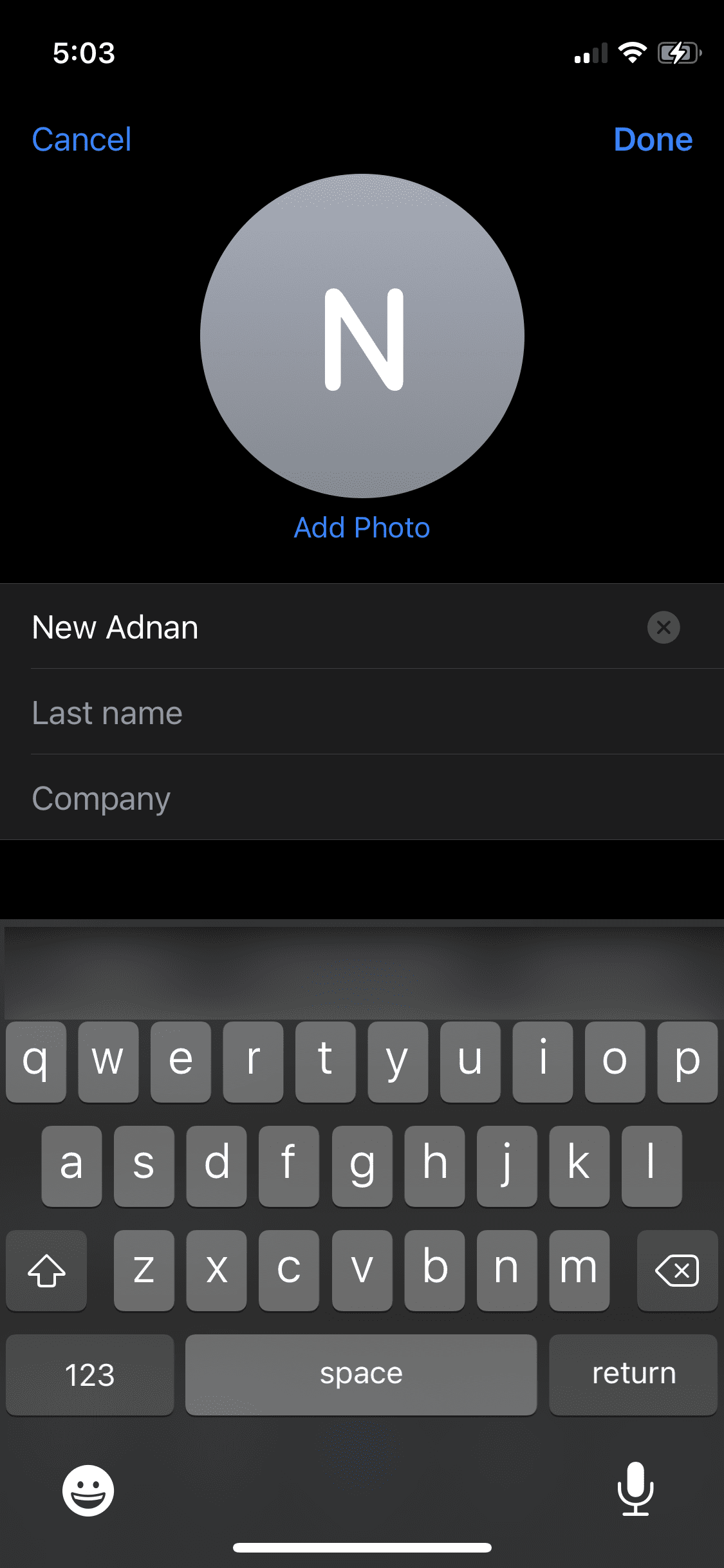
Tímto se změní název Airdrop na vašem iPhone. Může chvíli trvat, než se nový název projeví.
Jak přejmenovat Airdrop na Macu
Stejně jako na iPhone a iPadu, změna názvu Airdrop na Macu je jednoduchá a nevyžaduje mnoho kroků.
Krok 1: V levém horním rohu obrazovky klikněte na logo Apple.
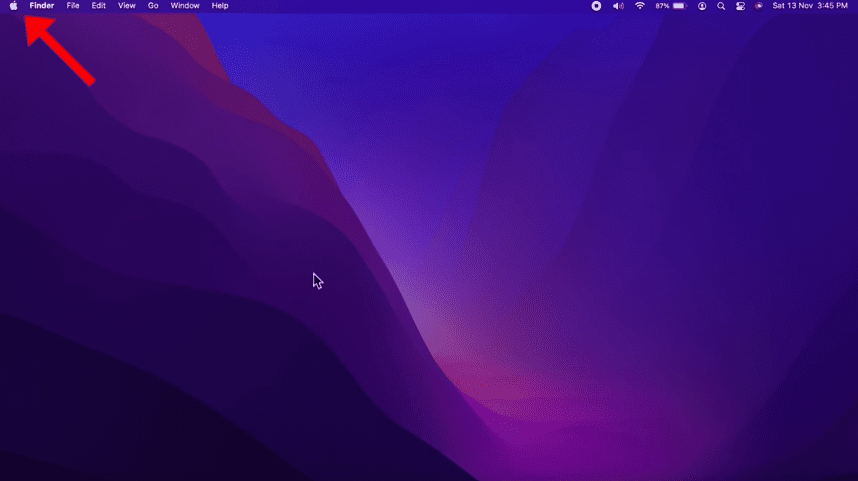
Krok 2: Zvolte „Předvolby systému“.
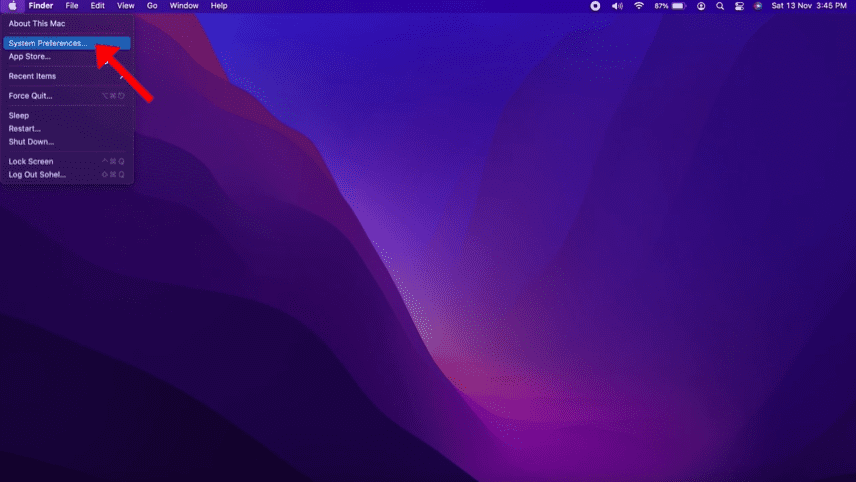
Krok 3: Klikněte na „Sdílení“.
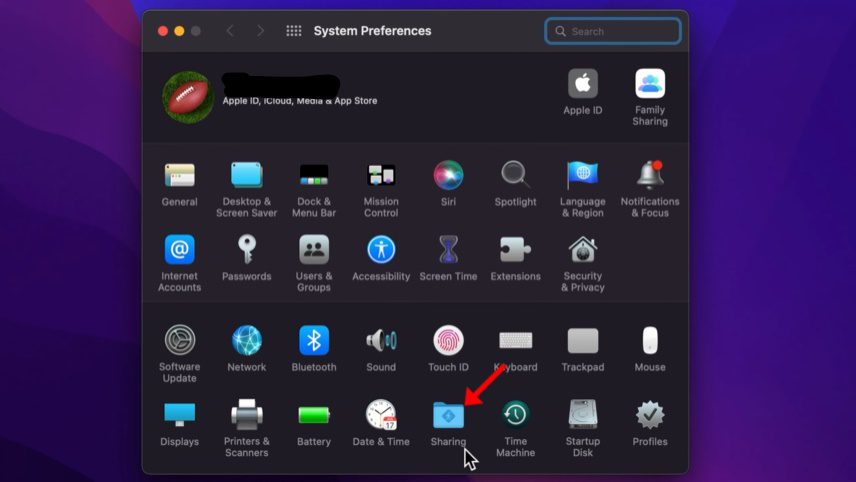
Krok 4: Zobrazí se okno s možností zadat název vašeho počítače. Změňte stávající název na nový.
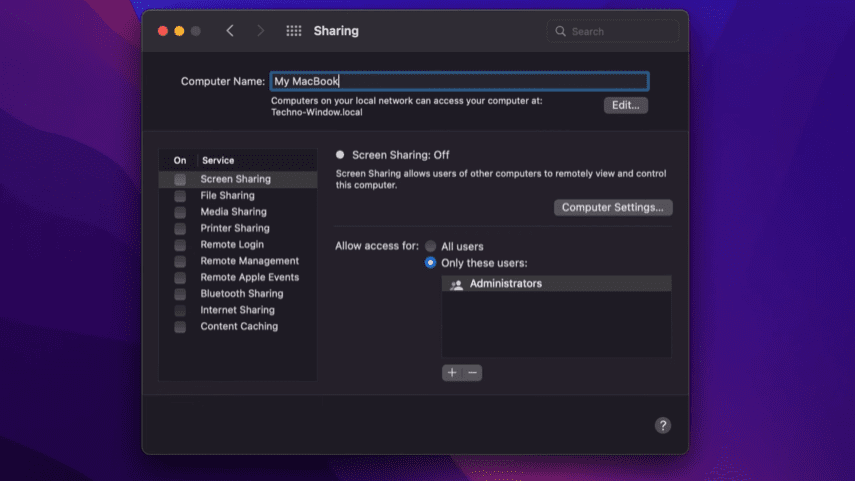
Krok 5: Pro uložení změn klikněte na červené X v levém horním rohu.
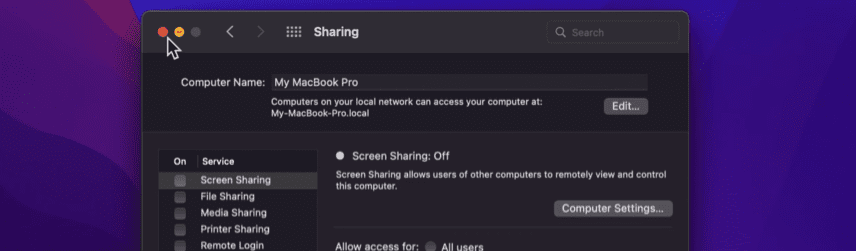
Od této chvíle se váš Mac bude v Airdropu i na dalších místech zobrazovat pod novým názvem.
Co dělat, pokud se nový název nezobrazuje nebo není rozpoznatelný?
Někdy se může stát, že se nový název neaktualizuje ani po provedení všech kroků. V takovém případě zkuste zařízení vypnout a znovu zapnout. Ve většině situací to problém vyřeší.
Můžete také zopakovat všechny kroky, abyste se ujistili, že jste postupovali správně. ✔️
Závěrem
Postup pro změnu názvu Airdrop je na všech třech typech zařízení Apple jednoduchý. Doufáme, že vám tento návod pomůže vyhnout se zmatkům způsobeným shodnými názvy Airdrop při sdílení souborů.
Líbil se vám článek? Nezapomeňte ho sdílet s ostatními!